 tutoriels informatiques
tutoriels informatiques
 connaissances en informatique
connaissances en informatique
 Tutoriel sur la reconstruction du système d'un ordinateur portable Haier à l'aide d'un disque USB
Tutoriel sur la reconstruction du système d'un ordinateur portable Haier à l'aide d'un disque USB
Tutoriel sur la reconstruction du système d'un ordinateur portable Haier à l'aide d'un disque USB
L'éditeur PHP Xiaoxin vous propose un tutoriel sur l'utilisation d'une clé USB pour refaire le système d'un ordinateur portable Haier. Lors de l'utilisation d'un ordinateur, il est courant que des problèmes système surviennent. À l'heure actuelle, refaire le système est une solution. L'utilisation d'une clé USB pour refaire le système est plus pratique et plus rapide que d'autres méthodes telles que les CD. Ce didacticiel présentera en détail comment préparer une clé USB, télécharger une image système, créer un disque de démarrage et effectuer une réinstallation du système pour vous aider à résoudre facilement les problèmes du système d'un ordinateur portable. Aucune connaissance professionnelle n'est requise, suivez simplement le didacticiel étape par étape pour terminer la réinstallation du système et donner à votre ordinateur portable un aspect neuf.
1. Préparation(1) Une clé USB avec un espace de plus de 8 Go ;
(2) Créez un outil de démarrage pour la clé USB
Vous pouvez utiliser les méthodes suivantes pour affiner le contenu original ; : "1. Téléchargez un logiciel de création d'outils de démarrage (par exemple : Dabaicai, Computer Store, Laomaotao, Quick Start, etc.). Vous pouvez rechercher les noms de ces logiciels via Baidu ou rechercher des outils de création de démarrage sur disque U pour trouver de nombreuses options."
2 . Installez le logiciel de production de l'outil de démarrage sur l'ordinateur, double-cliquez pour exécuter le logiciel installé, puis insérez le disque U. Vous pouvez trouver le disque U que vous avez inséré dans le panneau de configuration du logiciel, puis sélectionner la production. . C'est une réalisation infaillible, très simple, vous pouvez l'essayer vous-même. Je ne prendrai pas de captures d'écran de la démonstration ici. Elle est également disponible dans les tutoriels vidéo précédents. Vous pouvez consulter cet article : Comment utiliser une clé USB. conduire à créer un outil de démarrage ? Outils essentiels pour l'installation du système
(3) Télécharger les fichiers système
Vous pouvez télécharger les fichiers système en ligne. Recherchez « téléchargement de fichiers système » pour trouver de nombreux sites Web, tels que System Home, Yumu Linfeng, etc. Le choix correct du système nécessite la prise en compte de la compatibilité du système, de la stabilité et d'autres facteurs.
Il est recommandé d'installer le système Windows XP sur les vieux ordinateurs (âgés de plus de 10 ans). Pour les nouveaux ordinateurs ou les ordinateurs datant de moins de 8 ans, vous pouvez envisager d'installer Windows 7 ou Windows 10. Le choix spécifique dépend de vos préférences personnelles. Cependant, il convient de noter que Windows 7 a une mauvaise compatibilité sur les processeurs de 8e génération et que l'installation peut être problématique, il est donc recommandé de ne pas l'essayer.
2. Pour les ordinateurs avec plus de 4G de mémoire, choisissez un système 64 bits. Pour les ordinateurs avec moins de 4G, choisissez un système 32 bits
3. Je recommande personnellement le système win7, qui est stable et doté. bonne compatibilité.
Si le fichier système téléchargé est un fichier image (fichier avec le suffixe .iso), veuillez utiliser l'outil de décompression sur votre ordinateur pour le décompresser, puis copiez le fichier .gho qu'il contient sur la clé USB. , puis copiez-le directement sur le disque U. Si la capacité du disque U n'est pas suffisante, vous pouvez également placer directement les fichiers système sur le disque non-C sans les copier sur le disque U.
Après avoir terminé les préparatifs ci-dessus, vous pouvez maintenant réinstaller le système !
2. Étapes pour réinstaller le système(1) Configurer le démarrage à partir du disque U
Il existe deux façons de configurer le démarrage à partir du disque U, mais différentes marques de cartes mères ont des paramètres différents ! Beaucoup de gens ne savent pas comment installer le système, et ils sont essentiellement coincés ici, et ils ne savent pas comment configurer le démarrage à partir du disque USB.
Méthode 1. Utilisez la touche de raccourci de démarrage
pour allumer l'ordinateur. Continuez à appuyer sur la touche de raccourci de démarrage pour afficher la fenêtre contextuelle permettant de sélectionner le mode de démarrage, comme indiqué sur l'image :
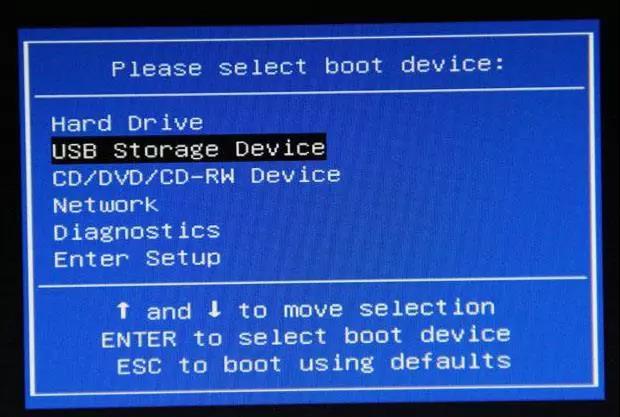
Utilisez la touche haut. et vers le bas pour sélectionner le mode de démarrage. Si vous l'insérez avant de démarrer. Après avoir sélectionné le disque U, le nom de votre disque U apparaîtra ici. Sélectionnez-le et appuyez sur la touche Entrée pour terminer les paramètres de démarrage à partir du disque U. Vous pouvez vous référer à l'article : Une liste complète des clés de démarrage pour les ordinateurs portables, les ordinateurs tout-en-un et diverses cartes mères. Vous n'avez besoin de personne pour installer le système. Voici une liste complète des clés de démarrage, qui sont divisées. dans : les ordinateurs portables, les ordinateurs de bureau tout-en-un et les cartes mères de bureau.
Notebook
Asus Notebook: ESC
Lenovo Notebook: F12
Acer Notebook: F12
Asus Notebook: ESC
HP Notebook: F9
Dell Notebook: F12
Lenovo Thinkpad: Carnet de Shenzhou : F12
Ordinateur portable Toshiba : F12
Ordinateur portable IBM : F12
Ordinateur portable Samsung : F12
Ordinateur portable Haier : F12
Ordinateur portable Fujitsu : F12
Ordinateur portable fondateur : F12
Ordinateur portable MSI : F11
B Carnet enQ : F9
本 Ordinateur portable Tsinghua Tongfang : F12 Ordinateur portable Gigabyte : F12 Ordinateur portable Sony : ESC Ordinateur portable Gateway : F12 Ordinateur portable emachnes : F12 Marque Tablele Machine Ordinateur de bureau Lenovo : F12 Ordinateur de bureau Hongji : F12Ordinateur de bureau HP : F12 Ordinateur de bureau Dell : ESC Ordinateur de bureau Shenzhou : F12 Ordinateur de bureau ASUS : F8 Ordinateur de bureau fondateur : F12 Ordinateur de bureau Tsinghua Tongfang : F12 Ordinateur de bureau Haier : F12 Ordinateur de bureau BenQ : F8Ordinateur de bureau Carte mère Carte mère Gigabyte : F12 Carte mère MSI : F11 Carte mère Biostar : F9 Carte mère ASUS : F8 Carte mère MJ : ESC ou F12
Carte mère colorée : ESC ou F11 主 Carte mère Huaqing : F11 Carte mère Spartar : ESC Carte mère Onda : F11 carte mère double sensibilité : ESC Carte mère Xiangsheng : F10 carte mère élite : ESC ou F11 carte mère couronne : F11 ou F12 Carte mère Foxconn : ESC ou F12 Topstar carte mère : F11 ou F12 Carte mère Mingxuan : ESC Carte mère Yeston : F8 Carte mère Jetway : ESC Carte mère Intel : F12
Carte mère Jiewei : ESC ou F8 Carte mère Zhiming : F12 Carte mère Panying : ESC
Carte mère Panzheng : ESC
Carte mère Guanming : F9
Méthode 2 : définir la séquence de démarrage du système dans le bios
Différentes cartes mères ont des paramètres de bios différents, et la langue par défaut de toutes les cartes mères est l'anglais, que beaucoup de gens ne peuvent pas comprendre, bien qu'il existe également des commutateurs chinois , mais beaucoup de gens ne le trouvent pas, donc je ne le présenterai pas un par un ici. Si vous voulez savoir comment le configurer dans le bios, vous pouvez utiliser Baidu pour vérifier comment configurer le démarrage du disque U pour. votre modèle d'ordinateur. Il existe de nombreux tutoriels sur Internet.
(2) Entrez en mode PE
Après avoir configuré le démarrage à partir de la clé USB, l'ordinateur démarrera à partir de la clé USB. Tant que l'outil de démarrage créé est OK, un menu apparaîtra pour que vous puissiez choisir. À ce stade, nous choisissons d'entrer en mode PE pour faciliter le fonctionnement visuel. Voici le menu de démarrage de l'outil de démarrage Laomaotao, comme le montre l'image :

Dans l'image ci-dessus, nous pouvons choisir la première ou la deuxième sélection de menu, utiliser les touches haut et bas pour sélectionner et utiliser la touche Entrée. confirmer. Après avoir sélectionné PE, nous pouvons entrer dans un système de version PE avec un bureau d'ordinateur. Sur ce bureau, il existe de nombreux outils de démarrage différents, mais ils ont tous un logiciel « d'installation en un clic » comme le montre l'image. :

Double-cliquez sur « Installation en un clic » sur le bureau pour faire apparaître une interface d'opération. Dans cette interface d'opération, il vous suffit de sélectionner le fichier image système. Si votre fichier système se trouve sur le disque U, alors simplement. recherchez-le directement à partir de la clé USB. S'il se trouve sur le disque dur, recherchez-le simplement directement sur le disque dur. Généralement, cela vous aidera à trouver les fichiers système appropriés par défaut. Veuillez sélectionner le lecteur C pour le disque dur installé ci-dessous. Assurez-vous de choisir le mauvais !
Rappel chaleureux : la réinstallation du système formatera le lecteur C. Veuillez vous assurer de sauvegarder les données importantes sur le lecteur C. C'est pourquoi j'ai dit plus tôt de ne pas placer les fichiers système téléchargés sur le lecteur C.
(3) Restauration du système, installation automatique
Cliquez sur la confirmation dans l'image ci-dessus, puis le système sera automatiquement restauré sur le lecteur C. Une fois la restauration terminée, le système redémarrera automatiquement après 10 secondes. À ce moment-là, le disque U doit être retiré et l'ordinateur choisira automatiquement de démarrer à partir du disque dur. Si vous ne le retirez pas, tout ira bien. Si vous souhaitez démarrer à partir du disque USB, sélectionnez. Essayez de démarrer à partir du disque dur local dans le menu. Ensuite, vous entrerez dans le processus d'installation automatique. Attendez un moment. Dans 30 minutes, le système est installé !
Enfin, le système nouvellement installé sera livré avec de nombreux logiciels indésirables. Veuillez le désinstaller dans le panneau de configuration. Même s'il ne s'agit pas d'un logiciel indésirable, veuillez le désinstaller et le réinstaller. Étant donné que ces logiciels sont installés par défaut sur le lecteur C, de nombreuses données seront mises en cache sur le lecteur C lors d'une utilisation future. Cela entraînera une réduction de plus en plus importante de l'espace du lecteur C et un blocage de l'ordinateur. Dans un système nouvellement installé, certains pilotes peuvent être manquants ou incompatibles. Veuillez vous connecter à Internet et télécharger l'assistant de pilote pour le mettre à jour et le mettre à niveau.
Ce qui précède est le contenu détaillé de. pour plus d'informations, suivez d'autres articles connexes sur le site Web de PHP en chinois!

Outils d'IA chauds

Undresser.AI Undress
Application basée sur l'IA pour créer des photos de nu réalistes

AI Clothes Remover
Outil d'IA en ligne pour supprimer les vêtements des photos.

Undress AI Tool
Images de déshabillage gratuites

Clothoff.io
Dissolvant de vêtements AI

AI Hentai Generator
Générez AI Hentai gratuitement.

Article chaud

Outils chauds

Bloc-notes++7.3.1
Éditeur de code facile à utiliser et gratuit

SublimeText3 version chinoise
Version chinoise, très simple à utiliser

Envoyer Studio 13.0.1
Puissant environnement de développement intégré PHP

Dreamweaver CS6
Outils de développement Web visuel

SublimeText3 version Mac
Logiciel d'édition de code au niveau de Dieu (SublimeText3)
 Comment installer WinNTSetup dans le système Win11_Comment installer WinNTSetup dans le système Win11
May 08, 2024 am 11:19 AM
Comment installer WinNTSetup dans le système Win11_Comment installer WinNTSetup dans le système Win11
May 08, 2024 am 11:19 AM
Téléchargez d'abord la dernière image ISO du système Win11, puis dans le système Win10, vous pouvez cliquer avec le bouton droit sur le fichier image ISO téléchargé et sélectionner [Charger] ; s'il se trouve sous le système WinPE, WinXP ou Win7, vous devez utiliser le système virtuel. outil de lecteur optique pour charger l’image ISO ; ou vous pouvez directement décompresser le fichier image ISO sans utiliser de lecteur optique virtuel. Exécutez ensuite WinNTSetup. L'interface du logiciel est celle illustrée sur la figure : Localisez d'abord le fichier install.wim. Vous pouvez trouver le fichier install.wim dans le répertoire des sources de l'image ISO Win11 chargée ou décompressée par le lecteur optique virtuel. Définissez ensuite l’emplacement du disque de démarrage et du disque d’installation. Généralement, vous allez mettre W.
 Comment entrer dans le BIOS sur la carte mère HP
May 04, 2024 pm 09:01 PM
Comment entrer dans le BIOS sur la carte mère HP
May 04, 2024 pm 09:01 PM
Comment configurer le démarrage du disque U dans le bios de l'ordinateur portable HP (comment accéder au bios de l'ordinateur HP), puis insérer le disque U à démarrer en premier dans le port USB de l'ordinateur portable. Si vous souhaitez installer le système, le système. le programme doit avoir été préparé sur le disque U. Tout d’abord, ouvrez l’ordinateur portable. Assurez-vous que l’ordinateur portable est éteint. La configuration du BIOS doit être effectuée avec l’ordinateur éteint. Insérez ensuite le disque U que vous souhaitez démarrer en premier dans le port USB de l'ordinateur portable. Si vous souhaitez installer le système, la condition préalable est que le programme système ait été préparé sur le disque U. Prenons l'exemple de l'ordinateur de bureau HP ProDesk400G5SFF. Définissez la méthode de démarrage du disque BIOS : Tout d'abord, redémarrez l'ordinateur et attendez que l'écran de démarrage apparaisse. Il existe deux manières de configurer le démarrage d'un disque USB sur les ordinateurs portables HP. La première consiste à appuyer directement sur la touche de raccourci pour sélectionner.
 Étapes spécifiques pour étendre le lecteur C à l'aide de l'outil de partition diskgenius
May 08, 2024 pm 08:04 PM
Étapes spécifiques pour étendre le lecteur C à l'aide de l'outil de partition diskgenius
May 08, 2024 pm 08:04 PM
Tout d'abord, téléchargez et installez l'outil [DiskGenius] sur votre ordinateur, puis ouvrez l'outil, puis cliquez sur [Menu Fichier] en haut, puis cliquez sur [Redémarrez le système et exécutez le logiciel DiskGenius], comme indiqué dans la figure. Cliquez ensuite sur [OK] dans la boîte de dialogue contextuelle, comme indiqué sur la figure. Après cela, l'ordinateur redémarrera puis entrera dans l'interface de partition du disque dur Diskgen. À ce stade, si nous voulons étendre le lecteur C, il nous suffit de cliquer avec le bouton droit sur le lecteur D à côté de la partition logique et de cliquer sur « Ajuster la partition ». Taille" dans le menu contextuel, comme indiqué sur la figure. Ensuite, vous devez ajuster la taille de la partition du lecteur D. Par exemple, la capacité actuelle du lecteur D est de 14,99 Go, comme indiqué dans la figure ci-dessous. À ce stade, nous pouvons ajuster l'installation du lecteur D. Par exemple, si nous voulons allouer 1,03 Go au lecteur C, il nous suffit d'allouer 1,03 Go au lecteur C.
 Comment installer le système Windows sur une tablette
May 03, 2024 pm 01:04 PM
Comment installer le système Windows sur une tablette
May 03, 2024 pm 01:04 PM
Comment flasher le système Windows sur la tablette BBK ? La première façon est d'installer le système sur le disque dur. Tant que le système informatique ne tombe pas en panne, vous pouvez accéder au système et télécharger des éléments, vous pouvez utiliser le disque dur de l'ordinateur pour installer le système. La méthode est la suivante : Selon la configuration de votre ordinateur, vous pouvez installer le système d'exploitation WIN7. Nous choisissons de télécharger le système de réinstallation en un clic de Xiaobai dans vivopad pour l'installer. Tout d'abord, sélectionnez la version du système adaptée à votre ordinateur, puis cliquez sur « Installer ce système » pour passer à l'étape suivante. Nous attendons ensuite patiemment que les ressources d'installation soient téléchargées, puis attendons que l'environnement soit déployé et redémarré. Les étapes pour installer win11 sur vivopad sont les suivantes : utilisez d’abord le logiciel pour vérifier si win11 peut être installé. Après avoir réussi la détection du système, entrez les paramètres du système. Sélectionnez-y l’option Mise à jour et sécurité. Cliquez sur
 Comment ignorer le système d'installation réseau dans win11 24h2 ? La dernière version de win11 24h2 ignore le didacticiel d'installation en ligne
May 03, 2024 pm 09:13 PM
Comment ignorer le système d'installation réseau dans win11 24h2 ? La dernière version de win11 24h2 ignore le didacticiel d'installation en ligne
May 03, 2024 pm 09:13 PM
La version 24h2 est le dernier système d'exploitation publié par Microsoft. Je pense que de nombreux utilisateurs ont vu des packages téléchargés sur Internet. Alors, comment win1124h2 peut-il ignorer le système d'installation Internet ? Laissez ce site présenter soigneusement la dernière version de win1124h2 aux utilisateurs. Ignorez le didacticiel d'installation Internet. La dernière version de win1124h2 ignore le didacticiel d'installation en ligne. Méthode 1 : ignorer en modifiant le registre 1. Appuyez sur les touches Maj+F10 pour afficher la fenêtre d'invite de commande cmd et entrez la commande suivante : regedit et appuyez sur Entrée pour ouvrir rapidement le didacticiel d'installation en ligne. éditeur de registre. Si les utilisateurs estiment que la version 24h2 n'est pas habituée au fonctionnement, ils peuvent cliquer sur la version 23h2 ci-dessous pour la réinstaller. Win1123H22263
 Logo de démarrage de la carte mère MSI
May 08, 2024 pm 02:20 PM
Logo de démarrage de la carte mère MSI
May 08, 2024 pm 02:20 PM
Comment annuler l'icône de la carte mère MSI lors du démarrage 1. Appuyez sur la touche DEL lors du démarrage pour accéder au BIOS. Généralement, dans l'élément « Fonctionnalités avancées », vous pouvez trouver les mots Écran LOGO de la carte mère MSI. Sélectionnez DÉSACTIVÉ, enregistrez et quittez. Il n'y aura plus cet écran LOGO de la carte mère MSI lorsque vous allumerez l'ordinateur à l'avenir. La carte mère MSI fait référence à la marque de carte mère développée par MSI (MSI Technology Company). 2. Le logo affiché lorsque l’ordinateur est allumé est essentiellement celui du fabricant de la carte mère. Vous pouvez définir QUICKPOST sur DISENABLE dans le BIOS, afin que le logo ne soit généralement pas affiché. Il affichera des informations relatives à la configuration de l'ordinateur et vous donnera plus de détails. 3. Tout d’abord, apprenez à flasher le BIOS dans un environnement Windows. Premièrement : allez en ligne
 Comment accéder au bios après avoir assemblé un ordinateur ? Comment entrer dans le bios lors de l'assemblage d'un ordinateur ?
May 07, 2024 am 09:13 AM
Comment accéder au bios après avoir assemblé un ordinateur ? Comment entrer dans le bios lors de l'assemblage d'un ordinateur ?
May 07, 2024 am 09:13 AM
Comment accéder au bios après avoir assemblé un ordinateur ? Avant d'accéder au BIOS, vous devez vous assurer que l'ordinateur est complètement éteint et éteint. Voici plusieurs manières courantes d'accéder au BIOS : 1. Utiliser les touches de raccourci : La plupart des fabricants d'ordinateurs affichent un message d'invite au démarrage vous indiquant sur quelle touche appuyer pour accéder aux paramètres du BIOS. Généralement la touche F2, F10, F12 ou Suppr. Après avoir appuyé sur les touches appropriées, vous devriez pouvoir voir un écran contenant des informations sur le matériel et les paramètres du BIOS de votre ordinateur. 2. Utilisez le bouton de la carte mère : Certaines cartes mères d'ordinateurs disposent d'un bouton dédié pour saisir les paramètres du BIOS. Ce bouton est généralement intitulé « BIOS » ou « UEFI ». Après avoir appuyé sur le bouton, vous devriez pouvoir voir
 Comment vérifier la carte graphique de votre ordinateur portable
May 07, 2024 pm 03:40 PM
Comment vérifier la carte graphique de votre ordinateur portable
May 07, 2024 pm 03:40 PM
Où trouver la carte graphique de l'ordinateur portable ? La carte graphique de l'ordinateur portable peut être consultée dans mon « Poste de travail ». Après avoir ouvert Poste de travail, cliquez sur Propriétés et sélectionnez Affichage. Cliquez sur Options avancées sur la page d'affichage pour voir les informations sur la carte graphique. Entrez "dxdiag" en cours d'exécution. Si une boîte de dialogue de l'outil de diagnostic DirectX apparaît, nous invitant si nous souhaitons vérifier, cliquez sur OK. Vérifiez les informations de configuration de l'ordinateur via l'interface de l'outil de diagnostic DirectX qui apparaît : a. La case rouge dans l'image ci-dessous affiche les informations sur le processeur et la mémoire. Question 2 : Comment vérifier rapidement si la carte graphique de l'ordinateur portable est une carte graphique discrète ? Le moyen le plus simple : cliquez avec le bouton droit sur « Poste de travail » et sélectionnez « Gérer », puis sélectionnez « Gestionnaire de périphériques » et ouvrez la branche « Carte d'affichage » sur la droite. Ici, vous pouvez





