 Tutoriel système
Tutoriel système
 MAC
MAC
 Faites glisser le téléchargement Mac vers le dossier (comment déplacer les fichiers téléchargés sur Mac)
Faites glisser le téléchargement Mac vers le dossier (comment déplacer les fichiers téléchargés sur Mac)
Faites glisser le téléchargement Mac vers le dossier (comment déplacer les fichiers téléchargés sur Mac)
L'éditeur PHP Xigua vous présentera une méthode simple pour résoudre le problème du déplacement de fichiers vers des dossiers après les avoir téléchargés sur Mac. Normalement, nous ferons glisser le fichier téléchargé directement vers le dossier cible, mais parfois nous rencontrerons des problèmes, comme le dossier n'est pas dans la fenêtre actuelle, ou la fenêtre a été réduite, etc. Grâce aux méthodes suivantes, vous pouvez facilement déplacer les fichiers téléchargés vers n'importe quel dossier pour améliorer votre efficacité de travail.
téléchargement mac dans le dossier spécifié
Si vous souhaitez spécifier le fichier téléchargé du navigateur sur Mac dans un dossier spécifique, vous pouvez suivre les étapes suivantes : ouvrez d'abord le navigateur, puis recherchez le caractère d'option correspondant dans l'interface et cliquez sur Ouvrir . Ensuite, sélectionnez l'option [Préférences] dans la barre d'options contextuelle. Recherchez l'option "Paramètres généraux" dans l'interface et cliquez dessus.
Les détails sont les suivants : Tout d'abord, recherchez et cliquez sur l'icône [Tonnerre] comme indiqué dans l'image ci-dessous. Ensuite, après avoir ouvert le logiciel, cliquez sur l'option [Thunder] en haut, comme indiqué dans l'image ci-dessous. Ensuite, dans la barre de menu contextuelle, cliquez sur [Préférences] comme indiqué dans la figure ci-dessous.
Première méthode : Ouvrir safari - menu safari - Préférences (commande+,) - Général - Stocker les fichiers téléchargés dans : - Autre... - Sélectionnez le dossier que vous souhaitez stocker.

Comment faire glisser des fichiers sur des ordinateurs Apple
1 Étape 1 : Ouvrez l'application "Finder". Finder est un gestionnaire de fichiers sur les systèmes Apple que vous pouvez utiliser pour parcourir et gérer des fichiers et des dossiers. Étape 2 : Dans le panneau de gauche, recherchez le disque contenant les fichiers que vous souhaitez déplacer. Cliquez sur le nom du disque pour développer son contenu.
Les ordinateurs Apple peuvent utiliser le clavier ou le pavé tactile pour sélectionner et faire glisser pour copier du texte, aucune souris n'est requise. Maintenez la touche Maj enfoncée et utilisez les touches fléchées pour déplacer le curseur afin de sélectionner des octets, puis utilisez Commande+C et Commande+V pour copier et coller.
Les étapes pour faire glisser des fichiers sont les suivantes : 1. Ouvrez deux dossiers. 2. Sélectionnez tous les fichiers. 3. Faites glisser vers la fenêtre du dossier cible. 4. Collez avec succès le fichier dans le nouveau dossier.
Tout d'abord, cliquez sur l'icône Apple dans le coin supérieur gauche et sélectionnez l'option [Préférences Système] dans la barre de menu contextuelle. Ensuite, dans la fenêtre [Préférences Système] qui s'ouvre, cliquez sur l'option [Accessibilité - Souris et Trackpad], comme indiqué dans la figure ci-dessous.
La méthode spécifique est la suivante : cliquez sur les paramètres, sélectionnez les fonctions auxiliaires du panneau et entrez le contrôle du pointeur. Activez le glisser-déposer dans les options du trackpad et sélectionnez le glisser à trois doigts. Ouvrez l'application Finder sur votre bureau.
Comment faire glisser un logiciel vers des applications sur Mac ?
Il existe de nombreuses façons d'installer des logiciels sur des ordinateurs Macbook. Une solution consiste à l’installer via l’App Store. Tout d’abord, ouvrez l’application App Store. Ensuite, saisissez les mots-clés du logiciel dont vous avez besoin dans la barre de recherche. Après avoir trouvé le logiciel cible, cliquez sur l'icône du logiciel pour accéder à la page de détails du logiciel. Ensuite, cliquez sur le bouton « Obtenir » ou « Installer ». Dans la fenêtre contextuelle, entrez votre identifiant Apple et votre mot de passe pour confirmer l'installation.
2. Cliquez sur l'icône dans le Dock pour ouvrir le Finder. Appuyez sur la touche de raccourci Maj + Commande + A pour accéder au dossier. Si vous souhaitez toujours l'afficher dans la barre latérale, accédez au répertoire situé un niveau au-dessus du dossier et faites glisser le dossier de l'application vers la barre latérale.
3. Le glisser dans l'application équivaut à l'installer sur votre ordinateur.
Comment enregistrer des fichiers dans un dossier spécifié sur Mac ?
Si vous souhaitez spécifier les fichiers téléchargés depuis le navigateur sur Mac dans un dossier spécifique, vous pouvez suivre les étapes suivantes : Ouvrez d'abord le navigateur, puis recherchez le correspondant. dans le caractère d'option de l'interface et cliquez sur Ouvrir. Ensuite, sélectionnez l'option [Préférences] dans la barre d'options contextuelle. Recherchez l'option "Paramètres généraux" dans l'interface et cliquez dessus.
Par exemple, si vous souhaitez enregistrer les fichiers téléchargés par le navigateur dans un certain dossier, cliquez d'abord sur le navigateur. Ensuite, nous cliquons sur navigateur. Nous cliquons sur [Préférences] comme suit. Ensuite, nous cliquons sur Paramètres généraux et nous cliquons sur [Emplacement du fichier de téléchargement] comme suit.
Première méthode : Ouvrir safari - menu safari - Préférences (commande+,) - Général - Stocker les fichiers téléchargés dans : - Autre... - Sélectionnez le dossier que vous souhaitez stocker.
Dans le dock, cliquez sur Launchpad - Other _ Automator comme indiqué sur la figure. Cliquez sur File - New dans la barre de menu Automator, puis sélectionnez « Workflow ».
Menu contextuel Mac « Copier vers » Étape 1 : Sélectionnez le fichier, ouvrez le menu contextuel Mac (après avoir installé l'outil de menu contextuel Mac), cliquez avec le bouton droit sur « Copier dans le menu contextuel Mac ; outil Étape 2 : Sélectionnez un chemin (emplacement d'enregistrement du fichier). De cette façon, vous pouvez copier des fichiers de votre Mac vers d'autres emplacements.
Conclusion : ce qui précède représente tout le contenu du téléchargement et du glisser-déposer sur Mac introduit par ce site Web. J'espère que cela sera utile à tout le monde. Si vous souhaitez en savoir plus, n'oubliez pas de mettre ce site Web dans vos favoris.
Ce qui précède est le contenu détaillé de. pour plus d'informations, suivez d'autres articles connexes sur le site Web de PHP en chinois!

Outils d'IA chauds

Undresser.AI Undress
Application basée sur l'IA pour créer des photos de nu réalistes

AI Clothes Remover
Outil d'IA en ligne pour supprimer les vêtements des photos.

Undress AI Tool
Images de déshabillage gratuites

Clothoff.io
Dissolvant de vêtements AI

AI Hentai Generator
Générez AI Hentai gratuitement.

Article chaud

Outils chauds

Bloc-notes++7.3.1
Éditeur de code facile à utiliser et gratuit

SublimeText3 version chinoise
Version chinoise, très simple à utiliser

Envoyer Studio 13.0.1
Puissant environnement de développement intégré PHP

Dreamweaver CS6
Outils de développement Web visuel

SublimeText3 version Mac
Logiciel d'édition de code au niveau de Dieu (SublimeText3)

Sujets chauds
 Comment contourner la limite de vitesse sur Baidu Netdisk
Mar 30, 2024 pm 07:54 PM
Comment contourner la limite de vitesse sur Baidu Netdisk
Mar 30, 2024 pm 07:54 PM
Les méthodes pour contourner la limite de vitesse de Baidu Netdisk incluent : l'utilisation du client Baidu Netdisk et la sélection du mode « Téléchargement à vitesse extrême ». Achetez un abonnement Baidu Netdisk. Utilisez des accélérateurs tiers tels que Xunlei et IDM. Utilisez le téléchargeur Aria2c. Utilisez la fonction de téléchargement hors ligne de Baidu Netdisk. Utilisez la méthode de téléchargement HTTP. Utilisez un serveur proxy.
 Comment supprimer la limite de vitesse sur Baidu Netdisk
Apr 30, 2024 pm 09:30 PM
Comment supprimer la limite de vitesse sur Baidu Netdisk
Apr 30, 2024 pm 09:30 PM
Les méthodes permettant de lever la limite de vitesse de Baidu Netdisk incluent : l'achat d'un abonnement à Baidu Netdisk, l'utilisation d'outils de téléchargement tiers (tels que Thunder, IDM), la modification du fichier hosts, l'utilisation d'un serveur proxy. Remarque : ces méthodes peuvent s'avérer inefficaces et l'utilisation d'un serveur proxy. les outils tiers ou la modification de fichiers peuvent violer les conditions du service.
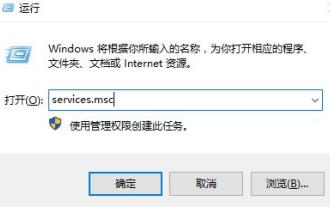 Que dois-je faire si le fichier cliqué avec le bouton droit sur Windows 10 continue de tourner en rond et reste bloqué ?
Mar 16, 2024 am 11:22 AM
Que dois-je faire si le fichier cliqué avec le bouton droit sur Windows 10 continue de tourner en rond et reste bloqué ?
Mar 16, 2024 am 11:22 AM
Lorsque nous utilisons le système Win10, nous constaterons que lorsque nous cliquons sur un fichier ou un dossier, il ne peut pas être ouvert normalement et le bouton droit de la souris continue de tourner en rond. Alors, que devons-nous faire si le bouton droit de la souris sur le fichier continue de tourner. qui tourne en rond et reste coincé ? Les utilisateurs peuvent directement trouver NVIDIADisplayContainerLS pour le configurer. Laissez ce site Web présenter soigneusement aux utilisateurs l'analyse du problème du clic droit sur les fichiers dans Windows 10 et du blocage en rond. Solution au problème du clic droit de Win10 sur un fichier qui continue de tourner et de rester bloqué 1. La cause la plus probable est l'incompatibilité de divers logiciels. Les logiciels courants à l'origine de ce type de problème incluent : divers logiciels Foxit, notamment : FoxitPhantomPDF, etc. 52 autres pressions rapides,
 Comment télécharger des fichiers depuis Thunder ed2k ? Tutoriel d'utilisation de Thunder ed2k
Mar 14, 2024 am 10:50 AM
Comment télécharger des fichiers depuis Thunder ed2k ? Tutoriel d'utilisation de Thunder ed2k
Mar 14, 2024 am 10:50 AM
Comment télécharger des fichiers depuis Thunder ed2k ? En tant que fichier partagé commun, de nombreux utilisateurs rencontreront des situations dans lesquelles ed2k ne prend pas en charge le téléchargement lors du téléchargement. Alors, comment puis-je le télécharger via Thunder ? Laissez ce site présenter aux utilisateurs le tutoriel sur la façon d'utiliser Thunder ed2k. Tutoriel d'utilisation de Thunder ed2k 1. Copiez le lien ed2k. 2. Ouvrez « Thunder » et cliquez sur « + » dans le coin supérieur gauche. 3. Copiez le lien et cliquez sur « Télécharger maintenant ».
 Comment éteindre le moniteur sur un ordinateur portable
Mar 24, 2024 am 10:01 AM
Comment éteindre le moniteur sur un ordinateur portable
Mar 24, 2024 am 10:01 AM
Comment éteindre l'écran de l'ordinateur portable et accéder à l'ordinateur, sélectionnez l'icône de démarrage dans le coin inférieur gauche. Recherchez et cliquez pour accéder à l’option de paramètres. Dans l'interface des paramètres, sélectionnez le premier et accédez aux options système. Cliquez pour accéder aux options d'alimentation et de veille, puis allumez l'écran de veille et réglez l'heure. Question 1 : Comment éteindre l'écran d'un ordinateur portable ? Cliquez avec le bouton droit sur l'icône d'alimentation dans le coin inférieur droit de l'écran, puis sélectionnez « Options d'alimentation » pour accéder à la fenêtre de configuration des options d'alimentation. (La fenêtre des paramètres peut également être ouverte via « Panneau de configuration → Options d'alimentation »), puis cliquez sur « Choisir quand éteindre l'écran ». Quelle touche de l'ordinateur doit mettre l'écran en pause : La touche de raccourci pour mettre l'écran en pause est "Win+L". Lorsqu'elle est enfoncée, l'ordinateur met l'écran en pause. Comment éteindre l'écran de l'ordinateur portable Lenovo thinkpad 1. La touche de raccourci pour éteindre l'écran de l'ordinateur consiste à appuyer simultanément sur Windows.
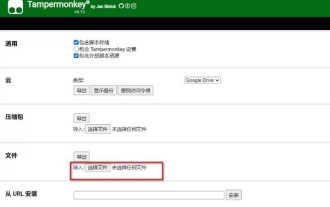 Comment utiliser le lien 115sha1 ? Comment utiliser Thunder pour résoudre l'adresse de 115sha1 ?
Mar 15, 2024 pm 03:40 PM
Comment utiliser le lien 115sha1 ? Comment utiliser Thunder pour résoudre l'adresse de 115sha1 ?
Mar 15, 2024 pm 03:40 PM
Comment utiliser le lien 115sha1 est une question que de nombreux utilisateurs se posent. En fait, le lien 115sha1 est un format de disque réseau 115. Laissez ce site présenter en détail comment l'utiliser. 1. Téléchargez et installez l'adresse de téléchargement du navigateur 115 : [Cliquez pour télécharger] Vous pouvez également utiliser des navigateurs basés sur Chrome, tels que Chrome, EDGE, CentBrowser, etc. Pour éviter les conflits avec d'autres scripts si vous avez déjà utilisé Grease Monkey, 115 votre propre navigateur est recommandé. 2. Installez l'adresse de téléchargement d'Oil Monkey Script Manager : [Cliquez pour télécharger] 3. Comment importer manuellement le script 1. Téléchargez le code source du script de la version optimisée de l'interface utilisateur de 115 Transfer Assistant et décompressez-le.
 Comment augmenter la vitesse de téléchargement de Baidu Netdisk
Apr 30, 2024 pm 08:33 PM
Comment augmenter la vitesse de téléchargement de Baidu Netdisk
Apr 30, 2024 pm 08:33 PM
Conseils pour améliorer la vitesse de téléchargement de Baidu Netdisk : 1. Optimisez la connexion réseau (choisissez un réseau plus rapide, vérifiez le routeur, utilisez un câble réseau pour vous connecter) ; 2. Ajustez les paramètres de Baidu Netdisk (activez les téléchargements accélérés, définissez le nombre de threads de téléchargement) ; et désactivez la limite de vitesse) ; 3. Utilisez des outils de téléchargement tiers (tels que Thunder, IDM, EagleGet) ; 4. Autres techniques (évitez les heures de pointe, téléchargez plusieurs fichiers, videz le cache, redémarrez l'appareil).
 Comment configurer WeChat Mac pour convertir automatiquement les messages vocaux en texte - Comment configurer la conversion voix en texte
Mar 19, 2024 am 08:28 AM
Comment configurer WeChat Mac pour convertir automatiquement les messages vocaux en texte - Comment configurer la conversion voix en texte
Mar 19, 2024 am 08:28 AM
Récemment, certains amis ont demandé à l'éditeur comment configurer WeChat Mac pour convertir automatiquement les messages vocaux en texte ? Voici une méthode pour configurer WeChat Mac pour convertir automatiquement les messages vocaux en texte. Les amis dans le besoin peuvent venir en savoir plus. Étape 1 : Tout d’abord, ouvrez la version Mac de WeChat. Comme le montre l'image : Étape 2 : Ensuite, cliquez sur « Paramètres ». Comme le montre l'image : Étape 3 : Ensuite, cliquez sur « Général ». Comme le montre l'image : Étape 4 : Cochez ensuite l'option « Convertir automatiquement les messages vocaux du chat en texte ». Comme le montre l'image : Étape 5 : Enfin, fermez la fenêtre. Comme le montre l'image :





