 Tutoriel système
Tutoriel système
 Linux
Linux
 Édition en ligne de commande Linux – Les possibilités d'édition sont infinies !
Édition en ligne de commande Linux – Les possibilités d'édition sont infinies !
Édition en ligne de commande Linux – Les possibilités d'édition sont infinies !
Pour les utilisateurs de Linux, l'éditeur de ligne de commande est l'un des outils essentiels. Il peut vous aider à modifier et traiter des fichiers rapidement et à améliorer l'efficacité du travail. Cependant, pour les débutants, apprendre l’éditeur de ligne de commande peut être quelque peu difficile et stimulant. Aujourd'hui, nous présenterons plusieurs des éditeurs de ligne de commande Linux les plus populaires et les plus utiles pour vous aider à maîtriser rapidement cette compétence.
Si vous utilisez Linux ou BSD, vous avez probablement installé ed par défaut (sous Linux, c'est la version GNU de ed, et sur BSD, c'est la version BSD de ed). Cependant, certains environnements minimalistes peuvent ne pas inclure ed, et ce n'est pas grave, le référentiel de logiciels de votre distribution aura très probablement ed disponible en téléchargement. macOS est livré avec la version BSD d'ed installée par défaut.
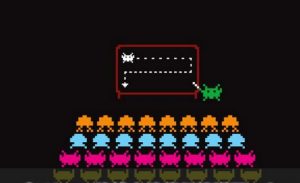
Cet éditeur d'une simplicité trompeuse fournit aux utilisateurs de nombreuses commandes faciles à apprendre et à utiliser.
La commande GNU ed est un éditeur de ligne. Il est considéré comme l'éditeur de texte standard d'Unix car il a été le premier éditeur de texte à apparaître sous Unix, et il était autrefois si omniprésent que vous pouviez le trouver sur tous les systèmes POSIX (d'une manière générale, vous pouvez désormais le faire). D'une certaine manière, vous pouvez facilement dire qu'il s'agissait du premier éditeur de texte car il était très basique à bien des égards. Contrairement à la plupart des autres éditeurs de texte, il n'ouvre pas de fenêtre ou de zone d'affichage propre. En fait, par défaut, il ne demande même pas de texte à l'utilisateur. En revanche, son manque d’interactivité peut aussi être un avantage. Il s'agit d'un éditeur polyvalent que vous pouvez contrôler avec des commandes courtes, soit de manière interactive depuis la ligne de commande, soit depuis un script shell.
Installer ed
Si vous utilisez Linux ou BSD, vous avez probablement installé ed par défaut (sous Linux, c'est la version GNU de ed, et sur BSD, c'est la version BSD de ed). Cependant, certains environnements minimalistes peuvent ne pas inclure ed, et ce n'est pas grave, le référentiel de logiciels de votre distribution aura très probablement ed disponible en téléchargement. macOS est livré avec la version BSD d'ed installée par défaut.
Démarrer l'édition
Lorsque vous démarrez ed, l'invite de votre terminal disparaît et il semble qu'ed ait arrêté de fonctionner. En fait, ce n'est pas le cas, il attend simplement votre contribution.
$ ed
Pour que ed affiche des informations plus détaillées, vous pouvez entrer la commande p pour qu'il renvoie une invite :
$ ed p ?
Le point d'interrogation (?) est l'invite d'édition par défaut.
Tampon
Lorsque ed est activé, vous avez en fait affaire à quelque chose appelé un tampon. Un tampon est une zone en mémoire. Vous n'éditez pas le fichier directement, vous éditez son tampon correspondant. Lorsque vous quittez ed sans enregistrer les modifications apportées au fichier sur le disque, toutes les modifications seront perdues car elles n'existent que dans le tampon. (Cela peut sembler familier aux utilisateurs expérimentés d'Emacs qui sont habitués au tampon de travail initial.)
Utilisez ed pour saisir du texte
Après avoir démarré ed, vous êtes en mode commande. Cela signifie que vous pouvez donner des instructions à l'éditeur, par exemple lui faire afficher une invite au lieu d'un espace vide. Vous pouvez utiliser la commande a pour commencer à ajouter du texte au tampon actuel et utiliser un point solide pour terminer l'entrée. Par exemple, l'exemple suivant ajoute deux lignes de texte ("hello world" et "hello ed") au tampon :
? a hello world hello ed .
Utilisez le point . Après avoir terminé la saisie, vous reviendrez au mode commande.
Afficher le tampon
Comment vérifier ce qu'il y a dans le tampon actuel ? Vous pouvez entrer le numéro de ligne que vous souhaitez vérifier, ou vous pouvez utiliser la commande ,p pour afficher toutes les lignes :
? 1 hello world 2 hello ed ,p hello world hello ed
Écrire dans un fichier
Si vous êtes satisfait du texte maintenant, vous pouvez écrire le tampon dans un fichier à l'aide de la commande w, suivie du nom du fichier cible :
? w example.txt 19
Le nombre affiché après l'opération d'écriture représente le nombre de caractères écrits dans le fichier.
Lire les fichiers
En plus d'utiliser ed pour lire du texte, vous pouvez également utiliser la commande r pour charger un fichier existant dans le tampon :
? r myfile.txt
De plus, vous pouvez également ajouter le nom du fichier que vous souhaitez charger dans le tampon après celui-ci lors du démarrage d'ed :
$ ed myfile.txt
Modifier le tampon
Étant donné qu'ed est un éditeur de texte, vous pouvez bien sûr utiliser une syntaxe spéciale pour éditer le texte dans le tampon. Les utilisateurs de sed ou vim peuvent trouver cette syntaxe familière. Supposons qu'un fichier soit déjà chargé dans le buffer :
$ ed myfile.txt ,p This is an example document. There is some text, but not much. There is some errors, but not much.
Si vous souhaitez modifier le document dans la première phrase en fichier, vous pouvez d'abord sélectionner la ligne cible (1), puis utiliser la commande s pour appeler la fonction de recherche, suivie du texte de recherche et du texte de remplacement :
? 1 This is an example document. s/document/file/ 1 This is an example file.
Si vous souhaitez modifier une autre ligne, les étapes sont les mêmes, indiquez simplement un numéro de ligne différent :
? 3 There is some errors, but not much. s/is/are/ s/much/many/
Vous pouvez utiliser la commande ,p pour voir vos enregistrements d'édition historiques du tampon :
This is an example file. There is some text, but not much. There are some errors, but not many.
Bien entendu, ces modifications n'existent que dans le buffer. Si vous affichez ce fichier en dehors de l'éditeur ed, vous ne verrez que le texte original :
$ cat myfile.txt This is an example document. There is some text, but not much. There is some errors, but not much.
如果你要把这些修改保存回文件中,使用 w 命令即可:
w myfile.txt 258
清空缓冲区
如果想要得到一个新的缓冲区,以此来打开一个新的文件,或者把一个新的文件加载到不同的环境中,你可以使用 c 命令。使用这个清空缓冲区后,什么也不会输出,因为缓冲已经是空的了:
c ,p
退出
如果要退出当前的 ed 会话,你可以使用 q 命令。它并不会给你一个保存缓冲区的机会,所以你要确保自己在这之前执行了保存操作。
尝试一下 ed 吧
ed 还可以做到很多事情,学习 ed 可以让你知道它和部分的 vim 是如何工作的。我并没有尝试使用 ed 来写这篇文章,老实说,我也不认为它是通常意义上的最佳文本编辑器。但是,ed 仍然是一个出色的编辑器。通过阅读它的文档,你可以很轻松地学会它。在 GNU 系统上,你可以使用 info ed 来查看它的操作手册。
总之,Linux 命令行编辑器是 Linux 用户必备的工具之一。在本文中,我们介绍了 Vim、Nano、Emacs 和 Ed 四种常用且优秀的命令行编辑器。每个编辑器都有其特色和用途,你可以根据自己的需求选择其中的一种或几种。希望这篇文章能够对你有所帮助,让你更加熟练地使用 Linux 命令行编辑器。
Ce qui précède est le contenu détaillé de. pour plus d'informations, suivez d'autres articles connexes sur le site Web de PHP en chinois!

Outils d'IA chauds

Undresser.AI Undress
Application basée sur l'IA pour créer des photos de nu réalistes

AI Clothes Remover
Outil d'IA en ligne pour supprimer les vêtements des photos.

Undress AI Tool
Images de déshabillage gratuites

Clothoff.io
Dissolvant de vêtements AI

AI Hentai Generator
Générez AI Hentai gratuitement.

Article chaud

Outils chauds

Bloc-notes++7.3.1
Éditeur de code facile à utiliser et gratuit

SublimeText3 version chinoise
Version chinoise, très simple à utiliser

Envoyer Studio 13.0.1
Puissant environnement de développement intégré PHP

Dreamweaver CS6
Outils de développement Web visuel

SublimeText3 version Mac
Logiciel d'édition de code au niveau de Dieu (SublimeText3)
 Différence entre Centos et Ubuntu
Apr 14, 2025 pm 09:09 PM
Différence entre Centos et Ubuntu
Apr 14, 2025 pm 09:09 PM
Les principales différences entre Centos et Ubuntu sont: l'origine (Centos provient de Red Hat, pour les entreprises; Ubuntu provient de Debian, pour les particuliers), la gestion des packages (Centos utilise Yum, se concentrant sur la stabilité; Ubuntu utilise APT, pour une fréquence de mise à jour élevée), le cycle de support (CentOS fournit 10 ans de soutien, Ubuntu fournit un large soutien de LT tutoriels et documents), utilisations (Centos est biaisé vers les serveurs, Ubuntu convient aux serveurs et aux ordinateurs de bureau), d'autres différences incluent la simplicité de l'installation (Centos est mince)
 Le choix de Centos après l'arrêt de l'entretien
Apr 14, 2025 pm 08:51 PM
Le choix de Centos après l'arrêt de l'entretien
Apr 14, 2025 pm 08:51 PM
CentOS a été interrompu, les alternatives comprennent: 1. Rocky Linux (meilleure compatibilité); 2. Almalinux (compatible avec CentOS); 3. Serveur Ubuntu (configuration requise); 4. Red Hat Enterprise Linux (version commerciale, licence payante); 5. Oracle Linux (compatible avec Centos et Rhel). Lors de la migration, les considérations sont: la compatibilité, la disponibilité, le soutien, le coût et le soutien communautaire.
 Comment installer CentOS
Apr 14, 2025 pm 09:03 PM
Comment installer CentOS
Apr 14, 2025 pm 09:03 PM
Étapes d'installation de CentOS: Téléchargez l'image ISO et Burn Bootable Media; démarrer et sélectionner la source d'installation; sélectionnez la langue et la disposition du clavier; configurer le réseau; partitionner le disque dur; définir l'horloge système; créer l'utilisateur racine; sélectionnez le progiciel; démarrer l'installation; Redémarrez et démarrez à partir du disque dur une fois l'installation terminée.
 Comment utiliser Docker Desktop
Apr 15, 2025 am 11:45 AM
Comment utiliser Docker Desktop
Apr 15, 2025 am 11:45 AM
Comment utiliser Docker Desktop? Docker Desktop est un outil pour exécuter des conteneurs Docker sur les machines locales. Les étapes à utiliser incluent: 1. Installer Docker Desktop; 2. Démarrer Docker Desktop; 3. Créer une image Docker (à l'aide de DockerFile); 4. Build Docker Image (en utilisant Docker Build); 5. Exécuter Docker Container (à l'aide de Docker Run).
 Explication détaillée du principe docker
Apr 14, 2025 pm 11:57 PM
Explication détaillée du principe docker
Apr 14, 2025 pm 11:57 PM
Docker utilise les fonctionnalités du noyau Linux pour fournir un environnement de fonctionnement d'application efficace et isolé. Son principe de travail est le suivant: 1. Le miroir est utilisé comme modèle en lecture seule, qui contient tout ce dont vous avez besoin pour exécuter l'application; 2. Le Système de fichiers Union (UnionFS) empile plusieurs systèmes de fichiers, ne stockant que les différences, l'économie d'espace et l'accélération; 3. Le démon gère les miroirs et les conteneurs, et le client les utilise pour l'interaction; 4. Les espaces de noms et les CGROUP implémentent l'isolement des conteneurs et les limitations de ressources; 5. Modes de réseau multiples prennent en charge l'interconnexion du conteneur. Ce n'est qu'en comprenant ces concepts principaux que vous pouvez mieux utiliser Docker.
 Quelle configuration de l'ordinateur est requise pour VScode
Apr 15, 2025 pm 09:48 PM
Quelle configuration de l'ordinateur est requise pour VScode
Apr 15, 2025 pm 09:48 PM
Vs Code Système Exigences: Système d'exploitation: Windows 10 et supérieur, MacOS 10.12 et supérieur, processeur de distribution Linux: minimum 1,6 GHz, recommandé 2,0 GHz et au-dessus de la mémoire: minimum 512 Mo, recommandée 4 Go et plus d'espace de stockage: Minimum 250 Mo, recommandée 1 Go et plus d'autres exigences: connexion du réseau stable, xorg / wayland (Linux) recommandé et recommandée et plus
 Que faire si l'image Docker échoue
Apr 15, 2025 am 11:21 AM
Que faire si l'image Docker échoue
Apr 15, 2025 am 11:21 AM
Dépannage des étapes pour la construction d'image Docker échouée: cochez la syntaxe Dockerfile et la version de dépendance. Vérifiez si le contexte de construction contient le code source et les dépendances requis. Affichez le journal de construction pour les détails d'erreur. Utilisez l'option - cibler pour créer une phase hiérarchique pour identifier les points de défaillance. Assurez-vous d'utiliser la dernière version de Docker Engine. Créez l'image avec --t [Image-Name]: Debug Mode pour déboguer le problème. Vérifiez l'espace disque et assurez-vous qu'il est suffisant. Désactivez SELINUX pour éviter les interférences avec le processus de construction. Demandez de l'aide aux plateformes communautaires, fournissez Dockerfiles et créez des descriptions de journaux pour des suggestions plus spécifiques.
 Comment afficher le processus Docker
Apr 15, 2025 am 11:48 AM
Comment afficher le processus Docker
Apr 15, 2025 am 11:48 AM
Méthode de visualisation du processus docker: 1. Commande Docker CLI: Docker PS; 2. Commande CLI Systemd: Docker d'état SystemCTL; 3. Docker Compose CLI Commande: Docker-Compose PS; 4. Process Explorer (Windows); 5. / Répertoire proc (Linux).





