 tutoriels informatiques
tutoriels informatiques
 connaissances en informatique
connaissances en informatique
 Choses à faire après l'installation de Win10
Choses à faire après l'installation de Win10
Choses à faire après l'installation de Win10
L'éditeur php Yuzai vous apporte les choses que vous devez faire après l'installation de win10. Après avoir installé Win10, en plus des paramètres par défaut du système, nous devons également prendre en compte certaines mesures de configuration et de sécurité importantes. Dans cet article, nous vous présenterons quelques opérations et paramètres nécessaires pour garantir le bon fonctionnement de votre ordinateur et la protection de votre vie privée. Que vous soyez débutant ou vétéran, ces étapes sont nécessaires, alors jetons-y un coup d’œil !
1. Fonctionnement lent et décalage
L'utilisation de l'ordinateur pendant une longue période entraînera l'accumulation de déchets système et affectera la vitesse de fonctionnement. À ce stade, la réinstallation du système est une solution courante.
2. Écran bleu de la mort, impossible de démarrer
Il existe de nombreuses raisons pour lesquelles l'écran bleu de l'ordinateur est principalement divisé en problèmes logiciels et matériels. Parmi eux, les problèmes logiciels sont la principale cause des écrans bleus, en particulier les dommages au logiciel système. Habituellement, la réinstallation du système peut résoudre ce type de problème.
3. L'ordinateur est empoisonné ou attaqué par des programmes malveillants
Il y a un virus dans l'ordinateur, le logiciel antivirus est inefficace et le système est endommagé.
4. Réseau irréparable, problèmes d'utilisation des logiciels, etc.
Lorsque vous rencontrez des problèmes tels que l'impossibilité de vous connecter au réseau ou l'impossibilité d'utiliser des logiciels couramment utilisés, vous pouvez envisager d'essayer de réinstaller le système.
2. Choses auxquelles vous devez faire attention avant de réinstaller le systèmeLa réinstallation du système n'est pas compliquée, mais la clé est de restaurer les habitudes de fonctionnement d'origine, ce qui est très important. Avant de réinstaller, assurez-vous de sauvegarder les données importantes. Après avoir sauvegardé les données importantes, vous pouvez essayer diverses choses en toute sécurité sur votre ordinateur. Même si la réinstallation échoue, il n’y aura pas de gros problème. De plus, avec la sauvegarde, même si les données sont perdues, elles peuvent être restaurées via une sauvegarde.
3. Comment réinstaller le système win10Comment réinstaller le système win10 ? L'une des préoccupations de tous les utilisateurs de Windows est de savoir s'ils perdront leurs fichiers s'ils les réinstallent. Bien qu’il s’agisse d’un réel problème, il n’y a pas de quoi s’inquiéter. Windows fournit une fonctionnalité intégrée pour réinstaller le système d'exploitation et protéger vos fichiers. Bien entendu, nous vous recommandons tout de même de sauvegarder vos données. Laissez-moi vous montrer comment réinstaller le système win10.
Méthode 1, sauvegarde et restauration Win10
Comment réinstaller le système Win10 ? Dans les paramètres de win10, utilisez la fonction de sauvegarde et de restauration pour réinstaller le système Windows 10. Les étapes spécifiques sont les suivantes :
1 Dans l'interface des paramètres de win10, entrez sauvegarde et cliquez sur les paramètres de sauvegarde ci-dessous.
2. Dans l'interface des paramètres de sauvegarde, recherchez l'option de sauvegarde et de restauration et cliquez dessus pour accéder à la nouvelle interface.
3. Dans la nouvelle interface, sélectionnez le fichier de sauvegarde d'origine pour réinstaller le système win10.
Méthode 2. Utilisez « Réinitialiser ce PC »
Comment réinstaller le système Win10 ? Nous pouvons également utiliser « Réinitialiser ce PC » pour accomplir cette tâche. Il est important de noter que même si la réinitialisation de ce PC fonctionnera correctement et enregistrera vos fichiers personnels, elle désinstallera les applications, les programmes et les pilotes. Les étapes sont les suivantes :
1. Cliquez sur le bouton "Démarrer" puis cliquez sur l'icône "Paramètres". Accédez à Paramètres de mise à jour et de sécurité et recherchez la section Récupération.
2. Dans la section de récupération, vous avez deux options : Réinitialiser ce PC et Démarrage avancé. Cliquez sur le bouton "Démarrer" sous "Réinitialiser ce PC".
3. Dans l'assistant de réinitialisation, vous aurez deux options : Conserver mes fichiers et Tout supprimer - choisissez la première. Sur l'écran suivant, il vous sera demandé si vous souhaitez télécharger et installer Windows à partir de l'appareil ou réinstaller. Choisissez ce dernier et suivez l'assistant pour réinstaller Windows.
Méthode 3. Appliquer le menu Démarrer avancé
Comment réinstaller le système win10 ? L'application du menu Démarrer avancé peut faire de même. Cependant, comme la méthode précédente, cette méthode protégera vos fichiers mais pas vos applications, pilotes et programmes. Il vous faudra prendre le temps de les réinstaller.
1. Cliquez sur la touche Windows et accédez à Paramètres > Mise à jour et sécurité > Récupération. Cliquez ensuite sur le bouton Redémarrer maintenant sous Démarrage avancé.
2. Il vous avertira de redémarrer, puis de démarrer Windows en mode WinRE ou Advanced Boot Recovery. Le menu de l'écran bleu contiendra trois options, dont l'une est Dépannage. cliquez dessus.
3. Enfin, vous aurez la possibilité de réinitialiser ce PC. Lorsque vous cliquez dessus, sélectionnez l'option "Conserver mes fichiers" et cliquez sur "Suivant" > "Réinitialiser" > "Continuer". L'ordinateur redémarrera et Windows sera réinstallé.
Si vous ne sauvegardez pas les données avant de réinstaller le système ou si le processus de réinstallation du système est effectué de manière incorrecte, cela entraînera une perte de données. Alors, que dois-je faire si je perds des données après la réinstallation du système ? Les fichiers perdus peuvent-ils toujours être récupérés ? Ne vous inquiétez pas, vous pouvez essayer d'utiliser le logiciel EaseUS Data Recovery pour la récupération. Les étapes détaillées sont les suivantes :
Étape 1. Sélectionnez un emplacement
Sélectionnez l'emplacement où vous souhaitez numériser les documents supprimés/perdus.
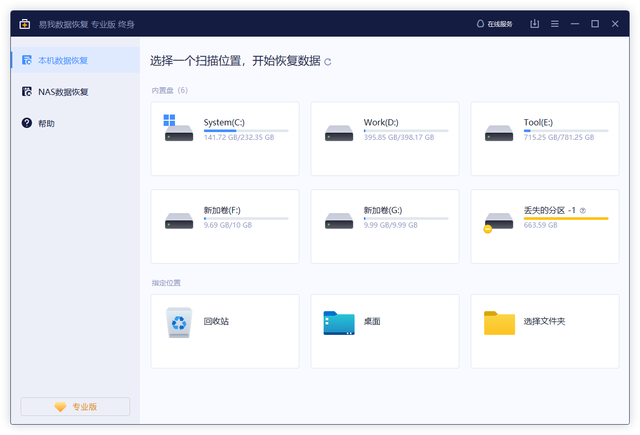
Étape 2. Scannez la partition
Cliquez sur le bouton "Scan". Le logiciel commencera à rechercher les documents manquants sur le disque.
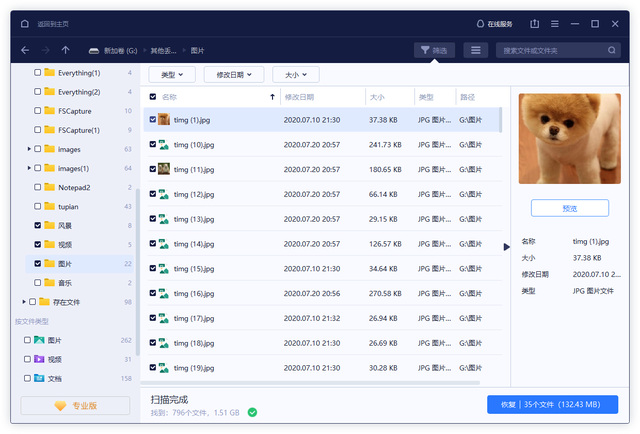
Étape 3. Récupérer des documents après la réinstallation de Windows 10
Après la numérisation, prévisualisez les documents trouvés. Cliquez ensuite sur le bouton « Récupérer » pour récupérer les documents requis.
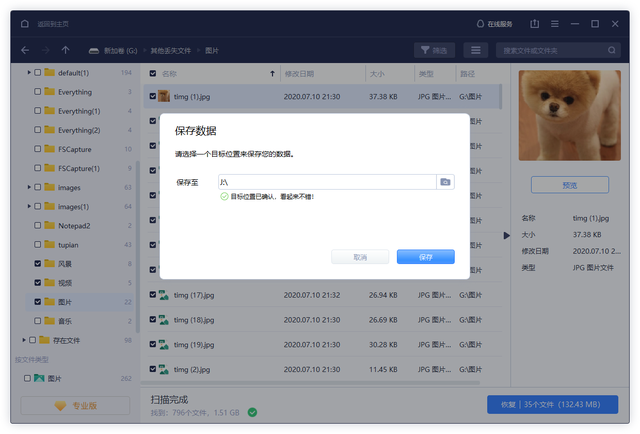
Comment réinstaller le système win10 ? Ce qui précède présente 3 solutions qui peuvent vous aider à réinstaller rapidement Windows 10. Ces fonctionnalités sont intégrées au système, il n'est donc pas nécessaire d'utiliser un logiciel tiers. Cependant, tout le monde doit faire attention à sauvegarder les données importantes avant de redémarrer le système, juste au cas où !
Ce qui précède est le contenu détaillé de. pour plus d'informations, suivez d'autres articles connexes sur le site Web de PHP en chinois!

Outils d'IA chauds

Undresser.AI Undress
Application basée sur l'IA pour créer des photos de nu réalistes

AI Clothes Remover
Outil d'IA en ligne pour supprimer les vêtements des photos.

Undress AI Tool
Images de déshabillage gratuites

Clothoff.io
Dissolvant de vêtements AI

AI Hentai Generator
Générez AI Hentai gratuitement.

Article chaud

Outils chauds

Bloc-notes++7.3.1
Éditeur de code facile à utiliser et gratuit

SublimeText3 version chinoise
Version chinoise, très simple à utiliser

Envoyer Studio 13.0.1
Puissant environnement de développement intégré PHP

Dreamweaver CS6
Outils de développement Web visuel

SublimeText3 version Mac
Logiciel d'édition de code au niveau de Dieu (SublimeText3)
 Comment utiliser SQL DateTime
Apr 09, 2025 pm 06:09 PM
Comment utiliser SQL DateTime
Apr 09, 2025 pm 06:09 PM
Le type de données DateTime est utilisé pour stocker les informations de date et de temps de haute précision, allant de 0001-01-01 00:00:00 à 9999-12-31 23: 59: 59.99999999, et la syntaxe est DateTime (Precision), lorsque la précision spécifie la précision après le point de déviation (0-7), et le défaut est 3. Les fonctions de conversion, mais doivent être conscientes des problèmes potentiels lors de la conversion de précision, de plage et de fuseaux horaires.
 Comment créer une base de données Oracle Comment créer une base de données Oracle
Apr 11, 2025 pm 02:36 PM
Comment créer une base de données Oracle Comment créer une base de données Oracle
Apr 11, 2025 pm 02:36 PM
Pour créer une base de données Oracle, la méthode commune consiste à utiliser l'outil graphique DBCA. Les étapes sont les suivantes: 1. Utilisez l'outil DBCA pour définir le nom DBN pour spécifier le nom de la base de données; 2. Définissez Syspassword et SystemPassword sur des mots de passe forts; 3. Définir les caractères et NationalCharacterset à Al32Utf8; 4. Définissez la taille de mémoire et les espaces de table pour s'ajuster en fonction des besoins réels; 5. Spécifiez le chemin du fichier log. Les méthodes avancées sont créées manuellement à l'aide de commandes SQL, mais sont plus complexes et sujets aux erreurs. Faites attention à la force du mot de passe, à la sélection du jeu de caractères, à la taille et à la mémoire de l'espace de table
 Comment supprimer les lignes qui répondent à certains critères dans SQL
Apr 09, 2025 pm 12:24 PM
Comment supprimer les lignes qui répondent à certains critères dans SQL
Apr 09, 2025 pm 12:24 PM
Use the DELETE statement to delete data from the database and specify the deletion criteria through the WHERE clause. Example syntax: DELETE FROM table_name WHERE condition; Remarque: Sauvegardez les données avant d'effectuer des opérations de suppression, vérifiez les instructions dans l'environnement de test, utilisez la clause limite pour limiter le nombre de lignes supprimées, vérifiez soigneusement la clause WHERE pour éviter les erreurs et utilisez des index pour optimiser l'efficacité de suppression des grandes tables.
 Puis-je récupérer le mot de passe de la base de données dans Navicat?
Apr 08, 2025 pm 09:51 PM
Puis-je récupérer le mot de passe de la base de données dans Navicat?
Apr 08, 2025 pm 09:51 PM
Navicat lui-même ne stocke pas le mot de passe de la base de données et ne peut récupérer que le mot de passe chiffré. Solution: 1. Vérifiez le gestionnaire de mots de passe; 2. Vérifiez la fonction "Remember Motway" de Navicat; 3. Réinitialisez le mot de passe de la base de données; 4. Contactez l'administrateur de la base de données.
 Comment ajouter des colonnes dans PostgreSQL?
Apr 09, 2025 pm 12:36 PM
Comment ajouter des colonnes dans PostgreSQL?
Apr 09, 2025 pm 12:36 PM
PostgreSQL La méthode pour ajouter des colonnes consiste à utiliser la commande alter table et à considérer les détails suivants: Type de données: Sélectionnez le type qui convient à la nouvelle colonne pour stocker des données, telles que INT ou VARCHAR. Par défaut: Spécifiez la valeur par défaut de la nouvelle colonne via le mot-clé par défaut, en évitant la valeur de NULL. CONTRAINTES: Ajoutez des contraintes non nulles, uniques ou de vérification au besoin. Opérations simultanées: utilisez des transactions ou d'autres mécanismes de contrôle de concurrence pour gérer les conflits de verrouillage lors de l'ajout de colonnes.
 Comment ajouter plusieurs nouvelles colonnes dans SQL
Apr 09, 2025 pm 02:42 PM
Comment ajouter plusieurs nouvelles colonnes dans SQL
Apr 09, 2025 pm 02:42 PM
Méthodes pour ajouter plusieurs nouvelles colonnes dans SQL Incluent: Utilisation de l'instruction ALTER TABLE: ALTER TABLE TABLE_NAM ADD COLUMN1 DATA_TYPE, ADD COLUMN2 DATA_TYPE, ...; Utilisation de l'instruction Create Table: Create Table NEW_TABLE AS SELECT Column1, Column2, ..., Columnn From existe_Table Union All Select Null, Null, ..., Nul
 Comment nettoyer toutes les données avec Redis
Apr 10, 2025 pm 05:06 PM
Comment nettoyer toutes les données avec Redis
Apr 10, 2025 pm 05:06 PM
Comment nettoyer toutes les données Redis: redis 2.8 et ultérieurement: La commande Flushall supprime toutes les paires de valeurs clés. Redis 2.6 et plus tôt: utilisez la commande del pour supprimer les clés une par une ou utilisez le client redis pour supprimer les méthodes. Alternative: redémarrez le service redis (utilisez avec prudence) ou utilisez le client redis (tel que Flushall () ou FlushDB ()).
 Méthode de Navicat pour afficher le mot de passe de la base de données PostgreSQL
Apr 08, 2025 pm 09:57 PM
Méthode de Navicat pour afficher le mot de passe de la base de données PostgreSQL
Apr 08, 2025 pm 09:57 PM
Il est impossible d'afficher les mots de passe postgresql directement à partir de Navicat, car Navicat stocke les mots de passe cryptés pour des raisons de sécurité. Pour confirmer le mot de passe, essayez de vous connecter à la base de données; Pour modifier le mot de passe, veuillez utiliser l'interface graphique de PSQL ou NAVICAT; À d'autres fins, vous devez configurer les paramètres de connexion dans le code pour éviter les mots de passe codés en dur. Pour améliorer la sécurité, il est recommandé d'utiliser des mots de passe solides, des modifications périodiques et d'activer l'authentification multi-facteurs.





