 Tutoriel système
Tutoriel système
 Série Windows
Série Windows
 Que dois-je faire si l'opération de l'imprimante ne peut pas être terminée avec l'erreur 0x0000709 ? Trois façons de vous aider à le résoudre !
Que dois-je faire si l'opération de l'imprimante ne peut pas être terminée avec l'erreur 0x0000709 ? Trois façons de vous aider à le résoudre !
Que dois-je faire si l'opération de l'imprimante ne peut pas être terminée avec l'erreur 0x0000709 ? Trois façons de vous aider à le résoudre !
L'éditeur PHP Xiaoxin vous présente trois méthodes pour résoudre l'erreur 0x0000709 du fonctionnement de l'imprimante. Lorsque vous rencontrez l'erreur 0x0000709 lors de l'utilisation de l'imprimante, la tâche d'impression peut ne pas se terminer correctement. Ne vous inquiétez pas, les trois méthodes suivantes peuvent vous aider à résoudre ce problème. Tout d'abord, vous pouvez essayer de redémarrer l'imprimante et l'ordinateur. Parfois, cette erreur n'est qu'un problème temporaire. Deuxièmement, vous pouvez vérifier si la connexion de l'imprimante est normale, y compris le cordon d'alimentation, le câble de données, etc. Enfin, vous pouvez également essayer de mettre à jour le pilote de votre imprimante, car les anciens pilotes peuvent être incompatibles avec votre système. En essayant ces trois méthodes, vous avez de bonnes chances de résoudre le problème du fonctionnement de l'imprimante qui ne peut pas être terminé, erreur 0x0000709.
Que dois-je faire si l'opération de l'imprimante ne peut pas être terminée avec l'erreur 0x0000709 ?
Méthode 1 :
1. Ouvrez le panneau de configuration de l'ordinateur et cliquez sur « Programmes ».
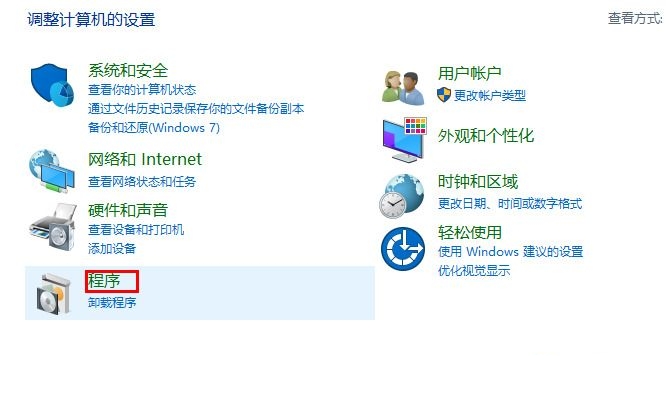
2. Cliquez ensuite sur "Afficher les mises à jour installées".
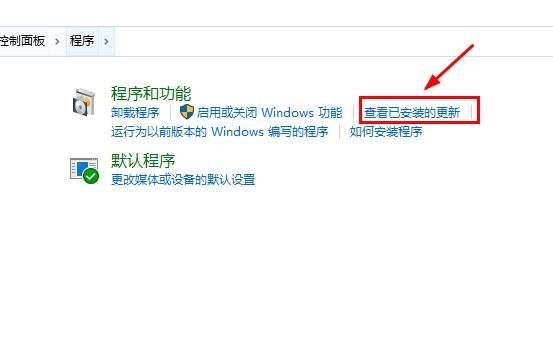
3. Recherchez la mise à jour numérotée KB5006670, double-cliquez pour la désinstaller, puis redémarrez l'ordinateur pour l'envoyer.
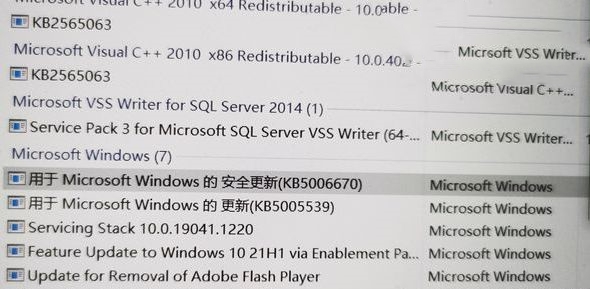
Méthode 2 :
1. Appuyez et maintenez « win+R » en même temps pour afficher la fenêtre d'exécution.
2. Entrez "regedit" dans la fenêtre d'exécution et cliquez sur OK pour afficher l'éditeur de registre.
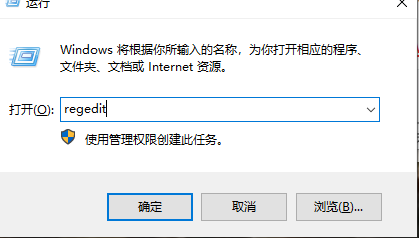
3. Recherchez le chemin suivant "HKEY_LOCAL_MACHINESYSTEMCurrentControlSetControlPrint", faites un clic droit dans l'espace vide et cliquez sur la nouvelle valeur "Valeur DWORD (32 bits) (D)".
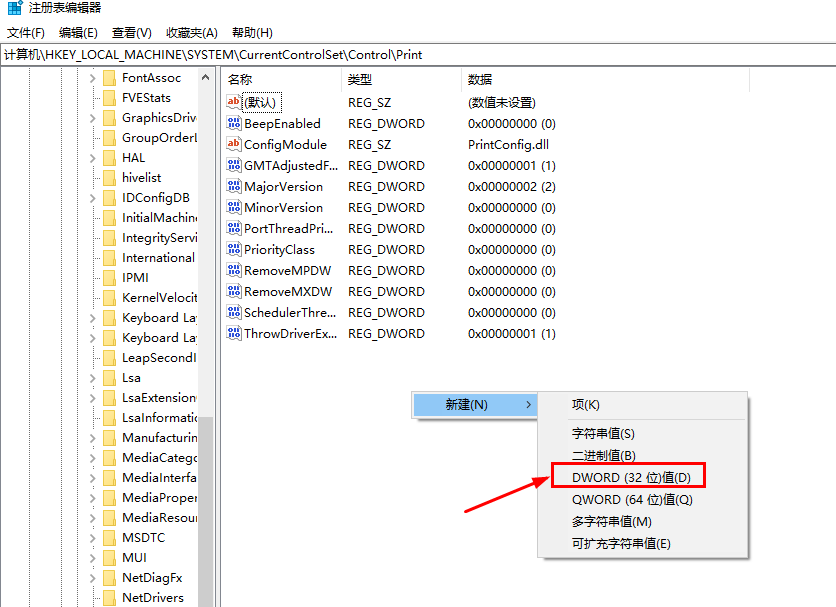
4. Renommez la nouvelle valeur en "RpcAuthnLevelPrivacyEnabled".
5. Après avoir renommé, sélectionnez la valeur "RpcAuthnLevelPrivacyEnabled", faites un clic droit - Modifier - Tapez la valeur "0" - OK.
6. Redémarrez ensuite l'ordinateur.
Méthode 3 :
1. Ouvrez le panneau de configuration Windows.
2. Modifiez le mode d'affichage en grandes icônes, puis recherchez le gestionnaire d'informations d'identification et sélectionnez Informations d'identification Windows.
3. Cliquez sur « Ajouter des informations d'identification Windows ».
4. Saisissez l'adresse IP de l'ordinateur connecté à l'imprimante dans la barre d'adresse réseau, par exemple : 192.168.0.100.
5. Saisissez le nom d'utilisateur et le mot de passe administrateur de cet ordinateur, puis cliquez sur OK.
6. Ouvrez l'adresse IP de l'ordinateur de l'imprimante partagée via le gestionnaire de ressources, tel que : \192.168.0.100.
7. Double-cliquez sur l'imprimante partagée, installez le pilote d'imprimante partagée et testez l'imprimante.
Ce qui précède est le contenu détaillé de. pour plus d'informations, suivez d'autres articles connexes sur le site Web de PHP en chinois!

Outils d'IA chauds

Undresser.AI Undress
Application basée sur l'IA pour créer des photos de nu réalistes

AI Clothes Remover
Outil d'IA en ligne pour supprimer les vêtements des photos.

Undress AI Tool
Images de déshabillage gratuites

Clothoff.io
Dissolvant de vêtements AI

AI Hentai Generator
Générez AI Hentai gratuitement.

Article chaud

Outils chauds

Bloc-notes++7.3.1
Éditeur de code facile à utiliser et gratuit

SublimeText3 version chinoise
Version chinoise, très simple à utiliser

Envoyer Studio 13.0.1
Puissant environnement de développement intégré PHP

Dreamweaver CS6
Outils de développement Web visuel

SublimeText3 version Mac
Logiciel d'édition de code au niveau de Dieu (SublimeText3)
 Comment résoudre l'imprimante partagée Win11 0x00000040
Mar 28, 2024 am 09:33 AM
Comment résoudre l'imprimante partagée Win11 0x00000040
Mar 28, 2024 am 09:33 AM
Le code d'erreur 0x00000040 indique que le pilote d'imprimante est obsolète, qu'un pare-feu bloque la communication, que le partage de fichiers et d'imprimante n'est pas activé ou que les autorisations ne sont pas définies correctement lors du partage d'une imprimante. Les solutions incluent : 1. Mettre à jour le pilote d'imprimante ; 2. Activer le partage d'imprimante ; 3. Vérifier les paramètres du pare-feu ; 4. Activer le partage de fichiers et d'imprimante ; 6. Redémarrer l'imprimante et l'ordinateur ;
 Que faire si Win11 se connecte à l'erreur d'imprimante partagée 0x00000bc4
Jan 30, 2024 pm 11:33 PM
Que faire si Win11 se connecte à l'erreur d'imprimante partagée 0x00000bc4
Jan 30, 2024 pm 11:33 PM
Le nouveau système win11 apporte de nombreuses optimisations et nouvelles fonctionnalités aux utilisateurs, mais lors de la connexion à une imprimante partagée, vous pouvez rencontrer un code d'erreur 0x00000bc4, qui empêche l'imprimante de se connecter et d'imprimer. Alors, comment résoudre le problème de l’imprimante partagée 0x00000bc4 ? ? Jetons un coup d'œil aux méthodes de traitement suivantes. Méthode 1. Partage d'imprimante (même système d'exploitation) : 1. Tous les clients sont situés dans le même segment de réseau, tel que le segment de réseau 192.168.1.* (si l'adresse IP du routeur est 192.168.1.1) ; le même segment de réseau. Dans le même groupe de travail, tel que WORKGROUP ; désactivez le partage protégé par mot de passe dans WIN7 : ouvrez le Centre Réseau et partage, sélectionnez Modifier les paramètres de partage avancés et faites défiler vers le bas.
 Comment résoudre l'erreur 0x00000bcb lors de la connexion à une imprimante partagée sous Win10 ?
Feb 10, 2024 am 10:00 AM
Comment résoudre l'erreur 0x00000bcb lors de la connexion à une imprimante partagée sous Win10 ?
Feb 10, 2024 am 10:00 AM
Que dois-je faire si l’erreur 0x00000bcb se produit lors de la connexion à une imprimante partagée sous Win10 ? Récemment, de nombreux utilisateurs ont rencontré des erreurs lors de l'utilisation d'imprimantes sur des systèmes Win10. Autrement dit, l'ordinateur ne parvient toujours pas à se connecter à l'imprimante et le système affichera l'erreur « Windows ne peut pas se connecter à l'imprimante. L'opération a échoué avec l'erreur 0x00000bcb ». . Que dois-je faire? L'éditeur vous a apporté une solution aujourd'hui, en espérant qu'elle sera utile aux problèmes que vous rencontrez. Étapes spécifiques : 1. Tout d'abord, faites un clic droit sur le bureau de l'ordinateur et sélectionnez « Gérer » dans l'icône « Ordinateur ». 2. Puis sur la page « Gestion », cliquez à gauche
 Comment résoudre le problème de l'imprimante partagée hors ligne dans Win11
Mar 28, 2024 am 09:30 AM
Comment résoudre le problème de l'imprimante partagée hors ligne dans Win11
Mar 28, 2024 am 09:30 AM
Pour résoudre le problème hors ligne de l’imprimante partagée dans Windows 11, procédez comme suit : Vérifiez la connexion réseau et l’état de l’imprimante partagée. Mettez à jour le pilote d'imprimante sur l'ordinateur d'accès. Reconnectez-vous à l'imprimante partagée. Activez le spouleur d'impression. Désactivez la prise en charge bidirectionnelle. Videz le cache du spouleur d'impression.
 Comment connecter l'imprimante Lenovo au Wi-Fi. À lire absolument : Tutoriel de connexion réseau WiFi de l'imprimante Lenovo Xiaoxin.
Feb 07, 2024 pm 05:33 PM
Comment connecter l'imprimante Lenovo au Wi-Fi. À lire absolument : Tutoriel de connexion réseau WiFi de l'imprimante Lenovo Xiaoxin.
Feb 07, 2024 pm 05:33 PM
Pendant l'épidémie de 2020, de nombreuses familles ont acheté des imprimantes partagées sans fil. J'ai acheté une imprimante Lenovo Xiaoxin LJ2268W. Je peux gérer des photos, des informations et divers papiers de signature sans quitter la maison. Ce qui est plus pratique, c'est que vous pouvez envoyer des photos et des documents dans WeChat et QQ sur votre téléphone mobile directement à l'imprimante pour impression. L'imprimante Lenovo Xiaoxin LJ2268W dispose d'une fonction réseau sans fil intégrée, qui peut facilement se connecter à vos téléphones mobiles, ordinateurs portables, PC et autres appareils via wifi. Cela rend très pratique l'impression de divers documents. Vous pouvez imprimer sans fil à tout moment et n'importe où, améliorant considérablement l'efficacité du travail. Les téléphones portables et les ordinateurs des membres de la famille peuvent partager l'imprimante via le réseau WIFI sans fil domestique. J'ai rencontré un problème. Le routeur de la maison était en panne et l'imprimante devait être partagée.
 Comment résoudre le problème selon lequel la zone de mot candidat ne s'affiche pas lors de la saisie de la méthode de saisie dans le système Windows 11
Apr 11, 2024 pm 05:20 PM
Comment résoudre le problème selon lequel la zone de mot candidat ne s'affiche pas lors de la saisie de la méthode de saisie dans le système Windows 11
Apr 11, 2024 pm 05:20 PM
Récemment, certains utilisateurs ont rencontré le problème selon lequel la zone de mot candidat ne peut pas s'afficher normalement lors de la saisie avec la méthode de saisie Microsoft lors de l'utilisation du système d'exploitation Windows 11. Cela empêche les utilisateurs de sélectionner facilement les caractères chinois requis lors de la saisie de texte, ce qui affecte l'efficacité du travail et. expérience utilisateur. . Que devez-vous faire si vous rencontrez cette situation ? Ce qui suit vous apporte des solutions détaillées, jetons un coup d’œil. Solution 1. Cliquez avec le bouton droit sur l'icône de la méthode de saisie dans la barre des tâches dans le coin inférieur droit et sélectionnez « Plus de paramètres de clavier » dans la zone d'option. 2. Cliquez ensuite sur l'icône à trois points à droite du chinois et sélectionnez « Options linguistiques » dans la liste des options. 3. Cliquez ensuite sur l'icône à trois points sur le côté droit de la méthode de saisie et sélectionnez « Options du clavier » pour l'ouvrir. 4. Cliquez ensuite sur l'option "Général". 5. Enfin, appuyez sur l'interrupteur sous « Compatibilité »
 Que dois-je faire si une erreur 0x00000709 apparaît lors de la connexion à une imprimante partagée après la mise à jour Win11 23H2 ?
Feb 13, 2024 am 11:36 AM
Que dois-je faire si une erreur 0x00000709 apparaît lors de la connexion à une imprimante partagée après la mise à jour Win11 23H2 ?
Feb 13, 2024 am 11:36 AM
De nombreux utilisateurs ont mis à niveau leurs ordinateurs vers la version win1123h2, mais de nombreux utilisateurs ont signalé que des erreurs 0x00000709 se sont produites lorsque leurs ordinateurs se sont connectés et ont cliqué après la mise à jour. Alors, que dois-je faire ? Laissez ce site présenter aux utilisateurs en détail ce qu'il faut faire si l'erreur 0x00000709 apparaît lors de la connexion à une imprimante partagée après la mise à jour Win1123H2. Que dois-je faire si un message d'erreur 0x00000709 apparaît lors de la connexion à une imprimante partagée après la mise à jour Win1123H2 ? 1. Désinstallez les fichiers KB5006670/KB5005569/KB5005573/KB5005568/KB5005566/KB5005565 récemment mis à jour et les autres fichiers de correctifs.
 Comment résoudre le problème selon lequel Win11 ne peut pas installer le pilote d'imprimante
Jan 30, 2024 pm 03:57 PM
Comment résoudre le problème selon lequel Win11 ne peut pas installer le pilote d'imprimante
Jan 30, 2024 pm 03:57 PM
Les imprimantes sont quelque chose que nous utilisons tous dans notre vie quotidienne. Si notre ordinateur ne dispose pas de pilote d'imprimante, nous ne pouvons pas utiliser l'imprimante directement. Que devons-nous faire si de nombreux utilisateurs de Win11 ne trouvent pas le pilote d'imprimante ?





