 Tutoriel système
Tutoriel système
 Linux
Linux
 Recommandation : installer Debian sur MacBook : un voyage Linux de zéro à un
Recommandation : installer Debian sur MacBook : un voyage Linux de zéro à un
Recommandation : installer Debian sur MacBook : un voyage Linux de zéro à un
L'éditeur PHP Zimo vous propose une suggestion d'article sur l'installation du système d'exploitation Debian sur MacBook. Cet article partira de zéro et guidera les lecteurs tout au long du parcours du MacBook à Linux. Que vous soyez un utilisateur débutant ou expérimenté, cet article fournit des étapes et des conseils détaillés pour vous aider à installer Debian avec succès et à profiter de ses fonctionnalités puissantes et de sa flexibilité. Ne vous inquiétez pas, nous vous expliquerons chaque étape de manière concise et facile à comprendre afin que vous puissiez démarrer facilement. Commençons ensemble ce voyage Linux intéressant et stimulant !
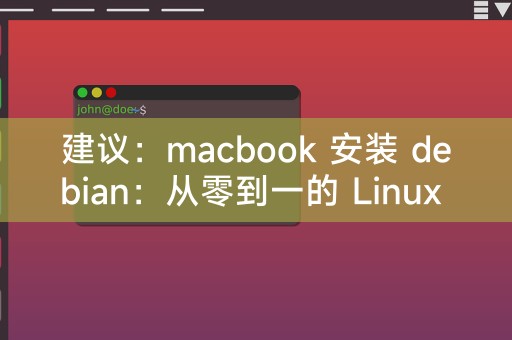
Étapes pour installer Debian sur MacBook
1. Phase de préparation
Avant de commencer l'installation, vous devez effectuer quelques préparatifs pour vous assurer que votre MacBook a sauvegardé toutes les données importantes, car l'installation d'un nouveau système d'exploitation peut écrasez-le. Pour les données originales, téléchargez une image d'installation Debian amorçable, que vous pouvez télécharger depuis le site officiel de Debian.
2. Créer un disque de démarrage
Créer un disque de démarrage est une étape clé de l'installation de Debian. Vous pouvez utiliser des outils tels que UNetbootin ou TransMac pour créer un disque de démarrage et écrire l'image d'installation Debian téléchargée sur une clé USB.
3. Démarrez votre MacBook et sélectionnez le disque de démarrage
Insérez le disque de démarrage préparé, redémarrez votre MacBook et maintenez la touche "Option" (ou "Commande" + "R sur certains modèles de MacBook") pendant le démarrage " ) et sélectionnez le disque de démarrage.
4. Installez Debian
Après avoir sélectionné le disque de démarrage, vous entrerez dans l'interface d'installation de Debian et suivrez les instructions à l'écran, y compris la sélection de la langue, de la disposition du clavier, du fuseau horaire, etc., et la sélection de la méthode d'installation. sélectionnez l'intégralité du disque dur pour effectuer une nouvelle installation, ou choisissez de conserver macOS et d'installer le double démarrage.
5. Terminez l'installation
Après avoir terminé l'installation, redémarrez votre MacBook, vous devriez pouvoir voir une nouvelle option de démarrage, c'est-à-dire Debian, sélectionnez Debian et suivez les instructions de configuration, y compris la définition de l'utilisateur, du mot de passe, etc.
Quelques remarques sur l'utilisation de Debian sur MacBook
1. Problèmes de pilote : étant donné que le matériel du MacBook est différent de celui des PC ordinaires, certains matériels peuvent ne pas fonctionner correctement sur Debian. Vous devrez peut-être installer manuellement le pilote de la carte graphique ou le réseau. conducteur. .
2. Compatibilité logicielle : bien que Debian propose un grand nombre de logiciels, tous les logiciels ne peuvent pas fonctionner correctement sur MacBook, et certains logiciels peuvent nécessiter une configuration ou des modifications supplémentaires pour s'exécuter.
3. Mise à jour du système : étant donné que le matériel du MacBook est différent de celui d'un PC ordinaire, la mise à jour du système peut être compliquée et vous devrez peut-être télécharger et installer le package de mise à jour manuellement.
4. Courbe d'apprentissage : Pour les débutants, Linux peut avoir une certaine courbe d'apprentissage. Au fil du temps, vous constaterez que Linux est puissant et flexible.
Bien qu'il puisse y avoir quelques défis et précautions lors de l'installation de Debian sur MacBook, cela ne signifie pas que vous ne pouvez pas utiliser Linux sur MacBook. Avec un peu d'effort et de patience, vous pouvez certainement créer un environnement Linux que vous aimez sur MacBook. Cet article peut vous être utile. Si vous avez des questions ou avez besoin d'aide supplémentaire, n'hésitez pas à me les poser.
Ce qui précède est le contenu détaillé de. pour plus d'informations, suivez d'autres articles connexes sur le site Web de PHP en chinois!

Outils d'IA chauds

Undresser.AI Undress
Application basée sur l'IA pour créer des photos de nu réalistes

AI Clothes Remover
Outil d'IA en ligne pour supprimer les vêtements des photos.

Undress AI Tool
Images de déshabillage gratuites

Clothoff.io
Dissolvant de vêtements AI

Video Face Swap
Échangez les visages dans n'importe quelle vidéo sans effort grâce à notre outil d'échange de visage AI entièrement gratuit !

Article chaud

Outils chauds

Bloc-notes++7.3.1
Éditeur de code facile à utiliser et gratuit

SublimeText3 version chinoise
Version chinoise, très simple à utiliser

Envoyer Studio 13.0.1
Puissant environnement de développement intégré PHP

Dreamweaver CS6
Outils de développement Web visuel

SublimeText3 version Mac
Logiciel d'édition de code au niveau de Dieu (SublimeText3)

Sujets chauds
 À quoi sert le mieux le Linux?
Apr 03, 2025 am 12:11 AM
À quoi sert le mieux le Linux?
Apr 03, 2025 am 12:11 AM
Linux est mieux utilisé comme gestion de serveurs, systèmes intégrés et environnements de bureau. 1) Dans la gestion des serveurs, Linux est utilisé pour héberger des sites Web, des bases de données et des applications, assurant la stabilité et la fiabilité. 2) Dans les systèmes intégrés, Linux est largement utilisé dans les systèmes électroniques intelligents et automobiles en raison de sa flexibilité et de sa stabilité. 3) Dans l'environnement de bureau, Linux fournit des applications riches et des performances efficaces.
 Quels sont les 5 composants de base de Linux?
Apr 06, 2025 am 12:05 AM
Quels sont les 5 composants de base de Linux?
Apr 06, 2025 am 12:05 AM
Les cinq composants de base de Linux sont: 1. Le noyau, gérant les ressources matérielles; 2. La bibliothèque système, fournissant des fonctions et des services; 3. Shell, l'interface pour les utilisateurs pour interagir avec le système; 4. Le système de fichiers, stockant et organisant des données; 5. Applications, en utilisant des ressources système pour implémenter les fonctions.
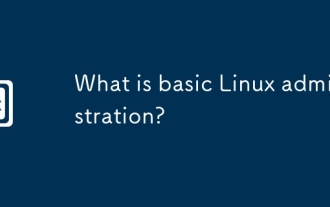 Qu'est-ce que l'administration Linux de base?
Apr 02, 2025 pm 02:09 PM
Qu'est-ce que l'administration Linux de base?
Apr 02, 2025 pm 02:09 PM
Linux System Management assure la stabilité, l'efficacité et la sécurité du système grâce à la configuration, à la surveillance et à la maintenance. 1. Commandes de shell maître telles que TOP et SystemCTL. 2. Utilisez APT ou YUM pour gérer le progiciel. 3. Écrivez des scripts automatisés pour améliorer l'efficacité. 4. Erreurs de débogage communs telles que les problèmes d'autorisation. 5. Optimiser les performances grâce à des outils de surveillance.
 Quelle est la plus utilisée de Linux?
Apr 09, 2025 am 12:02 AM
Quelle est la plus utilisée de Linux?
Apr 09, 2025 am 12:02 AM
Linux est largement utilisé dans les serveurs, les systèmes intégrés et les environnements de bureau. 1) Dans le domaine du serveur, Linux est devenu un choix idéal pour héberger des sites Web, des bases de données et des applications en raison de sa stabilité et de sa sécurité. 2) Dans les systèmes intégrés, Linux est populaire pour sa personnalisation et son efficacité élevées. 3) Dans l'environnement de bureau, Linux fournit une variété d'environnements de bureau pour répondre aux besoins des différents utilisateurs.
 Comment apprendre les bases de Linux?
Apr 10, 2025 am 09:32 AM
Comment apprendre les bases de Linux?
Apr 10, 2025 am 09:32 AM
Les méthodes d'apprentissage Linux de base à partir de zéro incluent: 1. Comprendre le système de fichiers et l'interface de ligne de commande, 2. Master Basic Commandes telles que LS, CD, MKDIR, 3. Apprenez les opérations de fichiers, telles que la création et l'édition de fichiers, 4. Explorer une utilisation avancée telle que les pipelines et les commandes GREP, 5. Master Debugging Skills and Performance Optimimisation, 6. Amélioration continue des compétences par la pratique et l'exploration.
 Combien coûte Linux?
Apr 04, 2025 am 12:01 AM
Combien coûte Linux?
Apr 04, 2025 am 12:01 AM
Linuxisfundamental sans incarnation de "freeasinfreedom" qui AllowerSerStorun, étudie, partage et modifiethesoftware.
 Qu'est-ce qu'un appareil Linux?
Apr 05, 2025 am 12:04 AM
Qu'est-ce qu'un appareil Linux?
Apr 05, 2025 am 12:04 AM
Les périphériques Linux sont des périphériques matériels exécutant des systèmes d'exploitation Linux, y compris des serveurs, des ordinateurs personnels, des smartphones et des systèmes embarqués. Ils profitent de la puissance de Linux pour effectuer diverses tâches telles que l'hébergement de sites Web et l'analyse des mégadonnées.
 Quels sont les inconvénients de Linux?
Apr 08, 2025 am 12:01 AM
Quels sont les inconvénients de Linux?
Apr 08, 2025 am 12:01 AM
Les inconvénients de Linux incluent l'expérience utilisateur, la compatibilité des logiciels, la prise en charge matérielle et la courbe d'apprentissage. 1. L'expérience utilisateur n'est pas aussi conviviale que Windows ou MacOS, et elle s'appuie sur l'interface de ligne de commande. 2. La compatibilité logicielle n'est pas aussi bonne que les autres systèmes et manque de versions natives de nombreux logiciels commerciaux. 3. La prise en charge matérielle n'est pas aussi complète que Windows, et les pilotes peuvent être compilés manuellement. 4. La courbe d'apprentissage est raide et la maîtrise des opérations de ligne de commande nécessite du temps et de la patience.





