Erreur Windows Lenovo e431
L'éditeur PHP Xiaoxin vous propose un article sur "L'erreur Windows Lenovo E431". Lorsque vous utilisez un ordinateur portable Lenovo E431, vous rencontrez parfois des problèmes d'erreur Windows, tels qu'un écran bleu, une panne du système, etc. Ces erreurs peuvent empêcher les utilisateurs d'utiliser l'ordinateur normalement, provoquant des problèmes dans leur travail et dans leur vie personnelle. Cet article explique comment résoudre les erreurs Windows sur l'ordinateur portable Lenovo E431 et aide les utilisateurs à reprendre rapidement une utilisation normale. Que vous soyez novice ou utilisateur ayant quelques connaissances en informatique, vous pourrez obtenir des solutions pratiques grâce à cet article.
Outils de préparation : SSD, module de mémoire, lecteur optique, tournevis pour support amovibleRemarque : nous n'aborderons pas les problèmes d'achat ici, car l'éditeur écrira des articles sur l'achat d'accessoires à l'avenir. Dans le même temps, nous ne nous demandons pas si l'ordinateur portable prend en charge les ajouts matériels, car de nombreux ordinateurs portables ne disposent pas de deux emplacements mémoire ou de lecteurs optiques. Supposons que nous avons préparé les accessoires appropriés et que l'ordinateur portable répond aux exigences de remplacement.
Étapes de remplacementL'ordinateur à remplacer cette fois est le Lenovo E431

La prochaine étape est très critique. Avant de démonter la machine, veuillez vous rendre en ligne pour trouver le tutoriel de démontage du modèle correspondant. Chaque modèle aura son propre démontage spécial. .Méthode , cette fois, le Lenovo E431 n'a besoin que de démonter une partie du côté D pour terminer la tâche de remplacement. Plus important encore, rechercher des tutoriels de démontage en ligne consiste à trouver des vis cachées, car il y a souvent des vis derrière le coussin de refroidissement ou derrière l'autocollant. . Oh, au fait, en parlant d'autocollants, si vous ne connaissez rien aux ordinateurs portables, veillez à ne pas les démonter vous-même, car si le papier de garantie est endommagé, la garantie ne sera fondamentalement pas gratuite. Les ordinateurs portables que nous avons démontés. cette fois-ci, la garantie gratuite a expiré.
Il y a aussi un concept qui doit être popularisé ici. L'avant du portable est appelé côté A, la surface d'affichage est appelée côté B, le côté clavier est appelé côté C et l'arrière du portable est appelé côté D. .
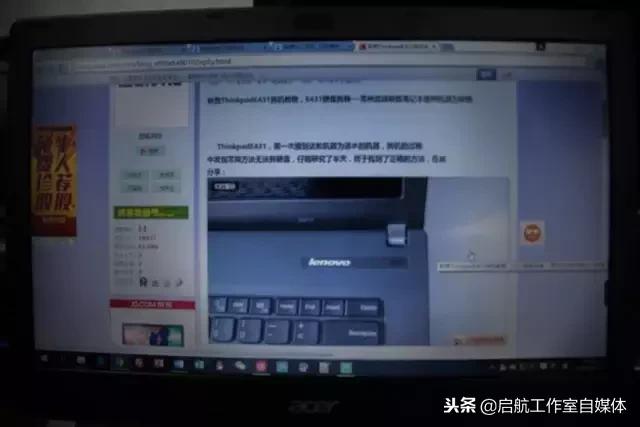
Retournez sur la face D. La première chose à faire lors du démontage du téléphone est de retirer la batterie. Bien entendu, si la batterie est intégrée à l'ordinateur, vous ne pouvez rien faire.

Lors du retrait des vis, vous pouvez vous référer aux tutoriels en ligne ou le faire vous-même. Si nécessaire, il suffit de retirer les trois vis du dessous, mais afin d'assurer le fonctionnement, j'ai retiré toutes les vis amovibles du côté D (marquées par des ronds rouges).

Ouvrez le couvercle et vous pourrez voir les accessoires à l'intérieur. Ce qui doit être remplacé, ce sont les éléments verts en haut à gauche. Celui à l’extrême gauche est la mémoire et celui du milieu est le disque dur mécanique. Nous devons remplacer le disque dur mécanique par un disque SSD.

Lors de l'installation, alignez d'abord l'emplacement pour carte et stockez la mémoire sur le côté et au-dessus.

Appuyez sur le nouveau module de mémoire jusqu'à ce que les boucles en fer des deux côtés verrouillent le module de mémoire et que le module de mémoire soit maintenant installé.

Avant de démonter le disque dur, vous devez retirer les quatre vis liées au disque dur sur la photo. Après cela, le disque dur peut être retiré lentement. De plus, il y a une vis dans le coin inférieur droit, qui sert à fixer le lecteur optique. Comme nous devrons désinstaller le lecteur optique plus tard, nous l'avons également supprimé. Parfois, les vis du lecteur optique peuvent être recouvertes par un coussinet souple, alors recherchez-les.

Veuillez noter qu'il est préférable de trouver une petite boîte de rangement pour ranger les vis.
Après avoir retiré le disque dur, désinstallez les quatre vis des deux côtés, qui servent à fixer le support de disque dur et le disque dur mécanique ; . Faites attention à la position de l'interface à ce moment-là et installez le SSD dans un moment. L'interface du disque dur devrait ressembler à ceci.

Séparez soigneusement le support du disque dur et le disque dur mécanique.

Faites attention à la position de l'interface et insérez le disque SSD, puis réinstallez les quatre vis sur le côté et placez une photo de l'ancien et du nouveau en alternance.

Remettez le disque SSD et le support dans leur position d'origine et serrez les quatre vis.

Ensuite, remplaçons le lecteur optique, car les CD et DVD ont progressivement disparu du stade de l'histoire. Si le disque dur mécanique que nous avons désinstallé n'est pas utilisé, la capacité du disque SSD à elle seule n'est certainement pas suffisante, donc utilisez un disque dur mécanique en position lecteur optique. Il est nécessaire de remplacer le disque. Retirez d'abord les deux vis à l'arrière du lecteur optique d'origine.

Retirez maintenant le support en plastique à l'avant, qui seront tous deux utilisés plus tard sur le nouveau support du lecteur optique.

En retirant les accessoires fournis avec le support du lecteur optique, vous pouvez voir qu'il y en a pas mal, mais ici il suffit d'utiliser quatre des vis rouges, qui sont des vis souples pour réduire les vibrations du disque dur mécanique . Les blancs sont des clous durs, qui servent à fixer le disque SSD, car certaines personnes mettent également le disque SSD en position lecteur optique.

Insérez les quatre vis rouges directement sur le côté du disque dur mécanique.

Alignez l'interface, insérez d'abord le disque dur mécanique par l'arrière, puis poussez le disque dur mécanique vers l'avant jusqu'à ce que l'interface soit bien verrouillée.

Après l'avoir poussé, placez le coussinet souple sur la position du lecteur optique, afin que le disque dur mécanique puisse être complètement verrouillé afin qu'il ne bouge pas trop lors de l'exécution.

Fixez le panneau avant et le panneau arrière que nous venons de mentionner pour former le produit fini.


Après avoir serré les vis de la position du lecteur optique, notre remplacement est terminé, et l'étape suivante consiste à serrer les vis.

Fermez le couvercle et l'alimentation, serrez les vis et branchez l'alimentation.

Allumez l'ordinateur et entrez dans le BIOS, vous pouvez voir les informations des deux modules de mémoire.

Changez d'onglets pour voir les informations sur les SSD et les disques durs.


Préparez un disque U d'installation (je n'entrerai pas dans le processus de production, vérifiez-le simplement en ligne)

Insérez le disque U et allumez l'ordinateur. Lenovo doit appuyer sur Entrée pour interrompre le fonctionnement normal. boot. Différentes marques sont différentes. Cependant, la plupart d'entre elles doivent être ajustées dans le BIOS. Notez que si vous démarrez à partir de l'UEFI, vous ne pouvez pas l'ajuster en mode Legacy.

Appuyez sur F12 lorsque vous y êtes invité

Sélectionnez notre disque USB pour démarrer

Vous pourrez accéder à l'interface d'installation après un certain temps. C'est assez convivial ici, j'en parlerai à des endroits spécifiques.

Choisissez d'installer Windows 10 Professionnel Edition

Choisissez Personnaliser ici

Allez sur cette interface et vous pourrez voir que notre disque SSD et le disque dur mécanique précédent sont sortis. Nous allons installer le système sur un disque dur fixe, alors sélectionnez le lecteur 0 et cliquez sur Nouveau.

La plus grande différence entre les disques SSD et les disques durs mécaniques est qu'ils ne nécessitent pas de partitionnement, car les disques SSD ne sont utilisés que pour l'installation de systèmes et de logiciels volumineux, pas pour stocker des données. , cliquez sur Appliquer directement.

Choisissez OK
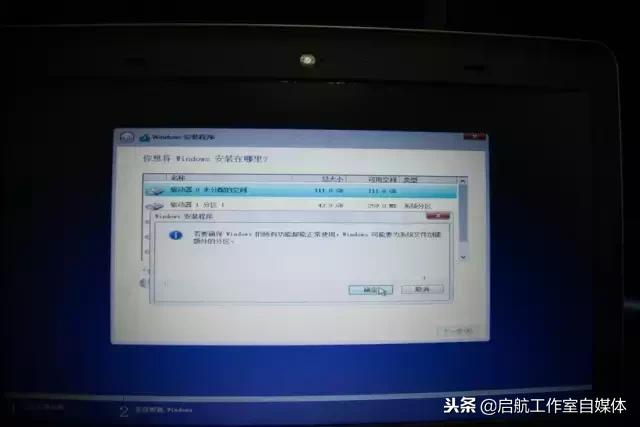
Vous pouvez voir que Windows 10 sépare automatiquement la partition réservée et la partition système sur le disque SSD. Il s'agit de la partition ESP et de la partition MSR incluses dans EFI.
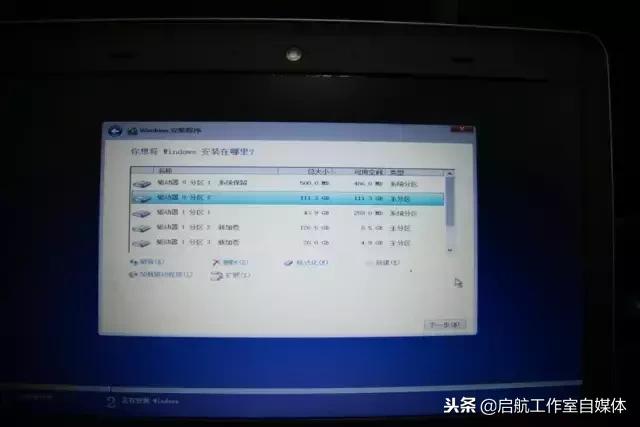
Cliquez sur Suivant et l'installation commencera. L'installation sera terminée très rapidement avec la vitesse du disque SSD. Viennent ensuite quelques paramètres simples de l'interface graphique, puis vous pourrez accéder au bureau.
 Résumé
RésuméL'augmentation de la capacité de mémoire est très nécessaire dans les ordinateurs portables d'aujourd'hui. Généralement, les ordinateurs portables ont une mémoire 4G. Fondamentalement, l'utilisation de la mémoire atteindra 40 % lorsque le système est ouvert, donc ajouter plus de capacité de mémoire est absolument nécessaire.
En ce qui concerne le remplacement du disque SSD, il s'agit d'améliorer l'efficacité du travail. Je pense que tout le monde veut bénéficier d'un temps de démarrage inférieur à dix secondes, et le disque SSD présente d'excellents avantages pour l'ouverture de gros logiciels. pour remplacer le lecteur optique, cela dépend simplement de vos préférences personnelles. Si vous avez vraiment besoin du lecteur optique, vous n'avez pas besoin de le remplacer.
Rappel chaleureux : si vos compétences personnelles ne sont pas bonnes, il n'est pas recommandé de le remplacer par vous-même, veuillez trouver un professionnel pour le gérer ! ! !
Ce qui précède est le contenu détaillé de. pour plus d'informations, suivez d'autres articles connexes sur le site Web de PHP en chinois!

Outils d'IA chauds

Undresser.AI Undress
Application basée sur l'IA pour créer des photos de nu réalistes

AI Clothes Remover
Outil d'IA en ligne pour supprimer les vêtements des photos.

Undress AI Tool
Images de déshabillage gratuites

Clothoff.io
Dissolvant de vêtements AI

AI Hentai Generator
Générez AI Hentai gratuitement.

Article chaud

Outils chauds

Bloc-notes++7.3.1
Éditeur de code facile à utiliser et gratuit

SublimeText3 version chinoise
Version chinoise, très simple à utiliser

Envoyer Studio 13.0.1
Puissant environnement de développement intégré PHP

Dreamweaver CS6
Outils de développement Web visuel

SublimeText3 version Mac
Logiciel d'édition de code au niveau de Dieu (SublimeText3)
 Comment installer WinNTSetup dans le système Win11_Comment installer WinNTSetup dans le système Win11
May 08, 2024 am 11:19 AM
Comment installer WinNTSetup dans le système Win11_Comment installer WinNTSetup dans le système Win11
May 08, 2024 am 11:19 AM
Téléchargez d'abord la dernière image ISO du système Win11, puis dans le système Win10, vous pouvez cliquer avec le bouton droit sur le fichier image ISO téléchargé et sélectionner [Charger] ; s'il se trouve sous le système WinPE, WinXP ou Win7, vous devez utiliser le système virtuel. outil de lecteur optique pour charger l’image ISO ; ou vous pouvez directement décompresser le fichier image ISO sans utiliser de lecteur optique virtuel. Exécutez ensuite WinNTSetup. L'interface du logiciel est celle illustrée sur la figure : Localisez d'abord le fichier install.wim. Vous pouvez trouver le fichier install.wim dans le répertoire des sources de l'image ISO Win11 chargée ou décompressée par le lecteur optique virtuel. Définissez ensuite l’emplacement du disque de démarrage et du disque d’installation. Généralement, vous allez mettre W.
 Comment accéder au bios après avoir assemblé un ordinateur ? Comment entrer dans le bios lors de l'assemblage d'un ordinateur ?
May 07, 2024 am 09:13 AM
Comment accéder au bios après avoir assemblé un ordinateur ? Comment entrer dans le bios lors de l'assemblage d'un ordinateur ?
May 07, 2024 am 09:13 AM
Comment accéder au bios après avoir assemblé un ordinateur ? Avant d'accéder au BIOS, vous devez vous assurer que l'ordinateur est complètement éteint et éteint. Voici plusieurs manières courantes d'accéder au BIOS : 1. Utiliser les touches de raccourci : La plupart des fabricants d'ordinateurs affichent un message d'invite au démarrage vous indiquant sur quelle touche appuyer pour accéder aux paramètres du BIOS. Généralement la touche F2, F10, F12 ou Suppr. Après avoir appuyé sur les touches appropriées, vous devriez pouvoir voir un écran contenant des informations sur le matériel et les paramètres du BIOS de votre ordinateur. 2. Utilisez le bouton de la carte mère : Certaines cartes mères d'ordinateurs disposent d'un bouton dédié pour saisir les paramètres du BIOS. Ce bouton est généralement intitulé « BIOS » ou « UEFI ». Après avoir appuyé sur le bouton, vous devriez pouvoir voir
 Comment mettre à niveau le système Win11 sur d'anciens ordinateurs_Tutoriel sur la mise à niveau du système Win11 sur d'anciens ordinateurs
May 07, 2024 pm 08:07 PM
Comment mettre à niveau le système Win11 sur d'anciens ordinateurs_Tutoriel sur la mise à niveau du système Win11 sur d'anciens ordinateurs
May 07, 2024 pm 08:07 PM
1. Nous devons d’abord télécharger le fichier image win11. 2. Placez l'image win11 téléchargée sur un autre disque. 3. Ensuite, nous trouvons le fichier image win11 parmi les fichiers image recherchés. 4. Ensuite, lorsque nous arrivons à cette interface, nous sélectionnons install.wim pour passer à l'étape suivante. 5. Sélectionnez ensuite le système Windows 11 et cliquez sur OK pour restaurer le fichier image. 6. Ensuite, nous attendons que pe soit téléchargé et installé. Attendez patiemment une fois le téléchargement terminé, cliquez sur redémarrer selon les invites. 7. Accédez ensuite à cette interface, sélectionnez le deuxième xiaobaiPE. Après la sélection, le système win11 sera automatiquement installé pour nous. Une fois l'installation terminée, cliquez pour redémarrer l'ordinateur immédiatement selon les invites. 8. Enfin, l'installation du système est terminée et nous arrivons à
 Comment affiner la profondeur localement
Feb 19, 2025 pm 05:21 PM
Comment affiner la profondeur localement
Feb 19, 2025 pm 05:21 PM
Le réglage fin local des modèles de classe Deepseek est confronté au défi des ressources informatiques insuffisantes et de l'expertise. Pour relever ces défis, les stratégies suivantes peuvent être adoptées: quantification du modèle: convertir les paramètres du modèle en entiers à faible précision, réduisant l'empreinte de la mémoire. Utilisez des modèles plus petits: sélectionnez un modèle pré-entraîné avec des paramètres plus petits pour un réglage fin local plus facile. Sélection des données et prétraitement: sélectionnez des données de haute qualité et effectuez un prétraitement approprié pour éviter une mauvaise qualité des données affectant l'efficacité du modèle. Formation par lots: pour les grands ensembles de données, chargez les données en lots de formation pour éviter le débordement de la mémoire. Accélération avec GPU: Utilisez des cartes graphiques indépendantes pour accélérer le processus de formation et raccourcir le temps de formation.
 Ce que vous devez savoir lors de la réinstallation du système à partir d'une clé USB : Comment configurer correctement le BIOS
May 06, 2024 pm 03:00 PM
Ce que vous devez savoir lors de la réinstallation du système à partir d'une clé USB : Comment configurer correctement le BIOS
May 06, 2024 pm 03:00 PM
La réinstallation du système est un problème que de nombreux utilisateurs d'ordinateurs rencontrent souvent. Que ce soit en raison d'un crash du système, d'un empoisonnement ou d'une volonté de mettre à niveau le système, la réinstallation du système est un bon choix. Cependant, de nombreuses personnes rencontrent divers problèmes lors de la réinstallation du système, comme ne pas savoir comment configurer le BIOS, ne pas savoir comment choisir un disque d'installation approprié, etc. Aujourd'hui, nous allons parler de certaines choses que vous devez savoir lors de la réinstallation du système à partir d'une clé USB et vous apprendre à configurer correctement le BIOS et à terminer avec succès la réinstallation du système. Matériel d'outils : Version du système : Windows1020H2 Modèle de marque : Lenovo Xiaoxin Air14 Version du logiciel : Pocket machine Réinstallation en un clic du logiciel système v1.0 1. Préparation 1. Préparez un disque U d'une capacité d'au moins 8 Go, de préférence USB3 0. , donc la vitesse sera plus rapide
 Comment assembler un ordinateur de bureau Acer ?
May 08, 2024 pm 08:25 PM
Comment assembler un ordinateur de bureau Acer ?
May 08, 2024 pm 08:25 PM
Comment assembler un ordinateur de bureau Acer ? La méthode d'assemblage de l'ordinateur de bureau Acer est la suivante : ouvrez le boîtier, installez le bloc d'alimentation dans le boîtier et serrez les vis. Installez le processeur sur la carte mère, en vous assurant que les broches du processeur sont alignées avec les emplacements de la carte mère, puis serrez les vis du dissipateur thermique du processeur. Installez le module de mémoire sur la carte mère, en vous assurant que les bosses sur le module de mémoire sont alignées avec les emplacements de la carte mère. Appuyez fort jusqu'à ce que vous entendiez un son « pop » pour terminer l'installation. Installez les cartes graphiques, les cartes son, les cartes réseau et autres cartes sur la carte mère, en vous assurant que les vis des cartes sont serrées. Installez les périphériques de stockage tels que les disques durs et les lecteurs optiques dans le châssis, en vous assurant que les vis sont serrées. Connectez la carte mère au châssis, y compris les câbles d'alimentation, les câbles du disque dur, les câbles du lecteur optique, etc. Enfin, fermez le capot du châssis et serrez les vis pour terminer l'assemblage. exister
 Pour seulement 250$, le directeur technique de Hugging Face vous apprend étape par étape comment peaufiner Llama 3
May 06, 2024 pm 03:52 PM
Pour seulement 250$, le directeur technique de Hugging Face vous apprend étape par étape comment peaufiner Llama 3
May 06, 2024 pm 03:52 PM
Les grands modèles de langage open source familiers tels que Llama3 lancé par Meta, les modèles Mistral et Mixtral lancés par MistralAI et Jamba lancé par AI21 Lab sont devenus des concurrents d'OpenAI. Dans la plupart des cas, les utilisateurs doivent affiner ces modèles open source en fonction de leurs propres données pour libérer pleinement le potentiel du modèle. Il n'est pas difficile d'affiner un grand modèle de langage (comme Mistral) par rapport à un petit en utilisant Q-Learning sur un seul GPU, mais le réglage efficace d'un grand modèle comme Llama370b ou Mixtral est resté un défi jusqu'à présent. . C'est pourquoi Philipp Sch, directeur technique de HuggingFace
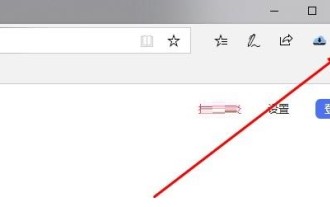 Que faire si le navigateur Edge prend trop de mémoire Que faire si le navigateur Edge prend trop de mémoire
May 09, 2024 am 11:10 AM
Que faire si le navigateur Edge prend trop de mémoire Que faire si le navigateur Edge prend trop de mémoire
May 09, 2024 am 11:10 AM
1. Tout d’abord, entrez dans le navigateur Edge et cliquez sur les trois points dans le coin supérieur droit. 2. Ensuite, sélectionnez [Extensions] dans la barre des tâches. 3. Ensuite, fermez ou désinstallez les plug-ins dont vous n'avez pas besoin.






