Comment démarrer un disque USB
L'éditeur php Banana vous présentera comment créer un disque de démarrage USB. Le disque bootable USB est un outil très pratique qui peut nous aider à réparer le système ou à installer le système d'exploitation lorsque l'ordinateur ne peut pas démarrer normalement. Il existe de nombreuses façons de créer un disque amorçable USB. La méthode la plus simple consiste à utiliser des outils de production professionnels, tels que Rufus, UltraISO, etc. Avant la production, nous devons préparer une clé USB vierge et le fichier image système correspondant. Le processus de production est relativement simple, il suffit de suivre les instructions du logiciel. En créant un disque de démarrage USB, nous pouvons facilement faire face à diverses pannes du système et améliorer la stabilité et la sécurité de l'ordinateur.
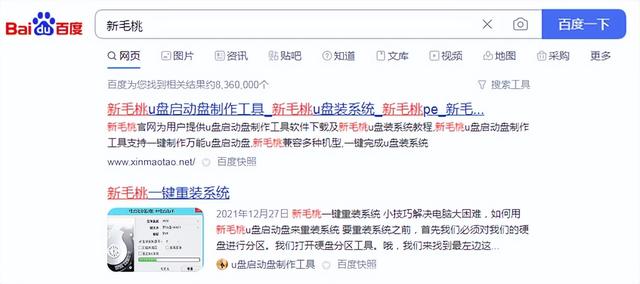
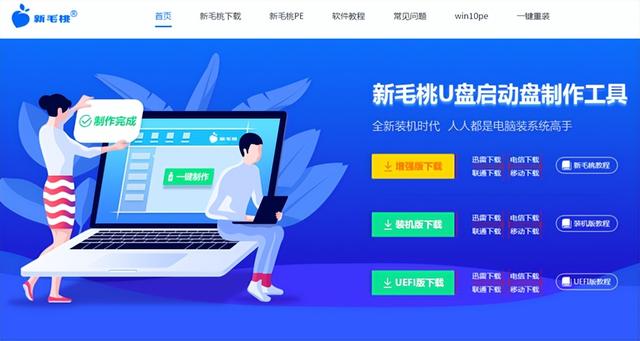
Entrez sur le site, trouvez Xinmaotao et ouvrez le téléchargement
Enregistrez le fichier sur l'ordinateur une fois le téléchargement terminé, recherchez le fichier, insérez la clé USB et exécutez le fichier
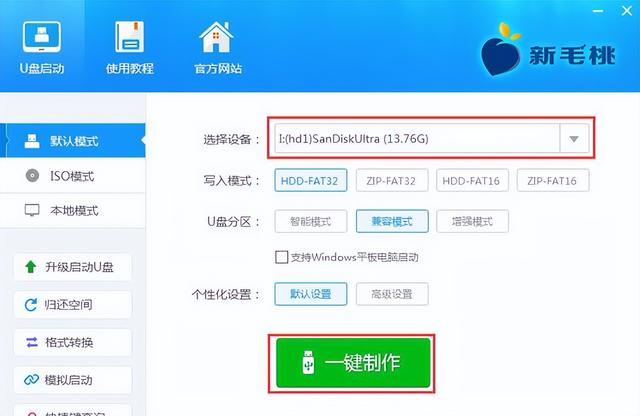
Ouvrez l'outil et. vous verrez que la clé USB a été reconnue. C'est très simple ici. Cliquez directement sur Nouvelle production, veuillez sauvegarder les fichiers importants du concept de disque U avant la production
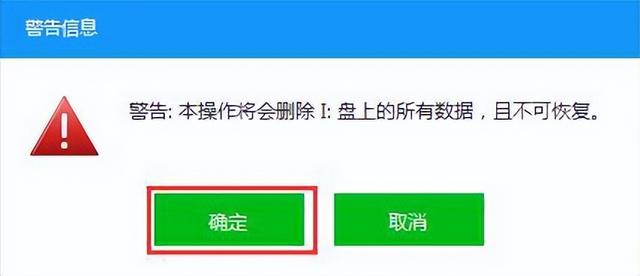
Cliquez sur OK pour attendre longtemps ici
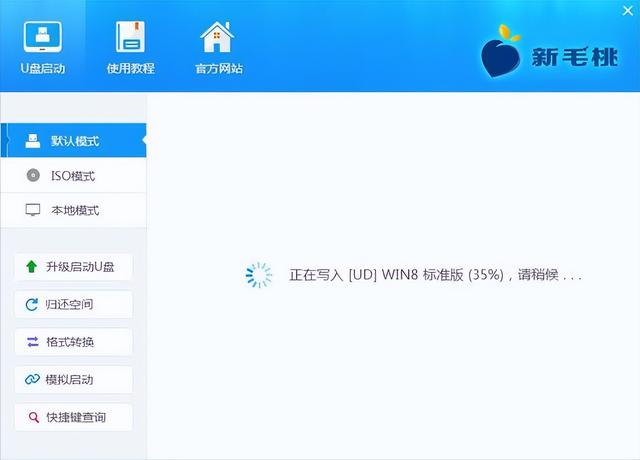
Une fois que la progression atteint 100%, vous verrez une invite indiquant que l'opération est terminée, cliquez sur OK Quittez l'outil
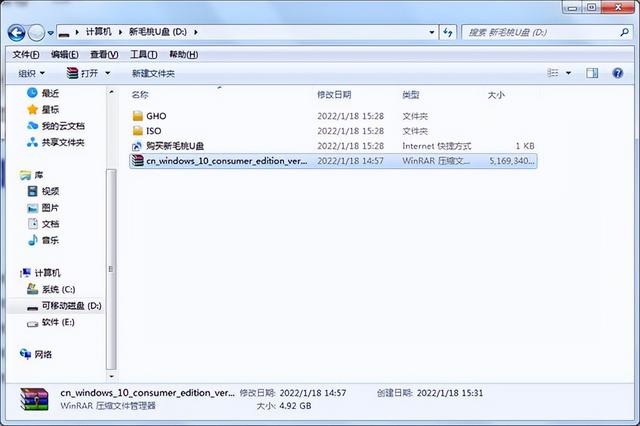
Ouvrez le gestionnaire de ressources, vous verrez que la capacité disponible de la clé USB est devenue plus petite
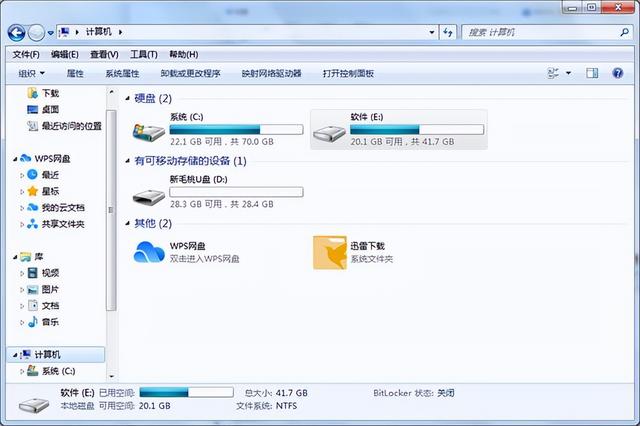
À ce stade, la production est terminée, testons-la
Insérez la clé USB, allumez l'ordinateur et appuyez sur la touche de raccourci de démarrage. Entrez dans la liste des éléments de démarrage, sélectionnez le disque USB de démarrage et appuyez sur Entrée
Ici, sélectionnez win8pe pour entrer
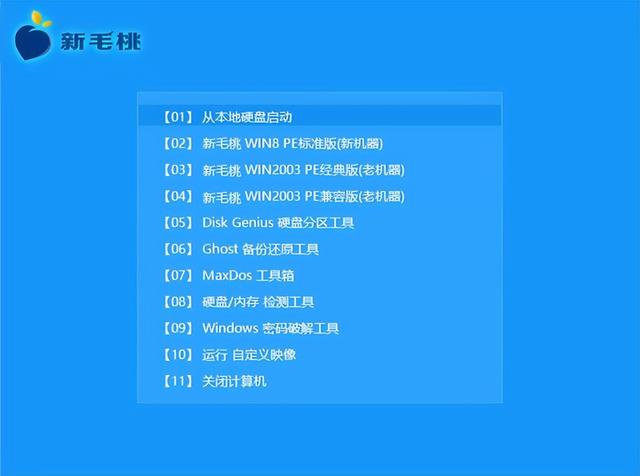
Appuyez sur Entrée et entrez dans l'interface de démarrage. Le nouveau système pe est stable, sans publicité, complet avec des outils, puissant, pris en charge par le réseau et très adapté à l'utilisation d'un ordinateur
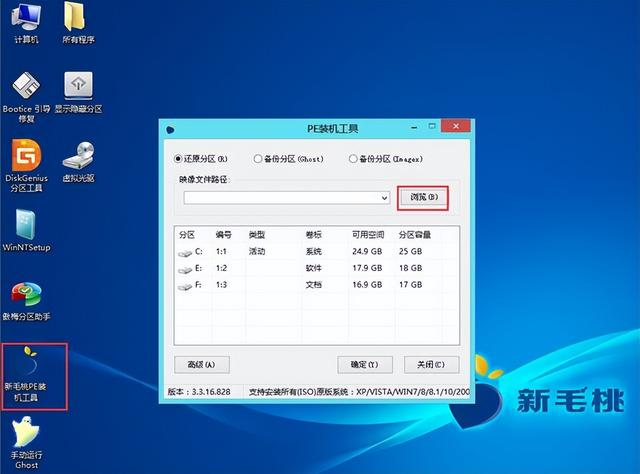
.
Ce qui précède est le contenu détaillé de. pour plus d'informations, suivez d'autres articles connexes sur le site Web de PHP en chinois!

Outils d'IA chauds

Undresser.AI Undress
Application basée sur l'IA pour créer des photos de nu réalistes

AI Clothes Remover
Outil d'IA en ligne pour supprimer les vêtements des photos.

Undress AI Tool
Images de déshabillage gratuites

Clothoff.io
Dissolvant de vêtements AI

AI Hentai Generator
Générez AI Hentai gratuitement.

Article chaud

Outils chauds

Bloc-notes++7.3.1
Éditeur de code facile à utiliser et gratuit

SublimeText3 version chinoise
Version chinoise, très simple à utiliser

Envoyer Studio 13.0.1
Puissant environnement de développement intégré PHP

Dreamweaver CS6
Outils de développement Web visuel

SublimeText3 version Mac
Logiciel d'édition de code au niveau de Dieu (SublimeText3)
 Paramètres de démarrage sécurisé VentoySecure Boot
Jun 18, 2024 pm 09:00 PM
Paramètres de démarrage sécurisé VentoySecure Boot
Jun 18, 2024 pm 09:00 PM
Ventoy est un outil de démarrage USB qui peut démarrer directement ISO/WIM/IMG/VHD(x)/EFI et d'autres types de fichiers sur la clé USB. Il est très facile à utiliser. Les ordinateurs portables ont un démarrage sécurisé activé par défaut. S'ils ne sont pas éteints ou ne peuvent pas être éteints, ils ne peuvent pas être démarrés à partir d'un périphérique USB. Ventoy prend également en charge le démarrage sécurisé. Le principe est d'injecter un certificat d'installation GRUB dans l'ordinateur actuel. Tant que votre ordinateur Après avoir été injecté une fois, tout disque USB PE démarré sur la base de grub peut passer. La description officielle de Ventoy est une image GIF La vitesse de lecture est trop rapide et vous ne pourrez peut-être pas vous en souvenir. J'ai divisé l'image GIF en parties pour la rendre plus facile à comprendre. Le démarrage sécurisé Ventoy a EnrollKey et Enro
 Clé de raccourci de clé USB de démarrage de carte mère colorée
Mar 19, 2024 pm 12:55 PM
Clé de raccourci de clé USB de démarrage de carte mère colorée
Mar 19, 2024 pm 12:55 PM
Bonjour à tous, aujourd'hui je vais partager un tutoriel graphique du site officiel du système Xiaobai (xiaobaixitong.com). La carte mère colorée est une marque de carte mère d'ordinateur avec de très bonnes performances, et elle présente certains avantages dans tous les aspects, et son rapport qualité-prix est également très élevé. Alors voici la question : comment définir l’option de démarrage USB pour la carte mère Colorful ? Ne vous inquiétez pas, l'éditeur vous montrera comment configurer l'option de démarrage du disque USB dans Colorful. Apprenez étape par étape comment définir l'option de démarrage du disque U pour la carte mère colorée : Tout d'abord, insérez le disque U dans l'ordinateur, puis allumez l'ordinateur et appuyez rapidement et par intermittence sur la touche de raccourci de démarrage pour accéder à l'interface de configuration du BIOS (veuillez noter : généralement, il sera affiché sous le logo de la marque de l'ordinateur (Démarrer les raccourcis clavier). 2. Entrez les paramètres du BIOS
 Que dois-je faire si l'installation du système est trop lente lors de la réinstallation du système à partir d'un disque USB dans System Home ?
Mar 01, 2024 pm 11:30 PM
Que dois-je faire si l'installation du système est trop lente lors de la réinstallation du système à partir d'un disque USB dans System Home ?
Mar 01, 2024 pm 11:30 PM
Lors de la réinstallation du système, de nombreux utilisateurs utilisent le système de réinstallation de la clé USB de System Home. Cependant, lorsqu'ils réinstallent la clé USB, ils trouvent que la vitesse de chargement est trop lente. Alors, comment devrions-nous y remédier ? Que dois-je faire si l'installation du système est trop lente lors de la réinstallation du système via une clé USB dans System Home ? Introduction de la raison : 1. La vitesse de transmission de la clé USB elle-même est lente, en particulier lors du traitement de fichiers volumineux, ainsi que la durée de fonctionnement. est très long. 2. L'interface USB de l'ordinateur et la rallonge entraîneront une atténuation du signal, ce qui rendra l'installation du système de réinstallation du disque USB trop lente. Solution : 1. Le disque U ne peut être utilisé que comme disque système PE. Il suffit de placer le fichier système GHO dans le disque U. 2. Lorsque l'utilisateur démarre le disque U et entre dans le système PE, il copie directement GHO sur le disque D. 3. Lors de la restauration du système, vous pouvez directement citer le fichier GHO du lecteur D
 Comment supprimer les fichiers du disque USB ? Que dois-je faire si les fichiers du disque USB ne peuvent pas être supprimés ?
Mar 14, 2024 pm 08:49 PM
Comment supprimer les fichiers du disque USB ? Que dois-je faire si les fichiers du disque USB ne peuvent pas être supprimés ?
Mar 14, 2024 pm 08:49 PM
De nombreux fichiers importants sont stockés sur la clé USB, ainsi que des fichiers inutiles. Le nettoyage régulier de la clé USB permet de mieux gérer les ressources de la clé USB. Cependant, certains utilisateurs ont constaté que certains fichiers du disque USB ne pouvaient pas être supprimés. Ce tutoriel vous apportera la solution, venez y jeter un œil. 1. Vérifiez si le fichier est occupé 1. Ouvrez l'explorateur de fichiers et recherchez le chemin du disque U. 2. Cliquez avec le bouton droit sur le fichier que vous souhaitez supprimer et sélectionnez « Propriétés ». 3. Dans la fenêtre "Propriétés", passez à l'onglet "Sécurité". 4. Cliquez sur le bouton "Avancé" pour afficher les autorisations de fichiers. 5. Assurez-vous que l'utilisateur actuel a
 Comment télécharger de la musique qq sur une clé USB ? -Comment télécharger de la musique qq sur un disque USB
Apr 01, 2024 am 10:11 AM
Comment télécharger de la musique qq sur une clé USB ? -Comment télécharger de la musique qq sur un disque USB
Apr 01, 2024 am 10:11 AM
1. Ouvrez le logiciel QQ Music, entrez le nom de votre chanson préférée dans la barre de recherche et cliquez sur le bouton de téléchargement. 2. Ouvrez le dossier dans lequel les chansons téléchargées sont stockées. 3. Copiez les chansons téléchargées sur la clé USB et c'est tout ! Bien sûr, vous devez d'abord ouvrir le disque U, puis ouvrir le disque U dans « Poste de travail » et le coller.
 Comment télécharger de la musique soda sur un disque USB
Feb 24, 2024 pm 12:10 PM
Comment télécharger de la musique soda sur un disque USB
Feb 24, 2024 pm 12:10 PM
Soda Music peut télécharger de la musique sur une clé USB, alors comment la télécharger sur une clé USB ? Les utilisateurs doivent cliquer sur la musique, puis cliquer sur les trois points à droite de la musique et cliquer sur télécharger. Cette introduction à la méthode de téléchargement sur un disque USB peut vous expliquer comment l'utiliser. Ce qui suit est une introduction détaillée, alors jetez-y un œil ! Tutoriel sur l'utilisation de la musique soda. Comment télécharger de la musique soda sur une clé USB Réponse : Cliquez sur les trois points à droite de la musique dans la musique, puis cliquez sur Télécharger à l'intérieur. La méthode spécifique : 1. Tout d'abord, cliquez sur le bouton Musique. ci-dessous. 2. Après avoir sélectionné un morceau de musique, cliquez sur les trois points à droite. 3. Après avoir entré, cliquez sur le bouton de téléchargement à l'intérieur.
 L'icône de raccourci du fichier disque U n'apparaît pas
Feb 14, 2024 am 11:36 AM
L'icône de raccourci du fichier disque U n'apparaît pas
Feb 14, 2024 am 11:36 AM
Je crois que de nombreux utilisateurs ont rencontré le problème selon lequel l'ordinateur n'affiche pas l'icône de la clé USB lors de l'insertion de la clé USB dans l'ordinateur. Ce problème a rendu de nombreux utilisateurs très angoissés. Alors, comment ouvrir la clé USB lorsque la clé USB est insérée. La clé USB n'affiche pas l'icône ? Qu'en est-il de la clé USB ? Cet article partagera avec vous le didacticiel sur la façon d'ouvrir la clé USB lorsque l'ordinateur n'affiche pas l'icône de la clé USB. Tout d’abord, nous devons confirmer que l’icône de la clé USB n’est pas affichée mais que l’ordinateur a reconnu la clé USB. Cela peut être confirmé via la fenêtre Gestion de l'ordinateur. Comprenez également la lettre de lecteur attribuée. La lettre de lecteur actuelle est G : (comme indiqué dans la figure ci-dessous). Solution : Méthode 1 : 1. Utilisez la combinaison de touches (touche win + r) pour ouvrir la fenêtre d'exécution, entrez la commande cmd, puis cliquez sur le bouton « OK », comme indiqué ci-dessous : 2. Dans la fenêtre de commande dos de l'administrateur ouverte , saisissez " exp
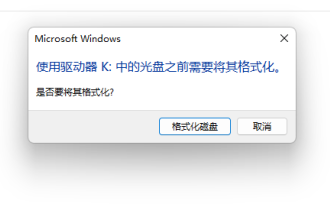 Vérifiez le format de la partition USB
Mar 18, 2024 pm 05:46 PM
Vérifiez le format de la partition USB
Mar 18, 2024 pm 05:46 PM
Lorsque vous utilisez une clé USB pour stocker des fichiers de travail, les dommages causés à la clé USB entraînent souvent des pertes incommensurables. C'était le cas lorsque j'ai rencontré une clé USB aujourd'hui. Elle a été endommagée sans raison lors de son utilisation. Phénomène : une fois le disque U inséré dans l'ordinateur, il vous est demandé de formater le disque. Cela arrive à chaque ordinateur lorsqu'il est branché, et le format de partition du disque U devient le format RAW. Le disque U affiché sur mon ordinateur n'a pas de capacité. . Double-cliquez sur le disque U. Est-il toujours demandé de le formater ? Jamais formater, jamais formater, jamais formater. Cliquez avec le bouton droit sur Poste de travail - Gérer - Gestion des disques pour vérifier si le disque U est RAW. Essayez la première méthode : chkdskK:\fDe nombreuses personnes préfèrent généralement utiliser chkdsk pour réparer les problèmes de partition de disque, mais lorsque le disque U a été converti en. Format brut






