Où est le Bluetooth de Windows 10 Education Edition ?
PHP Editor Strawberry vous présentera comment configurer Bluetooth dans Windows 10 Education Edition. Dans Windows 10 Education Edition, les paramètres Bluetooth sont placés dans les paramètres système et sont accessibles via le panneau Paramètres rapides ou le Panneau de configuration. Dans le panneau des paramètres rapides, cliquez sur l'icône de notification dans le coin inférieur droit, recherchez les paramètres Bluetooth et cliquez pour entrer. Dans le panneau de configuration, vous pouvez rechercher « Bluetooth » via la barre de recherche ou saisir l'option « Périphériques et imprimantes » pour trouver les paramètres Bluetooth. Grâce aux deux méthodes ci-dessus, vous pouvez facilement trouver et configurer la fonction Bluetooth de Windows 10 Education Edition.
Où se trouve le Bluetooth de Windows 10 Education Edition :
1 Tout d'abord, faites un clic droit sur le bureau de l'ordinateur, sélectionnez et cliquez sur Options.
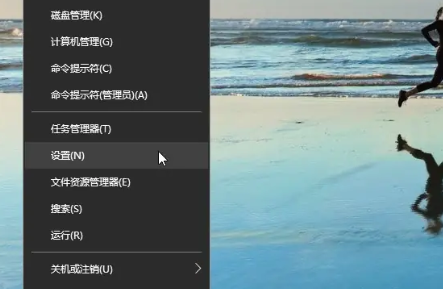
2. Ensuite, cliquez sur l'interface "Paramètres WIN" qui apparaît.
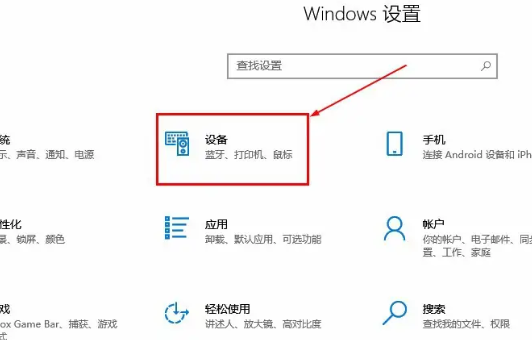
3. Après être entré dans la boîte de dialogue de l'interface principale de "Périphérique", cliquez.
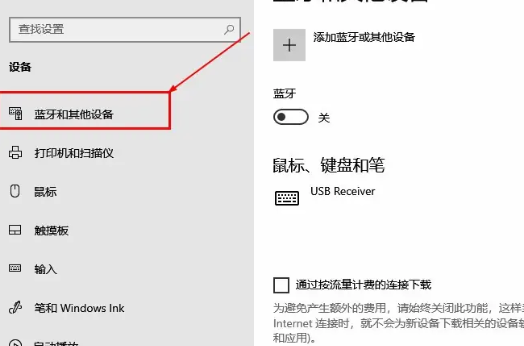
4. Ensuite, dans la fenêtre dédiée de « Bluetooth », cliquez sur le bouton Activer pour activer cette fonction.
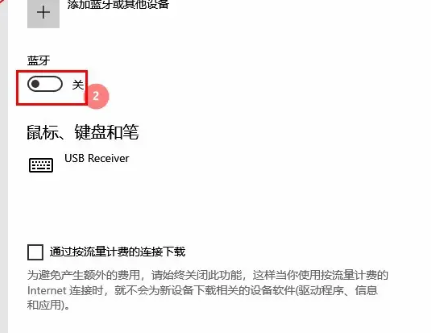
Ce qui précède est le contenu détaillé de. pour plus d'informations, suivez d'autres articles connexes sur le site Web de PHP en chinois!

Outils d'IA chauds

Undresser.AI Undress
Application basée sur l'IA pour créer des photos de nu réalistes

AI Clothes Remover
Outil d'IA en ligne pour supprimer les vêtements des photos.

Undress AI Tool
Images de déshabillage gratuites

Clothoff.io
Dissolvant de vêtements AI

Video Face Swap
Échangez les visages dans n'importe quelle vidéo sans effort grâce à notre outil d'échange de visage AI entièrement gratuit !

Article chaud

Outils chauds

Bloc-notes++7.3.1
Éditeur de code facile à utiliser et gratuit

SublimeText3 version chinoise
Version chinoise, très simple à utiliser

Envoyer Studio 13.0.1
Puissant environnement de développement intégré PHP

Dreamweaver CS6
Outils de développement Web visuel

SublimeText3 version Mac
Logiciel d'édition de code au niveau de Dieu (SublimeText3)
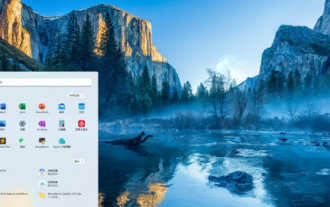 La différence entre la version éducative Win11 et la version professionnelle
Jan 03, 2024 pm 08:01 PM
La différence entre la version éducative Win11 et la version professionnelle
Jan 03, 2024 pm 08:01 PM
Il existe de nombreuses versions différentes sous le système win11. Parmi elles, la version professionnelle et la version éducative ne sont pas couramment utilisées par les utilisateurs ordinaires. La plus grande différence réside dans les groupes cibles correspondant. les versions sont différentes. La différence entre Win11 Education Edition et Professional Edition : Réponse : Différents groupes cibles. 1. Win11 Professional Edition convient aux utilisateurs d’entreprise et aux développeurs professionnels. 2. La version professionnelle dispose d'un grand nombre de fonctions professionnelles, telles que : bureau à distance, mode entreprise, c'est-à-dire gestion des politiques de groupe, etc. 3. Pour un usage scolaire (personnel de l'école, responsables, enseignants et étudiants), ses fonctions sont quasiment les mêmes que la version entreprise. 4. La version éducation n'est autorisée que pour les écoles ou établissements d'enseignement. Introduction aux différentes versions de win11 1. Version familiale (Windows11H
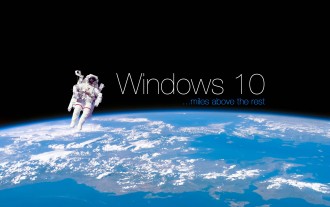 Comment débloquer l'administrateur dans la version Win10 Education
Feb 23, 2024 pm 09:31 PM
Comment débloquer l'administrateur dans la version Win10 Education
Feb 23, 2024 pm 09:31 PM
Lorsque de nombreux utilisateurs de Win10 souhaitent utiliser un certain logiciel, le système affiche l'invite "L'administrateur vous empêche d'exécuter cette application", ce qui interfère grandement avec l'efficacité du travail et de la vie quotidienne. Aujourd'hui, je vais résoudre ce problème pour vous. Comment supprimer le blocage de l'administrateur dans Win10 Education Edition ? La principale raison de cette situation est que le logiciel présente des vulnérabilités ou peut affecter la sécurité de l'ordinateur, son exécution est donc interdite par l'administrateur système. Méthode 1 : Exécutez la commande pour déverrouiller 1. Tout d'abord, l'utilisateur doit ouvrir la fenêtre « Exécuter ». Vous pouvez cliquer sur les touches win+r pour l'ouvrir, puis saisir « cmd » pour ouvrir l'« Invite de commandes ». 2. Dans la fenêtre contextuelle, saisissez « netuseradministrator/active:yes » et appuyez sur Entrée. 3.
 Où est le Bluetooth de Windows 10 Education Edition ?
Feb 16, 2024 pm 01:39 PM
Où est le Bluetooth de Windows 10 Education Edition ?
Feb 16, 2024 pm 01:39 PM
Win10 Education Edition dispose également de Bluetooth. Après avoir activé Bluetooth, nous pouvons connecter une souris sans fil et un clavier sans fil, ce qui le rend très pratique à utiliser. Jetons un coup d'œil aux étapes d'ouverture spécifiques. Où se trouve Bluetooth dans Windows 10 Education Edition : 1. Tout d'abord, cliquez avec le bouton droit sur le bureau de l'ordinateur, sélectionnez et cliquez sur Options. 2. Ensuite, cliquez sur l'interface « Paramètres WIN » qui apparaît. 3. Après être entré dans la boîte de dialogue de l'interface principale de « Périphérique », cliquez sur. 4. Ensuite, dans la fenêtre dédiée de « Bluetooth », cliquez sur le bouton Activer pour activer cette fonction.
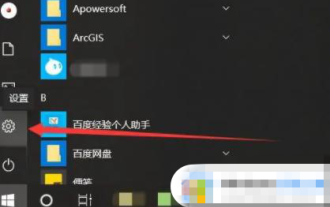 Comment définir un mot de passe à la mise sous tension pour Windows 10 Education Edition
Feb 28, 2024 pm 04:19 PM
Comment définir un mot de passe à la mise sous tension pour Windows 10 Education Edition
Feb 28, 2024 pm 04:19 PM
De nombreux utilisateurs devraient actuellement utiliser des ordinateurs sur lesquels Win10 Education Edition est installé, mais ils ont peur que d'autres les utilisent lorsqu'ils les utilisent, ils souhaitent donc définir un mot de passe de mise sous tension, mais ils ne savent pas comment le configurer, jetons donc un œil aux paramètres spécifiques dans l'article Méthode. Comment définir un mot de passe à la mise sous tension pour Windows 10 Education Edition 1. Une fois que l'utilisateur a allumé l'ordinateur, ouvrez le menu Démarrer et recherchez l'engrenage sur la gauche. Il s'agit de l'option de configuration. 2. Dans la fenêtre des paramètres qui s'ouvre, recherchez la colonne de compte distincte. 3. Recherchez ensuite l'option de connexion sur le côté gauche de la barre de compte et cliquez dessus. 4. Dans le menu des options de connexion, cliquez sur Paramètres de mot de passe. 5. Cliquez ensuite directement sur Modifier, entrez votre mot de passe couramment utilisé et cliquez sur Suivant. 6. L'utilisateur confirme à nouveau son mot de passe et clique sur Terminer.
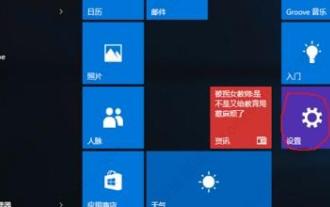 Comment changer la version éducative Win10 en version familiale
Feb 02, 2024 pm 09:54 PM
Comment changer la version éducative Win10 en version familiale
Feb 02, 2024 pm 09:54 PM
Chaque version de Win10 présente encore certaines lacunes fonctionnelles, c'est pourquoi de nombreux utilisateurs souhaitent transformer la version éducative Win10 en une version familiale que davantage de personnes peuvent utiliser. Aujourd'hui, l'éditeur vous proposera une méthode pour transformer la version éducative Win10 en une version familiale. Comment changer la version éducative Win10 en version familiale 1. Tout d'abord, les utilisateurs doivent cliquer sur la fenêtre de démarrage dans le coin inférieur gauche du bureau, puis sélectionner les options. 2. Après avoir accédé à l'interface des paramètres, les utilisateurs peuvent rechercher et ouvrir « Mise à jour et sécurité » dans le dernier bouton de l'écran déroulant. 3. Cliquez sur la sous-interface de récupération sur le côté gauche de l'interface, où vous pouvez également afficher les correctifs de mise à jour quotidiennes pour Win10. 4. Dans cette interface, l'utilisateur a deux options : La première consiste à réinitialiser l'ordinateur. La seconde consiste à renvoyer la version.
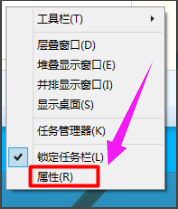 L'icône du volume Win10 Education Edition devient vide
Feb 10, 2024 pm 10:33 PM
L'icône du volume Win10 Education Edition devient vide
Feb 10, 2024 pm 10:33 PM
Le système Windows 10 est actuellement largement utilisé. Récemment, certains utilisateurs ont signalé que l'icône de volume dans le coin inférieur droit du bureau de l'ordinateur avait disparu et était blanche et discrète. Comment résoudre ce problème ? Cet article vous apporte une réponse détaillée. L'icône de volume de Win10 Education Edition devient vide : 1. Cliquez avec le bouton droit n'importe où sur la barre des tâches Win10 et sélectionnez « Propriétés ». 2. Sélectionnez « Personnaliser ». 3. Après être entré dans la fenêtre « Icônes de la zone de notification », sélectionnez « Activer ou désactiver les icônes du système ». 4. On peut voir que le « Volume » a été désactivé. 5. Réglez l'option « Volume » sur « Activer » et cliquez sur « OK ». 6. Une fois l'opération correcte, l'icône « Son » s'affichera dans le coin inférieur droit du bureau Win10.
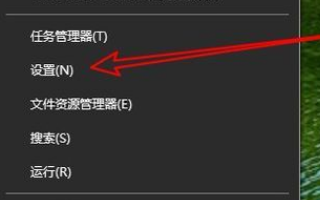 Comment définir l'icône de la barre des tâches pour qu'elle s'affiche dans la version Win10 Education
Feb 25, 2024 pm 01:31 PM
Comment définir l'icône de la barre des tâches pour qu'elle s'affiche dans la version Win10 Education
Feb 25, 2024 pm 01:31 PM
Win10 Education Edition offre aux utilisateurs un grand degré de liberté. Ils peuvent définir librement les icônes de la barre des tâches. Les utilisateurs peuvent ouvrir le logiciel directement via la barre des tâches, ce qui est très pratique, car de nombreux utilisateurs ne savent pas comment le configurer. aujourd'hui, je vais vous aider à résoudre ce problème. Comment définir l'icône de la barre des tâches à afficher dans Win10 Education Edition 1. Tout d'abord, vous devez cliquer sur le bouton Démarrer dans le coin inférieur gauche du bureau et sélectionner l'option « Paramètres » dans la fenêtre. 2. Entrez dans l'interface des paramètres système, recherchez et cliquez sur le bouton "Personnalisation". 3. Dans la fenêtre contextuelle, cliquez sur l'option « Barre des tâches » sur le côté gauche de l'interface. 4. Ensuite, vous pouvez voir un bouton nommé « Sélectionner les icônes qui apparaissent dans la barre des tâches » sur la droite. 5. Entrez ensuite dans l'interface "Sélectionner les icônes à afficher sur la barre des tâches", cliquez sur "Zone de notification" dans l'interface
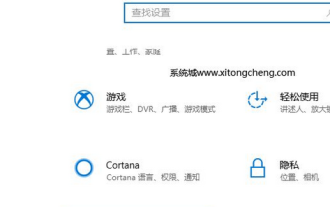 Que dois-je faire si Win10 devient la version éducative ?
Feb 15, 2024 pm 05:09 PM
Que dois-je faire si Win10 devient la version éducative ?
Feb 15, 2024 pm 05:09 PM
Certains utilisateurs ont activé avec succès Windows 10 à l'aide de la clé de version professionnelle, mais après l'activation, il passe à la version éducative. Comment résoudre ce problème ? Vous pouvez essayer de réactiver l'édition professionnelle en modifiant la politique de mot de passe du produit. Les étapes sont les suivantes : Tout d'abord, ouvrez l'interface des paramètres, puis entrez les options de mise à jour et de sécurité, puis cliquez sur Modifier la clé de produit et enfin entrez à nouveau dans l'édition professionnelle. touche pour confirmer. Que faire si Win10 devient l'édition Education : 1. Cliquez sur l'icône Démarrer - Paramètres - Options de mise à jour et de sécurité. 2. Dans l'interface d'activation, sélectionnez la fonction. 3. Entrez la clé de produit Win10 Professional Edition et cliquez sur le bouton Suivant. 4. Bien que la clé de produit ait expiré, même si le système ne peut pas être activé, vous pouvez toujours la restaurer sur Win10 Professional






