 Tutoriel système
Tutoriel système
 MAC
MAC
 Version de mise à jour Apple Mac (version du système de mise à jour Mac)
Version de mise à jour Apple Mac (version du système de mise à jour Mac)
Version de mise à jour Apple Mac (version du système de mise à jour Mac)
L'éditeur PHP Xinyi vous présentera le contenu pertinent de la version mise à jour d'Apple Mac. À mesure que la technologie continue de progresser, Apple lancera régulièrement de nouvelles versions du système macOS pour offrir une meilleure expérience utilisateur et de meilleures fonctionnalités. La mise à jour de la version du système Mac peut apporter des performances plus stables, des fonctions plus puissantes, une meilleure sécurité, corriger des bugs connus, etc. Pour les utilisateurs d'appareils Apple, il est très important de mettre régulièrement à jour la version du système Mac. Cela peut garantir que votre appareil est toujours à jour et offre la meilleure expérience. Dans cet article, nous présenterons comment mettre à jour la version du système Mac, ainsi que quelques précautions.
Comment mettre à niveau le système Mac ?
Tout d'abord, cliquez sur l'icône Apple dans le coin supérieur gauche du bureau et sélectionnez « À propos de ce Mac » (comme indiqué dans l'image ci-dessous). Ensuite, cliquez sur « Mise à jour du logiciel » ci-dessous dans la boîte de dialogue de présentation (comme indiqué dans l'image ci-dessous). Ensuite, dans la boîte de dialogue contextuelle, vous verrez la version actuelle du système d'exploitation, cliquez sur « Mettre à niveau maintenant » à droite.
Tout d'abord, recherchez l'icône [Apple] dans le coin supérieur gauche de l'écran et cliquez dessus. Ensuite, dans la barre de menu contextuelle, recherchez l'option [À propos de ce Mac] et cliquez dessus. Enfin, affichez la version actuelle dans la fenêtre contextuelle.
Tout d'abord, après être entré sur le bureau de votre ordinateur Apple, cliquez sur l'icône "Lanceur" sur la barre du Dock en bas de l'écran. Ensuite, dans la fenêtre du lanceur, cliquez sur « App Store » (c'est-à-dire Apple App Store). Une fois la fenêtre de l'App Store ouverte, passez à « Mises à jour ».
Une fois le traitement terminé, le système vous demandera de le redémarrer. Veuillez cliquer sur le bouton "Redémarrer" pour continuer. Lorsque vous effectuez une mise à jour du système, assurez-vous que la puissance de l'ordinateur dépasse 50 % ou connectez le cordon d'alimentation pour effectuer la mise à niveau. Une mise à niveau prend environ 1 heure.
Si nous voulons mettre à niveau notre macOS vers la version 15, comment devons-nous procéder ? Aujourd'hui, je vais vous présenter les étapes spécifiques à suivre pour mettre à niveau votre Mac vers la version 15. Tout d’abord, allumez l’ordinateur, recherchez l’icône de l’App Store sur le bureau et double-cliquez dessus pour l’ouvrir.

Comment mettre à niveau Mac vers la version 10.15
Cliquez sur l'icône du logo Apple dans le coin supérieur gauche de l'ordinateur pour accéder à l'interface À propos de ce Mac. Sur l'interface À propos de ce Mac, cliquez sur la fonction Mise à jour logicielle. Sur l'interface de mise à jour du logiciel, cliquez sur Mettre à niveau maintenant pour mettre à niveau le système. Une fois la mise à niveau terminée, accédez à l'interface des paramètres avancés.
Après avoir allumé l'ordinateur, recherchez l'icône Launchpad sur le bureau et cliquez pour l'ouvrir. Après être entré sur la page Launchpad, recherchez l'icône de l'App Store et cliquez dessus. Sur la page de l'App Store ouverte, accédez au champ de recherche en haut à gauche et saisissez le mot-clé « catalina » pour effectuer la recherche. Ensuite, dans les résultats de la recherche, cliquez sur le nouveau système pour continuer.
Veuillez d'abord vérifier si votre modèle d'ordinateur Mac prend en charge la mise à niveau vers macOS Catalina. Vous pouvez trouver les modèles spécifiques pris en charge sur le site officiel d'Apple. De plus, il est fortement recommandé de sauvegarder les données de votre ordinateur Mac avant d'effectuer l'opération de mise à niveau. La mise à niveau peut entraîner une perte ou une corruption de données, il est donc important de sauvegarder vos données au cas où.
Comment mettre à jour le système Mac ?
Tout d'abord, cliquez sur l'icône Apple dans le coin supérieur gauche du bureau et sélectionnez « À propos de ce Mac » (comme indiqué dans l'image ci-dessous). Ensuite, cliquez sur « Mise à jour du logiciel » ci-dessous dans la boîte de dialogue de présentation (comme indiqué dans l'image ci-dessous). Ensuite, dans la boîte de dialogue contextuelle, vous verrez la version actuelle du système d'exploitation, cliquez sur « Mettre à niveau maintenant » à droite.
Tout d'abord, recherchez l'icône [Apple] dans le coin supérieur gauche de l'écran et cliquez dessus. Ensuite, dans la barre de menu contextuelle, recherchez l'option [À propos de ce Mac] et cliquez dessus. Enfin, affichez la version actuelle dans la fenêtre contextuelle.
Avant de suivre ces étapes, c’est une bonne idée de sauvegarder d’abord votre Mac. Dans le menu Apple dans le coin de votre écran, choisissez Paramètres système ou Préférences Système. Si vous avez sélectionné Paramètres système, cliquez sur Général sur le côté gauche de la fenêtre. Cliquez ensuite sur « Mise à jour du logiciel » à droite.
Tout d'abord, après être entré sur le bureau de votre ordinateur Apple, cliquez sur l'icône "Lanceur" sur la barre du Dock en bas de l'écran. Ensuite, dans la fenêtre du lanceur, cliquez sur « App Store » (c'est-à-dire Apple App Store). Une fois la fenêtre de l'App Store ouverte, passez à « Mises à jour ».
Comment mettre à jour et mettre à niveau le système Mac Apple
1. Tout d'abord, cliquez sur l'icône Apple dans le coin supérieur gauche du bureau et sélectionnez « À propos de ce Mac » (comme indiqué dans l'image ci-dessous). Ensuite, cliquez sur « Mise à jour du logiciel » ci-dessous dans la boîte de dialogue de présentation (comme indiqué dans l'image ci-dessous). Ensuite, dans la boîte de dialogue contextuelle, vous verrez la version actuelle du système d'exploitation, cliquez sur « Mettre à niveau maintenant » à droite.
2. Ouvrez d'abord l'ordinateur Mac et accédez à l'écran d'accueil, puis ouvrez la fonction "Préférences Système", puis cliquez sur le bouton "Mise à jour du logiciel", puis ouvrez l'option "Mise à niveau macOS Catalina", puis cliquez sur "Mettre à niveau maintenant". puis suivez l'écran. Suivez simplement les instructions pour démarrer la mise à niveau.
3. Une fois le traitement terminé, le système vous demandera de le redémarrer. Veuillez cliquer sur le bouton "Redémarrer" pour continuer. Lorsque vous effectuez une mise à jour du système, assurez-vous que la puissance de l'ordinateur dépasse 50 % ou connectez le cordon d'alimentation pour effectuer la mise à niveau. Une mise à niveau prend environ 1 heure.
4. Tout d'abord, laissez-moi vous expliquer que le système OS X sera renommé système macOS lorsqu'il atteindra la version 12.
5. Avant de suivre ces étapes, il est préférable de sauvegarder d'abord votre Mac. Dans le menu Apple dans le coin de votre écran, choisissez Paramètres système ou Préférences Système. Si vous avez sélectionné Paramètres système, cliquez sur Général sur le côté gauche de la fenêtre. Cliquez ensuite sur « Mise à jour du logiciel » à droite.
6. Ouvrez l'App Store d'Apple Computer, cliquez sur le Launchpad sur la barre du dock, recherchez l'App Store et ouvrez-le. Recherchez la version mise à jour du système et cliquez pour la télécharger. Vous pouvez généralement la voir dans un endroit bien en vue. l'App Store.
Comment mettre à niveau le système Mac_Comment mettre à niveau la version du système Mac
1. Vérifiez d'abord si votre Mac peut installer la dernière version de macOS. Cette étape est très importante, en particulier pour les anciens modèles de Mac. Assurez-vous de confirmer la prise en charge la plus élevée avant la mise à niveau. macOS, en prenant macOS Sierra comme exemple, nécessite l'un des modèles Mac et versions OS X suivants.
2. Tout d'abord, recherchez l'icône [Apple] dans le coin supérieur gauche de l'écran et cliquez dessus. Ensuite, dans la barre de menu contextuelle, recherchez l'option [À propos de ce Mac] et cliquez dessus. Enfin, affichez la version actuelle dans la fenêtre contextuelle.
3. Tout d'abord, cliquez sur l'icône Apple dans le coin supérieur gauche du bureau et sélectionnez « À propos de ce Mac » (comme indiqué dans l'image ci-dessous). Ensuite, cliquez sur « Mise à jour du logiciel » ci-dessous dans la boîte de dialogue de présentation (comme indiqué dans l'image ci-dessous). Ensuite, dans la boîte de dialogue contextuelle, vous verrez la version actuelle du système d'exploitation, cliquez sur « Mettre à niveau maintenant » à droite.
4. Ouvrez d'abord l'ordinateur Mac et accédez à l'écran d'accueil, puis ouvrez la fonction "Préférences Système", puis cliquez sur le bouton "Mise à jour du logiciel", puis ouvrez l'option "Mise à niveau macOS Catalina", puis cliquez sur "Mettre à niveau maintenant". puis suivez l'écran. Suivez simplement les instructions pour démarrer la mise à niveau.
Comment mettre à jour le système sur un ordinateur Mac
Ouvrez l'ordinateur, puis nous trouvons le coin supérieur gauche de l'ordinateur et cliquons sur Apple. Après avoir cliqué, un menu déroulant apparaîtra, puis nous cliquons sur Paramètres sur Apple. Après être entré dans la page, nous cliquons ensuite sur [Mise à jour du logiciel]. Si le système a une demande de mise à jour, cliquez sur Mettre à jour afin que le système puisse être mis à niveau.
Après être entré sur le bureau de votre ordinateur Apple, cliquez sur l'icône Launchpad dans la barre Dock en bas de l'écran. Cliquez sur AppStore. Cliquez pour passer aux mises à jour. Si plusieurs mises à jour sont demandées et que vous souhaitez les afficher une par une, vous pouvez cliquer sur Plus à l'arrière. Les mises à jour commençant par MacOS sont des mises à jour du système. Cliquez sur le bouton de mise à jour.
Tout d'abord, cliquez sur l'icône Apple dans le coin supérieur gauche du bureau et sélectionnez « À propos de ce Mac » (comme indiqué dans l'image ci-dessous). Ensuite, cliquez sur « Mise à jour du logiciel » ci-dessous dans la boîte de dialogue de présentation (comme indiqué dans l'image ci-dessous). Ensuite, dans la boîte de dialogue contextuelle, vous verrez la version actuelle du système d'exploitation, cliquez sur « Mettre à niveau maintenant » à droite.
Avant de suivre ces étapes, c’est une bonne idée de sauvegarder d’abord votre Mac. Dans le menu Apple dans le coin de votre écran, choisissez Paramètres système ou Préférences Système. Si vous avez sélectionné Paramètres système, cliquez sur Général sur le côté gauche de la fenêtre. Cliquez ensuite sur « Mise à jour du logiciel » à droite.
Conclusion : ce qui précède est un résumé des réponses liées à la version de mise à jour Apple Mac compilée par ce site pour vous. J'espère que cela vous sera utile ! Si votre problème est résolu, partagez-le avec d'autres amis qui se soucient de ce problème ~
Ce qui précède est le contenu détaillé de. pour plus d'informations, suivez d'autres articles connexes sur le site Web de PHP en chinois!

Outils d'IA chauds

Undresser.AI Undress
Application basée sur l'IA pour créer des photos de nu réalistes

AI Clothes Remover
Outil d'IA en ligne pour supprimer les vêtements des photos.

Undress AI Tool
Images de déshabillage gratuites

Clothoff.io
Dissolvant de vêtements AI

Video Face Swap
Échangez les visages dans n'importe quelle vidéo sans effort grâce à notre outil d'échange de visage AI entièrement gratuit !

Article chaud

Outils chauds

Bloc-notes++7.3.1
Éditeur de code facile à utiliser et gratuit

SublimeText3 version chinoise
Version chinoise, très simple à utiliser

Envoyer Studio 13.0.1
Puissant environnement de développement intégré PHP

Dreamweaver CS6
Outils de développement Web visuel

SublimeText3 version Mac
Logiciel d'édition de code au niveau de Dieu (SublimeText3)

Sujets chauds
 Comment créer une base de données Oracle Comment créer une base de données Oracle
Apr 11, 2025 pm 02:36 PM
Comment créer une base de données Oracle Comment créer une base de données Oracle
Apr 11, 2025 pm 02:36 PM
Pour créer une base de données Oracle, la méthode commune consiste à utiliser l'outil graphique DBCA. Les étapes sont les suivantes: 1. Utilisez l'outil DBCA pour définir le nom DBN pour spécifier le nom de la base de données; 2. Définissez Syspassword et SystemPassword sur des mots de passe forts; 3. Définir les caractères et NationalCharacterset à Al32Utf8; 4. Définissez la taille de mémoire et les espaces de table pour s'ajuster en fonction des besoins réels; 5. Spécifiez le chemin du fichier log. Les méthodes avancées sont créées manuellement à l'aide de commandes SQL, mais sont plus complexes et sujets aux erreurs. Faites attention à la force du mot de passe, à la sélection du jeu de caractères, à la taille et à la mémoire de l'espace de table
 Comment mettre à jour l'image de Docker
Apr 15, 2025 pm 12:03 PM
Comment mettre à jour l'image de Docker
Apr 15, 2025 pm 12:03 PM
Les étapes pour mettre à jour une image Docker sont les suivantes: Tirez la dernière étiquette d'image Nouvelle image Supprimer l'ancienne image pour une balise spécifique (facultative) Redémarrez le conteneur (si nécessaire)
 Comment supprimer toutes les données d'Oracle
Apr 11, 2025 pm 08:36 PM
Comment supprimer toutes les données d'Oracle
Apr 11, 2025 pm 08:36 PM
La suppression de toutes les données dans Oracle nécessite les étapes suivantes: 1. Établir une connexion; 2. Désactiver les contraintes de clés étrangères; 3. Supprimer les données de table; 4. Soumettre les transactions; 5. Activer les contraintes de clé étrangère (facultative). Assurez-vous de sauvegarder la base de données avant l'exécution pour éviter la perte de données.
 Centos arrête la maintenance 2024
Apr 14, 2025 pm 08:39 PM
Centos arrête la maintenance 2024
Apr 14, 2025 pm 08:39 PM
Centos sera fermé en 2024 parce que sa distribution en amont, Rhel 8, a été fermée. Cette fermeture affectera le système CentOS 8, l'empêchant de continuer à recevoir des mises à jour. Les utilisateurs doivent planifier la migration et les options recommandées incluent CentOS Stream, Almalinux et Rocky Linux pour garder le système en sécurité et stable.
 Quels sont les outils de migration de la base de données Oracle11g?
Apr 11, 2025 pm 03:36 PM
Quels sont les outils de migration de la base de données Oracle11g?
Apr 11, 2025 pm 03:36 PM
Comment choisir l'outil de migration Oracle 11G? Déterminez la cible de migration et déterminez les exigences de l'outil. Classification des outils traditionnels: Ordre des outils d'Oracle (EXPDP / IMPDP) outils tiers (Goldegenate, DataStage) Services de plate-forme cloud (tels qu'AWS, Azure) pour sélectionner des outils adaptés à la taille et à la complexité du projet. FAQ et débogage: problèmes de réseau Permissions Problèmes de cohérence des données Optimisation de l'espace insuffisante et meilleures pratiques: Test de migration incrémentiel de compression de données de traitement parallèle
 Quels types de fichiers sont composés de bases de données Oracle?
Apr 11, 2025 pm 03:03 PM
Quels types de fichiers sont composés de bases de données Oracle?
Apr 11, 2025 pm 03:03 PM
La structure du fichier de la base de données Oracle comprend: Fichier de données: stockage des données réelles. Fichier de contrôle: enregistrer les informations de la structure de la base de données. Remarquer les fichiers journaux: enregistrer les opérations de transaction pour garantir la cohérence des données. Fichier de paramètres: contient des paramètres d'exécution de la base de données pour optimiser les performances. Fichier journal des archives: sauvegarde du fichier journal pour la reprise après sinistre.
 Comment nettoyer toutes les données avec Redis
Apr 10, 2025 pm 05:06 PM
Comment nettoyer toutes les données avec Redis
Apr 10, 2025 pm 05:06 PM
Comment nettoyer toutes les données Redis: redis 2.8 et ultérieurement: La commande Flushall supprime toutes les paires de valeurs clés. Redis 2.6 et plus tôt: utilisez la commande del pour supprimer les clés une par une ou utilisez le client redis pour supprimer les méthodes. Alternative: redémarrez le service redis (utilisez avec prudence) ou utilisez le client redis (tel que Flushall () ou FlushDB ()).
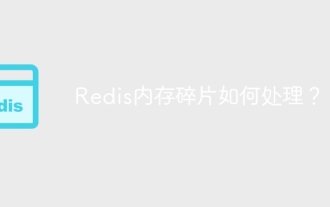 Comment gérer la fragmentation de la mémoire redis?
Apr 10, 2025 pm 02:24 PM
Comment gérer la fragmentation de la mémoire redis?
Apr 10, 2025 pm 02:24 PM
La fragmentation de la mémoire redis fait référence à l'existence de petites zones libres dans la mémoire allouée qui ne peut pas être réaffectée. Les stratégies d'adaptation comprennent: Redémarrer Redis: effacer complètement la mémoire, mais le service d'interruption. Optimiser les structures de données: utilisez une structure plus adaptée à Redis pour réduire le nombre d'allocations et de versions de mémoire. Ajustez les paramètres de configuration: utilisez la stratégie pour éliminer les paires de valeurs clés les moins récemment utilisées. Utilisez le mécanisme de persistance: sauvegardez régulièrement les données et redémarrez Redis pour nettoyer les fragments. Surveillez l'utilisation de la mémoire: découvrez les problèmes en temps opportun et prenez des mesures.





