
L'éditeur PHP Zimo vous présentera les compétences d'application de la touche Tab, l'une des touches de raccourci couramment utilisées dans Word, dans cet article. La touche Tab a une variété de fonctions pratiques dans Word, telles que l'indentation, l'alignement, etc. La maîtrise de ces compétences peut améliorer l'efficacité de l'édition de documents et rendre la mise en page du texte plus standardisée et plus belle. Au fur et à mesure de l'avancement de l'article, nous présenterons progressivement divers scénarios et techniques d'application de la touche Tab dans Word pour aider chacun à mieux utiliser cette fonction pour l'édition de documents.
1. Laissez deux espaces vides au début du paragraphe
Lors de la rédaction d'un article, appuyez simplement sur la touche [Tab] pour indenter automatiquement 2 caractères, éliminant ainsi l'étape fastidieuse de saisie manuelle des espaces.
2. Ajustez rapidement la position du texte dans Word
Lorsque plusieurs lignes de texte doivent être ajustées. Par exemple, si vous souhaitez ajuster la signature dans l'image ci-dessous, si vous l'ajustez ligne par ligne, elle sera plus gênante et risque de ne pas être parfaitement alignée. il suffit de sélectionner le texte de signature et d'appuyer sur [Tab]. Vous pouvez ajuster automatiquement toutes les positions de manière unifiée, sans avoir à ajuster chaque ligne. Si vous souhaitez ajuster la position en sens inverse, appuyez sur les touches [Shift+Tab].
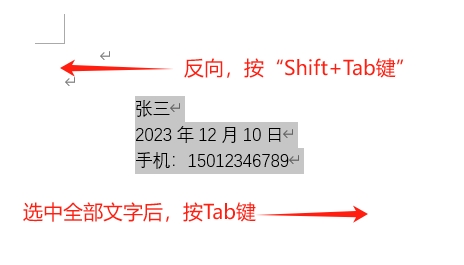
3. Alignement rapide du texte
Si vous souhaitez ajuster le texte dans les lignes supérieures et inférieures pour l'aligner, il vous suffit de sélectionner le texte qui doit être aligné, d'utiliser la souris pour cliquer sur la règle pour déterminer la position d'alignement du texte, puis de placer le placez le curseur de la souris devant le texte que vous souhaitez aligner et appuyez sur la touche [Tab] pour que le texte puisse être facilement aligné !
Par exemple, si vous souhaitez aligner « Option B » et « Option D » dans l'image ci-dessous, sélectionnez d'abord tout le texte, puis cliquez avec la souris sur la règle à la position qui doit être alignée, par exemple « 12 ». , puis positionnez le curseur de la souris sur "B". À l'avant, cliquez à nouveau sur la touche [Tab] dans la même opération, positionnez le curseur de la souris devant "D" et cliquez à nouveau sur la touche [Tab]. Les deux options. seront ajustés à la position « 12 » sur la règle et ils seront alignés.
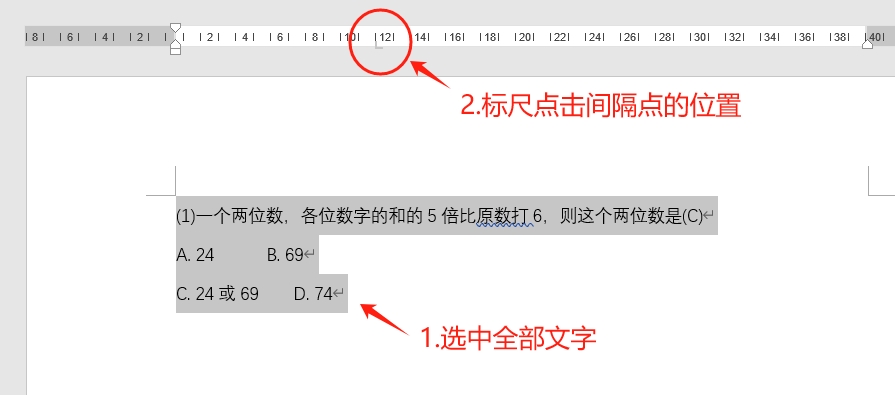
4. Passer automatiquement à la cellule suivante
Dans le tableau de mots, vous pouvez appuyer directement sur la touche [Tab] pour passer à la cellule suivante lors de la saisie des données
;Appuyez sur la touche [Tab] sur la dernière cellule d'une ligne pour passer automatiquement à la première cellule de la ligne suivante
;Appuyez sur la touche [Tab] sur la dernière cellule de la dernière ligne et une nouvelle ligne de cellules sera automatiquement générée.
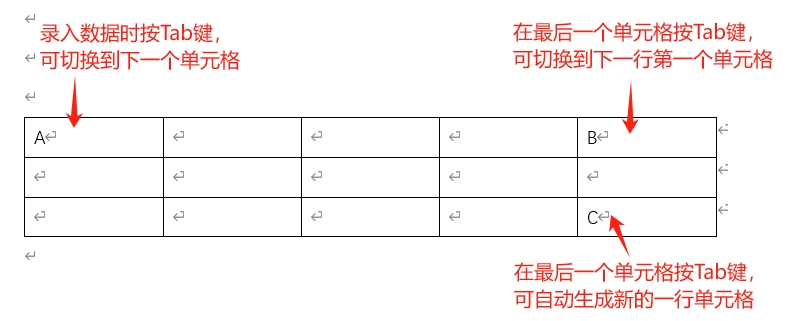
5. Changez rapidement de documentLorsque plusieurs documents Word sont ouverts, appuyez sur la combinaison de touches [Ctrl+Tab] pour basculer entre plusieurs documents ouverts. Vous pouvez également appuyer sur la combinaison de touches [Alt+Tab] pour basculer rapidement entre tous les programmes ouverts ou fenêtres de logiciels.
Ce qui précède est le contenu détaillé de. pour plus d'informations, suivez d'autres articles connexes sur le site Web de PHP en chinois!
 Que signifie nohup ?
Que signifie nohup ?
 Prévisions futures d'ondulation
Prévisions futures d'ondulation
 Introduction aux touches de raccourci de capture d'écran dans Win8
Introduction aux touches de raccourci de capture d'écran dans Win8
 Plateforme de change virtuelle
Plateforme de change virtuelle
 Modifier le nom du fichier sous Linux
Modifier le nom du fichier sous Linux
 La différence entre aléatoire et pseudo-aléatoire
La différence entre aléatoire et pseudo-aléatoire
 Qu'est-ce que la programmation de socket
Qu'est-ce que la programmation de socket
 Fichier au format DAT
Fichier au format DAT
 Qu'est-ce que l'optimisation de la topologie
Qu'est-ce que l'optimisation de la topologie