
L'éditeur php Xiaoxin vous présentera aujourd'hui comment définir le "mot de passe ouvert" dans PowerPoint. En définissant un « mot de passe ouvert », vous pouvez protéger efficacement le contenu de votre présentation contre tout accès non autorisé. Apprenons ensuite comment configurer cette fonction dans PowerPoint simplement et rapidement !
PPT a deux endroits pour définir le "mot de passe ouvert". L'éditeur le partagera ci-dessous. Les amis qui ne sont pas sûrs peuvent y jeter un œil.
Méthode 1 : Définir directement dans PPT
Ouvrez le PPT qui doit être protégé, cliquez sur l'option « Fichier » dans la barre de menu, puis dans la page contextuelle, cliquez sur « Informations » → « Protéger la présentation » → « Chiffrer avec mot de passe »
;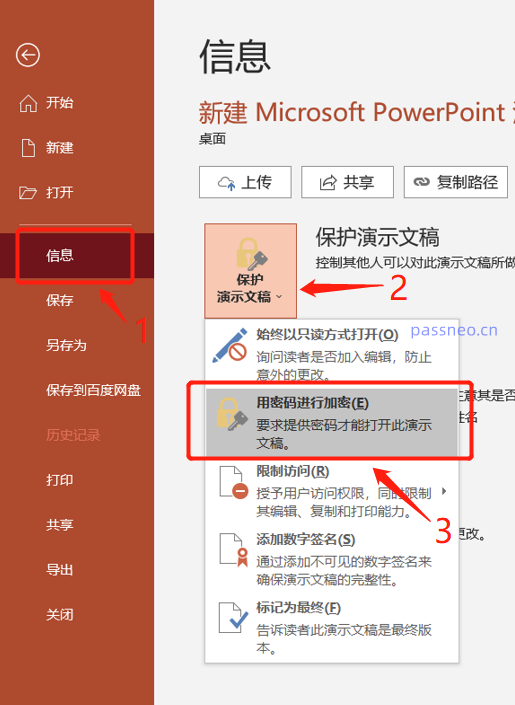
Après l'apparition de la boîte de dialogue [Document crypté], entrez le mot de passe que vous souhaitez définir dans le champ du mot de passe, cliquez sur « OK » et saisissez-le à nouveau, puis enregistrez le fichier, et le « Mot de passe d'ouverture » de PPT sera défini.
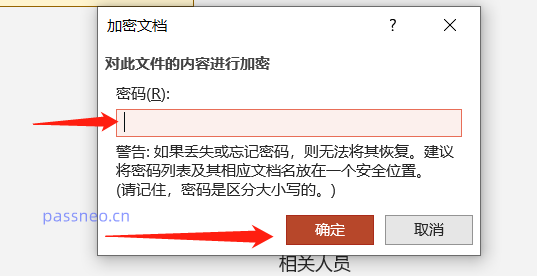
Méthode 2 : Enregistrer PPT en tant que nouveau fichier
Toujours pareil, ouvrez le PPT qui doit être protégé, cliquez sur l'option « Fichier » dans la barre de menu, puis cliquez sur « Enregistrer sous » dans la page contextuelle et sélectionnez le chemin d'enregistrement à droite ;
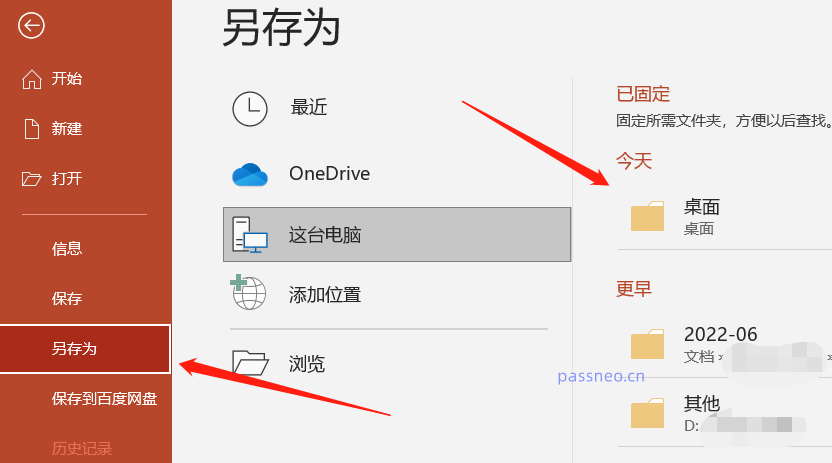
;
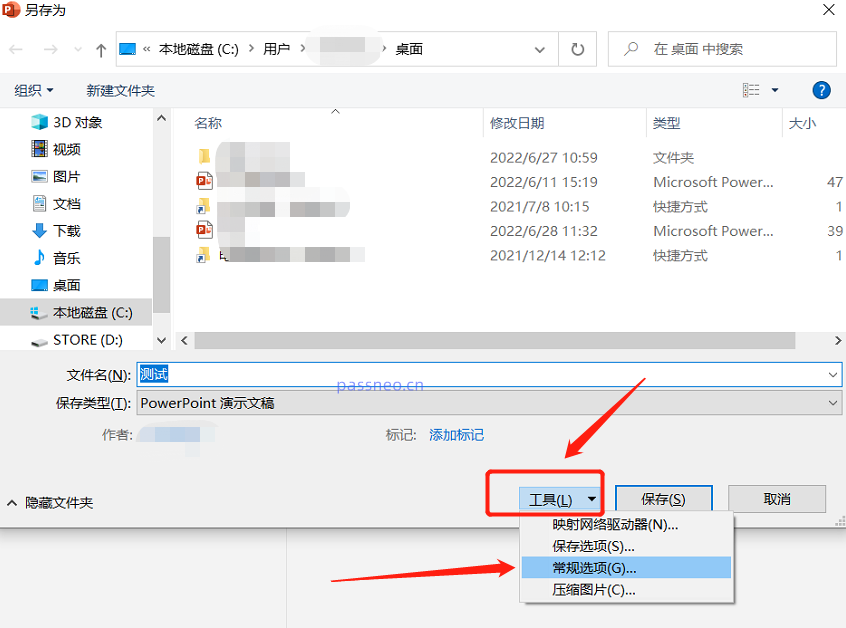
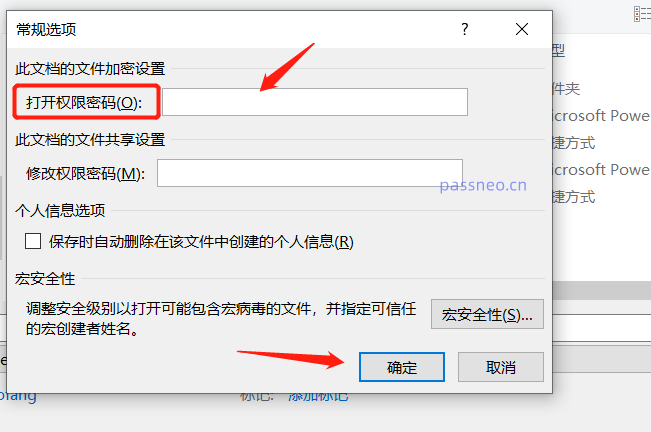
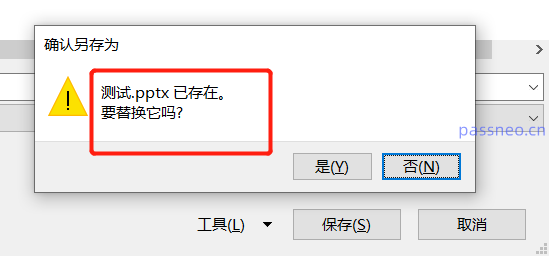
Si le "mot de passe ouvert" de PPT n'est plus nécessaire à l'avenir, vous pouvez également l'annuler. Que vous utilisiez la méthode 1 ou la méthode 2 pour définir le « mot de passe ouvert » de PPT, nous pouvons tous utiliser la même méthode pour annuler le mot de passe.
Tout d'abord, cliquez sur "Fichier" → "Informations" → "Protéger la présentation" → "Crypter avec mot de passe" dans la barre de menu de PPT. Après l'apparition de la boîte de dialogue [Crypter le document], vous pouvez voir que la boîte de mot de passe existe déjà. Mot de passe. , supprimez cette ligne de mot de passe et transformez-la en espace vide, puis cliquez sur "OK" et enregistrez le fichier Le "Mot de passe ouvert" de PPT sera annulé.
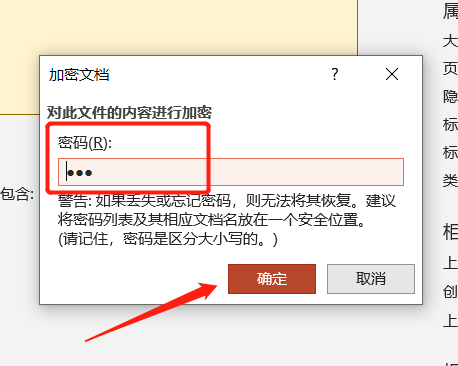
Il convient de noter que
cette « annulation du mot de passe » signifie que si vous vous souvenez du mot de passe, il n'est pas nécessaire de le protéger par mot de passe, le mot de passe est donc supprimé.
Si vous souhaitez supprimer le mot de passe en raison d'un "mot de passe oublié", ce n'est pas possible, car PPT ne peut pas être ouvert sans mot de passe, il ne peut donc pas être supprimé selon la méthode ci-dessus et PowerPoint n'a pas de "mot de passe oublié". option.Dans ce cas, nous devons généralement utiliser des outils pour résoudre le problème. Prenons l'exemple de l'outil de récupération de mot de passe Pepsi Niu PPT. Bien qu'il ne puisse pas supprimer directement le « mot de passe ouvert » de PPT, il peut aider à récupérer le mot de passe via les informations. nous fournissons.
Il existe un module [Récupérer le mot de passe] dans l'outil, qui propose 4 méthodes de récupération. Après avoir cliqué dessus, vous pouvez importer le PPT dans l'outil, puis sélectionner la méthode appropriée en fonction des invites et remplir les informations pertinentes ;
Lien vers l'outil : outil de récupération de mot de passe Pepsi Niu PPT
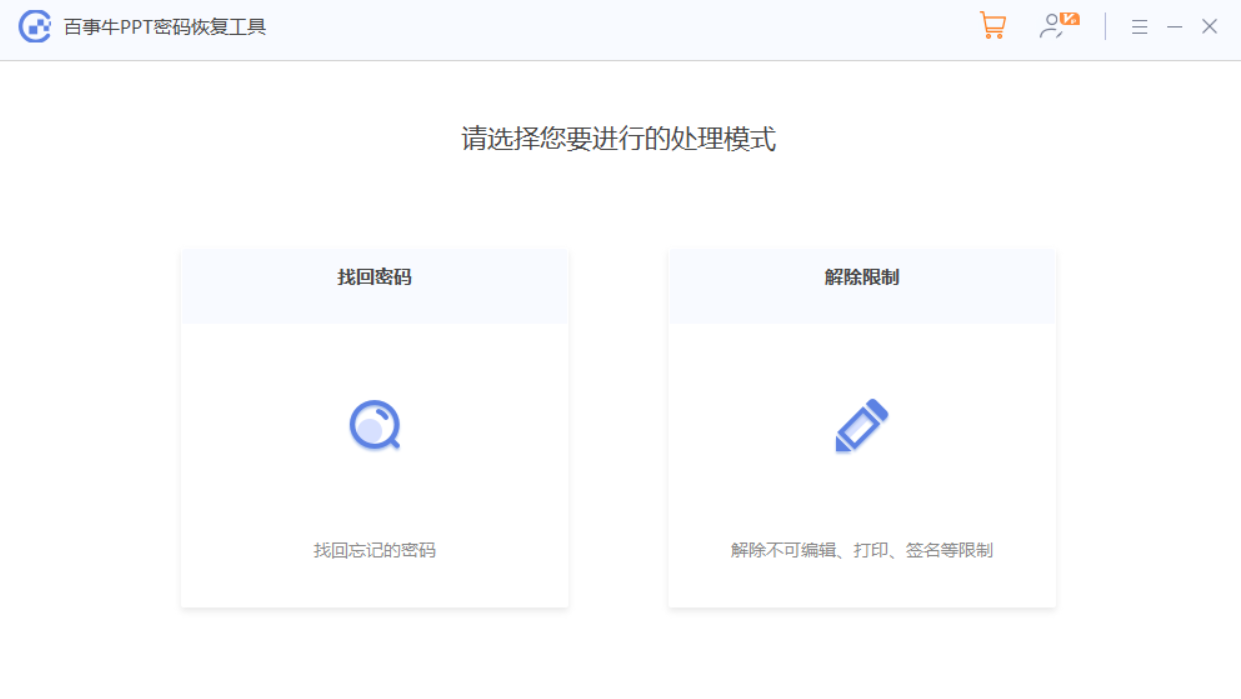 Après avoir rempli, vous pouvez attendre que le mot de passe soit récupéré.
Après avoir rempli, vous pouvez attendre que le mot de passe soit récupéré.
Ce qui précède est le contenu détaillé de. pour plus d'informations, suivez d'autres articles connexes sur le site Web de PHP en chinois!
 Comment exporter des fichiers Excel à partir de Kingsoft Documents
Comment exporter des fichiers Excel à partir de Kingsoft Documents
 Quelle plateforme est lazada ?
Quelle plateforme est lazada ?
 La différence entre ancrer et viser
La différence entre ancrer et viser
 Migrer les données d'un téléphone Android vers un téléphone Apple
Migrer les données d'un téléphone Android vers un téléphone Apple
 La différence entre la région actuelle et la plage utilisée
La différence entre la région actuelle et la plage utilisée
 La mémoire ne peut pas être une solution écrite
La mémoire ne peut pas être une solution écrite
 Comment utiliser le sommeil php
Comment utiliser le sommeil php
 compression audio
compression audio