
L'éditeur PHP Xigua vous présente deux méthodes pour définir la protection par mot de passe pour les PDF. À l’ère de l’information numérique, la protection de la vie privée et la sécurité des fichiers sont cruciales. En définissant un mot de passe, vous pouvez empêcher efficacement tout accès et utilisation non autorisés et garantir que le contenu des fichiers ne sera pas divulgué. Cet article présentera en détail deux méthodes simples et faciles, vous permettant de maîtriser facilement les techniques de protection des fichiers PDF.
Afin de protéger le contenu du fichier, vous pouvez définir un mot de passe d'ouverture et le fichier PDF ne peut être ouvert qu'après avoir entré le mot de passe correct.
La fonction de définition du mot de passe de l'éditeur PDF se trouve sous l'option [Protéger] dans le menu. Grâce à la fonction [Cryptage du mot de passe], vous pouvez définir un « mot de passe d'ouverture » pour garantir la sécurité des fichiers.
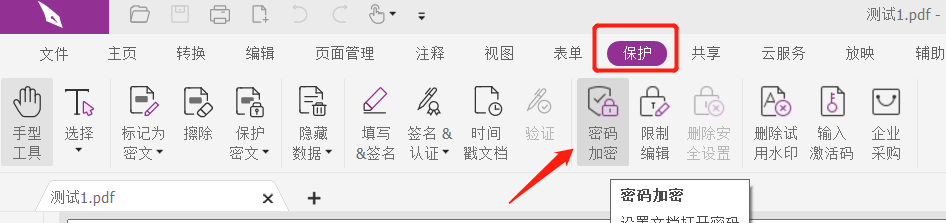
Une fois la boîte de dialogue du mot de passe apparue, entrez le mot de passe que vous souhaitez définir deux fois dans la case vide. Après avoir cliqué sur [OK], le « mot de passe d'ouverture » du fichier PDF sera défini.
Si vous n'avez pas d'éditeur PDF, nous pouvons également essayer les outils mentionnés à la fin de l'article.
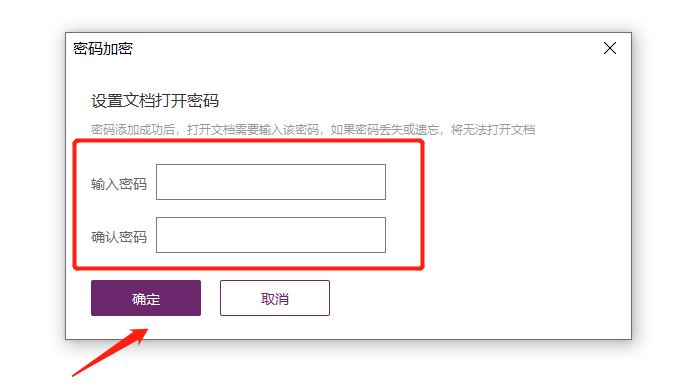
Après la configuration, vous pouvez voir que tant que vous ouvrez un fichier PDF, une boîte de dialogue demandant [Veuillez entrer le mot de passe pour ouvrir le fichier] apparaîtra.
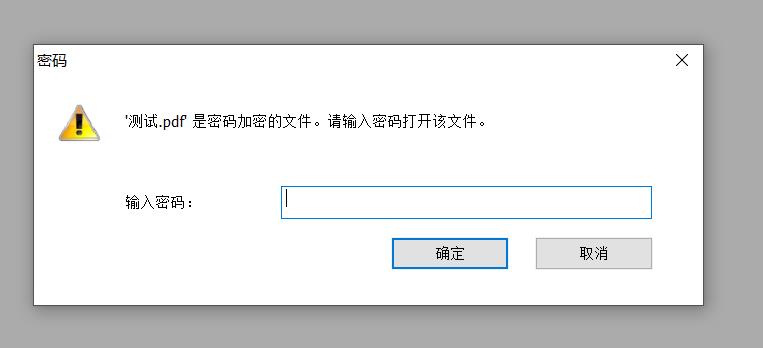
Si nous devons protéger le contenu du fichier contre toute modification à volonté, nous pouvons définir un « mot de passe d'édition » pour le PDF. En plus de ne pas pouvoir modifier à volonté, il peut également interdire la copie, l'impression, etc.
Ouvrez également le fichier PDF via l'éditeur PDF, puis recherchez [Restreindre l'édition] sous l'option [Protéger] dans le menu ;
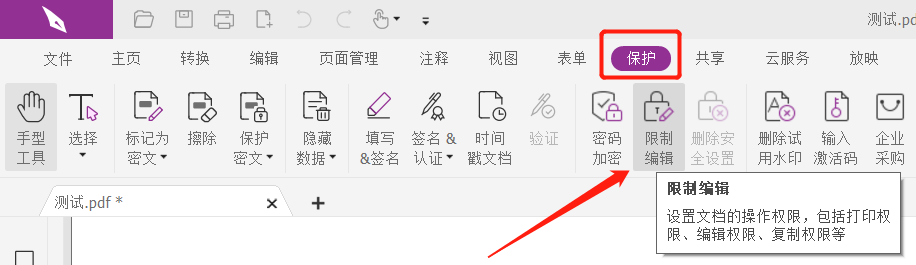
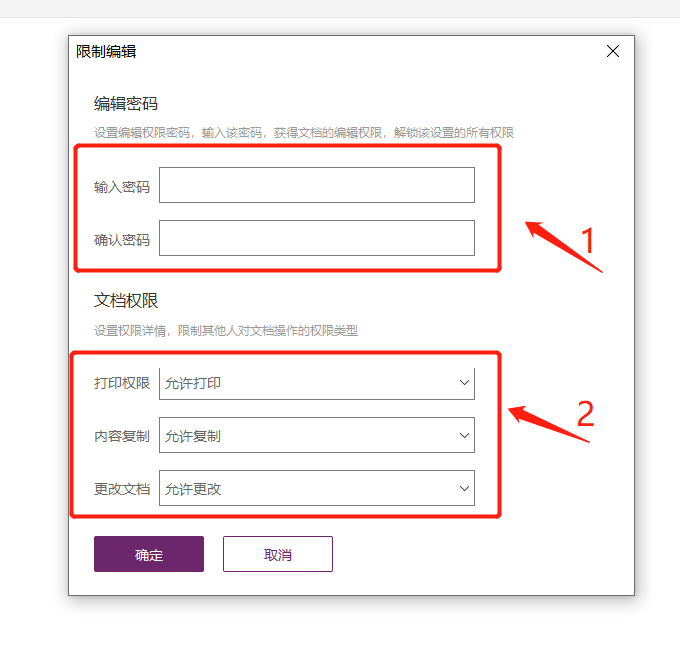
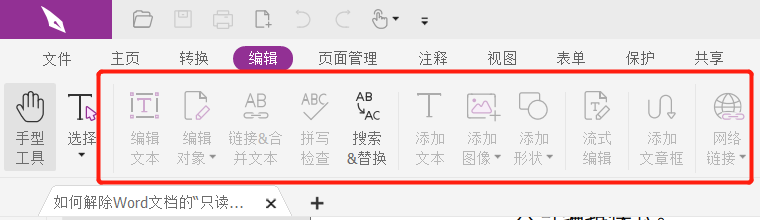
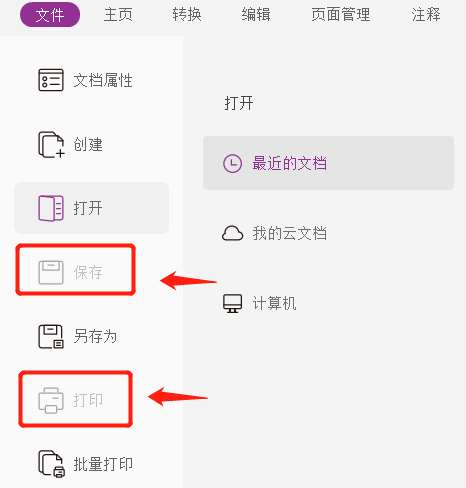
Si la protection des fichiers n'est plus nécessaire à l'avenir, nous pouvons également annuler le « Mot de passe ouvert » et le « Mot de passe restreint » en même temps.
Également dans l'édition PDF, cliquez sur [Supprimer les paramètres de sécurité] sous l'option [Protéger] dans le menu.
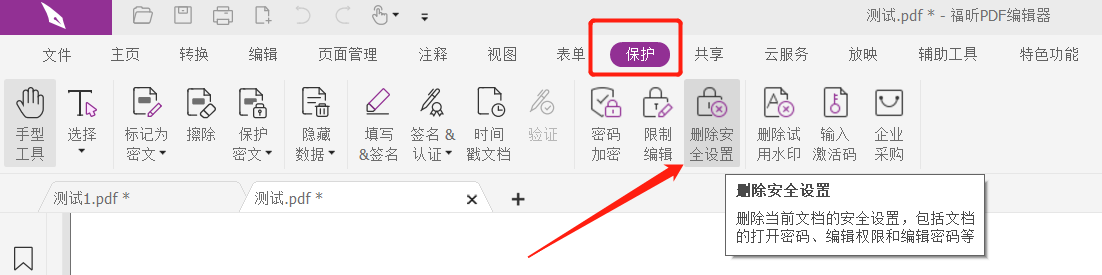
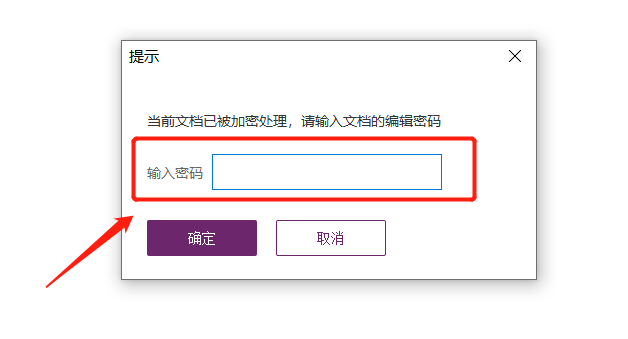
Ce qui précède signifie que le fichier n'a plus besoin d'être protégé. Si vous ne souhaitez pas effectuer l'étape « saisir le mot de passe » à chaque fois, vous pouvez utiliser la méthode ci-dessus pour supprimer le mot de passe.
Si vous oubliez votre mot de passe, vous ne pouvez pas le supprimer directement. Il n'y a pas d'option pour récupérer le mot de passe dans l'éditeur PDF.
Dans ce cas, nous pourrions aussi bien essayer d'autres outils. Prenez comme exemple l'outil de récupération de mot de passe Pepsi Niu PDF. Vous pouvez définir un « mot de passe d'ouverture » pour le PDF via le module [Ajouter un mot de passe] ; mot de passe", bien qu'il ne puisse pas être supprimé directement, mais vous pouvez récupérer le "mot de passe ouvert" via le module [Récupérer le mot de passe] ; si vous oubliez le "mot de passe de restriction", vous pouvez directement supprimer le mot de passe via le module [Unrestriction].
Il vous suffit de sélectionner le module correspondant dans l'outil et de suivre les instructions.
Lien vers l'outil : Outil de récupération de mot de passe PDF Pepsi Niu
Ce qui précède est le contenu détaillé de. pour plus d'informations, suivez d'autres articles connexes sur le site Web de PHP en chinois!