
L'éditeur php Banana a partagé deux méthodes pour définir le "mode lecture seule" de PPT. Au travail, nous avons parfois besoin de partager un PPT pour que d'autres puissent le voir, mais nous ne voulons pas qu'ils éditent ou modifient le contenu. À l’heure actuelle, définir le PPT en « mode lecture seule » est un bon choix. Ensuite, nous présenterons deux méthodes simples et pratiques pour vous aider à maîtriser facilement comment définir le « mode lecture seule » de PPT.
Il existe deux méthodes de réglage spécifiques. Nous pouvons choisir la méthode appropriée en fonction des différents besoins.
Méthode 1 :
Pour éviter les modifications accidentelles et servir de rappel, il suffit de définir un "mode lecture seule" sans mot de passe.
Après avoir ouvert le PPT, cliquez sur l'option [Fichier] dans le menu, puis cliquez sur [Informations] - [Protéger la présentation] - [Toujours ouvrir en lecture seule].
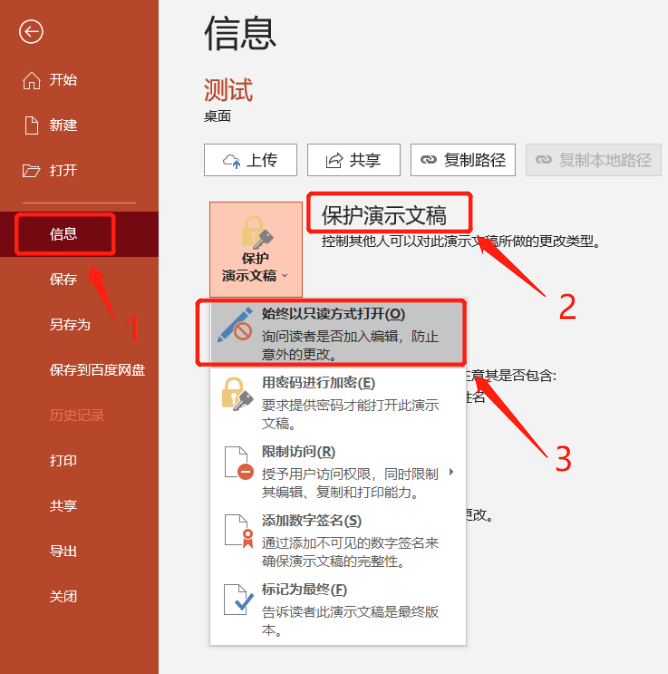
Après la sélection, fermez le fichier PPT et enregistrez-le, et le "mode lecture seule" du PPT sera défini. Lorsque vous ouvrez à nouveau le fichier PPT, vous ne pouvez pas modifier ou saisir du contenu, et les options de la barre de menu sont également grises et ne peuvent pas être cliquées.

Si nous souhaitons modifier le PPT plus tard, nous pouvons trouver une invite sous la barre de menu [Pour éviter les modifications accidentelles, l'auteur a configuré ce fichier pour qu'il s'ouvre en mode lecture seule], puis cliquez sur [Modifier quand même] à droite, et le PPT sera prêt édité directement.
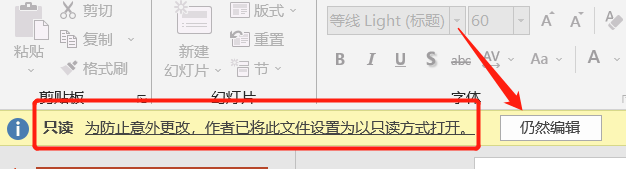
Si vous souhaitez que le fichier ne soit plus en "mode lecture seule" la prochaine fois que vous l'ouvrirez, c'est-à-dire pour annuler le mode lecture seule, nous devons cliquer sur [Modifier quand même] dans la méthode d'appel, puis cliquer sur [Fichier]-[Fichier]-[Selon le chemin défini Informations]-[Protéger la présentation].
Vous pouvez voir le texte sous les options qui dit "Définir le document pour qu'il s'ouvre en mode lecture seule", puis cliquez sur [Toujours ouvrir en mode lecture seule], et le "mode lecture seule" du PPT sera publié. . Il n'y a aucune restriction lorsque vous ouvrez à nouveau le PPT et vous pouvez le modifier directement.
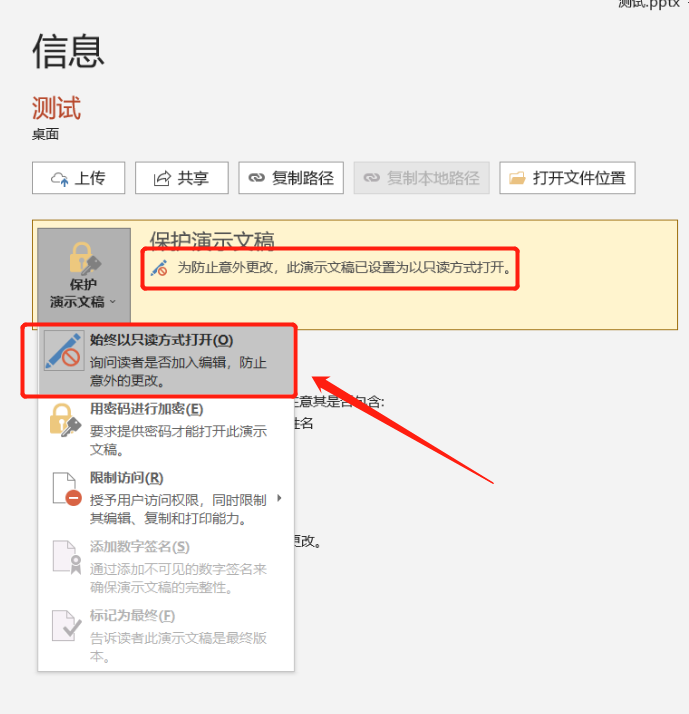
Méthode 2 :
Si le but de la protection du fichier PPT est d'empêcher d'autres personnes de le modifier à volonté, nous pouvons définir un "mode lecture seule" avec un mot de passe, afin que le PPT ne puisse être modifié qu'en entrant le mot de passe correct.
Après avoir ouvert le PPT, cliquez sur l'option [Fichier] dans le menu, puis cliquez sur [Enregistrer sous] et sélectionnez le chemin d'enregistrement sur la droite.
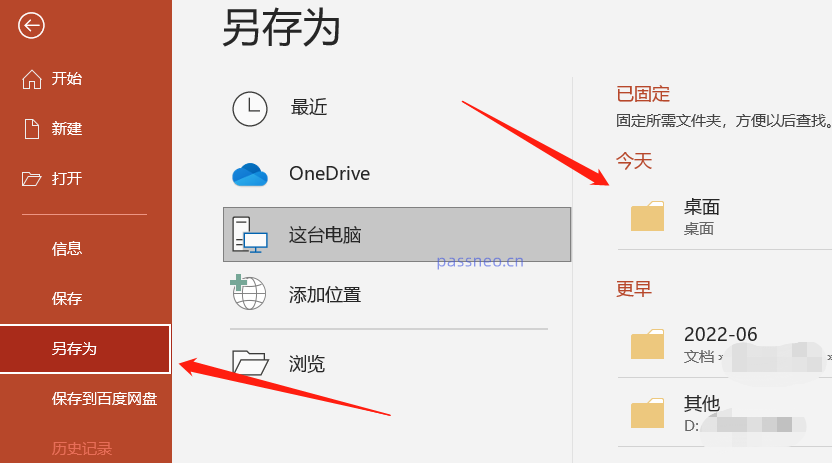
Une fois la boîte de dialogue affichée, cliquez sur [Options générales] dans la liste [Outils] ci-dessous.
Le nom du fichier peut être modifié et enregistré en tant que nouveau PPT, ou il peut remplacer directement le fichier d'origine sans le modifier.
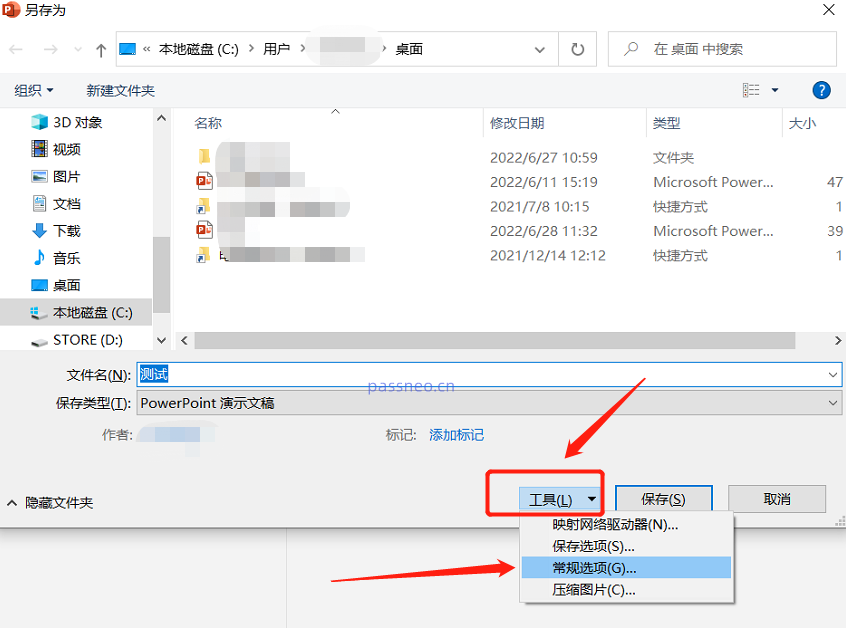
Une fois la boîte de dialogue réapparue, saisissez le mot de passe que vous souhaitez définir dans le champ [Modifier le mot de passe d'autorisation], puis saisissez à nouveau le mot de passe. Après avoir cliqué sur [OK], le "mode lecture seule" du PPT avec mot de passe est défini.
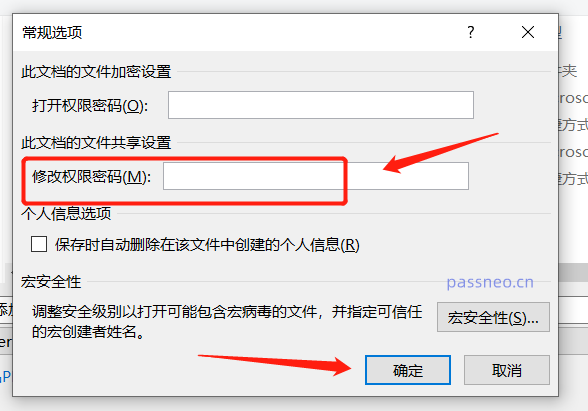
Ouvrez à nouveau le fichier PPT et la boîte de dialogue « Entrez le mot de passe pour modifier ou ouvrir en mode lecture seule » apparaîtra. Ce n'est qu'en saisissant le mot de passe correct pour ouvrir le PPT que vous pouvez apporter des modifications. Sélectionnez [Lecture seule] pour ouvrir le PPT, mais vous ne pouvez pas éditer et modifier le contenu.
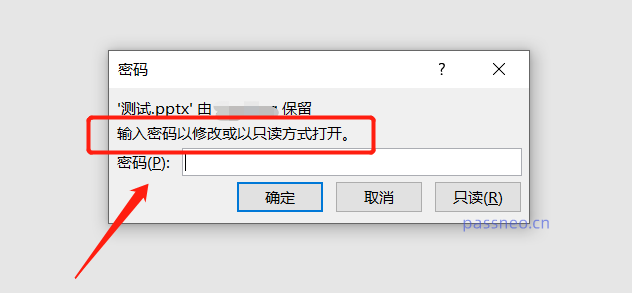
Le "mode lecture seule" défini par cette méthode ne peut pas être directement modifié en mode modifiable comme la première méthode. Il doit être ouvert avec un mot de passe avant de pouvoir être modifié.
Si vous souhaitez désactiver ce mode, vous devez également ouvrir le PPT avec un mot de passe avant de pouvoir l'utiliser. Voici comment procéder :
Suivez le chemin d'opération défini, ouvrez les dernières [Options générales] via l'option "Enregistrer sous", vous pouvez voir que le mot de passe pour "Modifier le mot de passe d'autorisation" existe déjà, supprimez le mot de passe et transformez-le en un espace vide. OK, le PPT aura le mot de passe. Le "mode lecture seule" est libéré.

Donc, si vous définissez le deuxième "mode lecture seule", vous devez mémoriser ou enregistrer le mot de passe. Si vous ne vous souvenez pas du mot de passe, vous ne pouvez pas lever les restrictions dans PPT. Dans ce cas, nous devons utiliser d'autres outils, tels que l'outil de récupération de mot de passe Pepsi Niu PPT, qui peut supprimer directement le « mode lecture seule » de PPT sans mot de passe.
Cliquez sur le module [Unrestriction] dans l'outil puis importez le PPT.
Lien vers l'outil : outil de récupération de mot de passe Pepsi Niu PPT
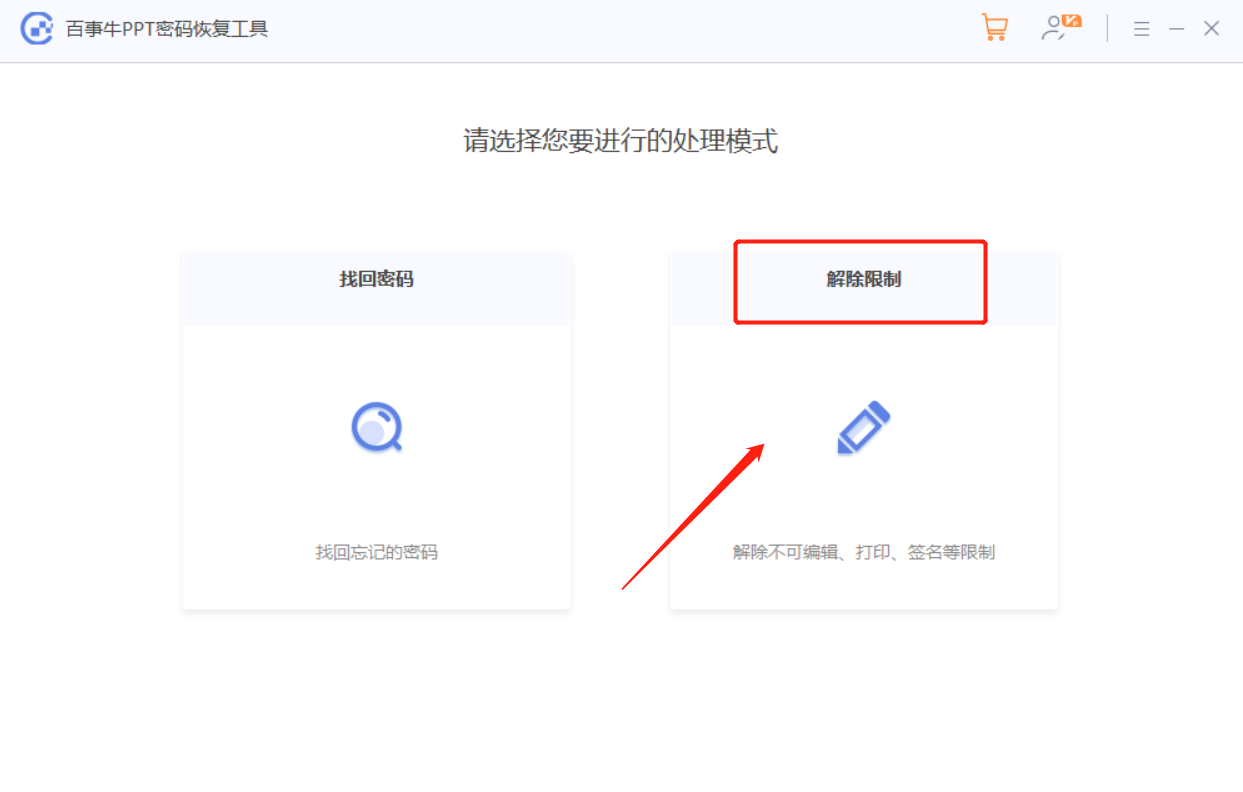
Le PPT une fois la restriction levée sera enregistré en tant que nouveau fichier. Cliquez sur [Aller à la vue] pour ouvrir le dossier où se trouve le nouveau PPT.
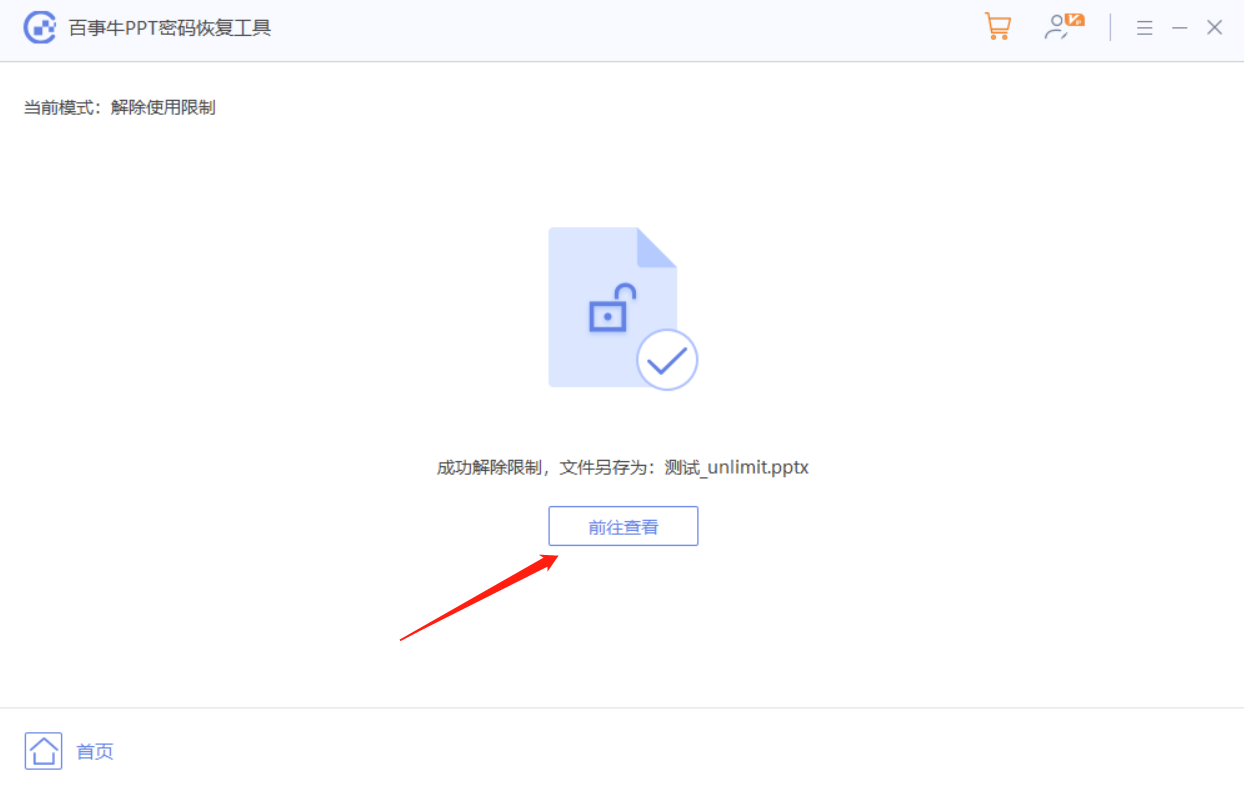
Ce qui précède est le contenu détaillé de. pour plus d'informations, suivez d'autres articles connexes sur le site Web de PHP en chinois!
 Comment échanger des pièces VV
Comment échanger des pièces VV
 L'ordinateur portable n'a soudainement plus d'option WLAN
L'ordinateur portable n'a soudainement plus d'option WLAN
 Utilisation de l'ordinateur Alibaba Cloud
Utilisation de l'ordinateur Alibaba Cloud
 Qu'est-ce que la carte de contrôle d'accès NFC
Qu'est-ce que la carte de contrôle d'accès NFC
 Quels serveurs y a-t-il sur le Web ?
Quels serveurs y a-t-il sur le Web ?
 Méthode de mise en œuvre de la fonction VUE page suivante
Méthode de mise en œuvre de la fonction VUE page suivante
 Codes hexadécimaux de couleur courants
Codes hexadécimaux de couleur courants
 mi-téléchargement
mi-téléchargement