
Dans Excel, définir et annuler la « protection des restrictions » est une opération très courante. L'éditeur PHP Apple vous présentera deux méthodes simples et efficaces. Tout d'abord, ouvrez le document Excel, cliquez sur l'onglet « Révision », puis sélectionnez « Protéger la feuille de calcul » et définissez un mot de passe. Pour annuler la protection, cliquez également sur l'onglet « Révision », entrez le mot de passe, puis sélectionnez « Feuille de protection » pour annuler la protection. Ces deux méthodes peuvent facilement vous aider à gérer les paramètres de protection des documents Excel pour garantir la sécurité des données.
Méthode 1 : Définir un mot de passe d'édition restreint
1. Ouvrez la feuille Excel, cliquez sur [Réviser] dans la barre d'outils supérieure, puis sélectionnez [Protéger la feuille de calcul] ou [Protéger le classeur].
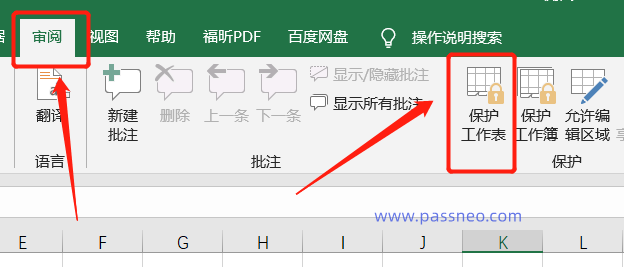 .
.
2. Lorsque la boîte de dialogue apparaît, entrez le mot de passe de restriction que vous souhaitez définir, puis cochez les options correspondantes ci-dessous en fonction des besoins de restriction.
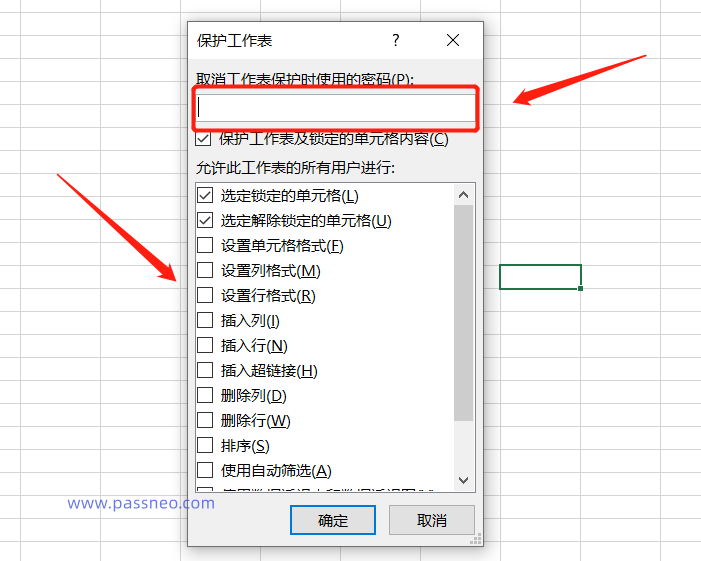
.
Si vous ne souhaitez plus cette protection restreinte, comment pouvez-vous l'annuler ?
De même, cliquez sur [Réviser] dans la barre d'outils supérieure, puis sélectionnez [Révoquer la protection de la feuille de calcul], entrez le mot de passe initialement défini dans la boîte de dialogue contextuelle et la protection restreinte sera révoquée.
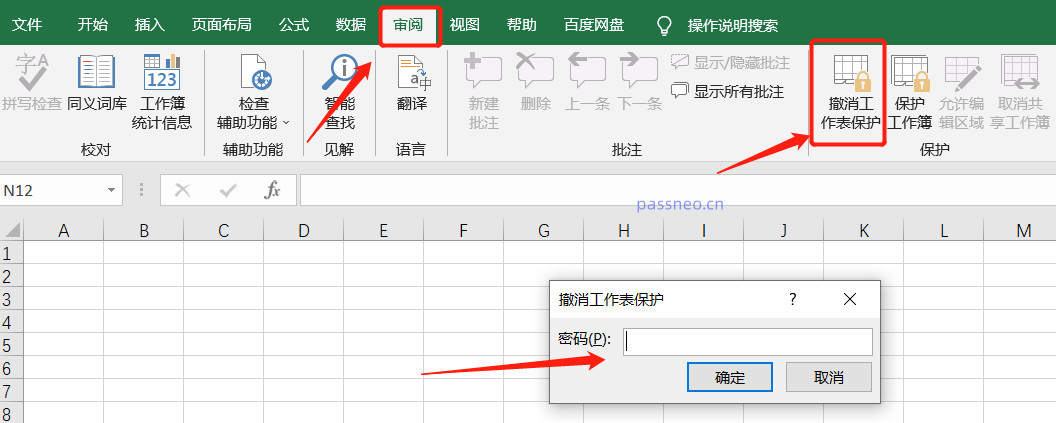
.
Méthode 2 : Définir le "mode lecture seule"
1. Après avoir ouvert le tableau Excel, cliquez sur [Fichier] dans la barre d'outils supérieure, sélectionnez [Enregistrer sous] dans la liste ci-dessous, puis sélectionnez un nouveau chemin de sauvegarde sur la droite, ou vous pouvez directement écraser le fichier d'origine.
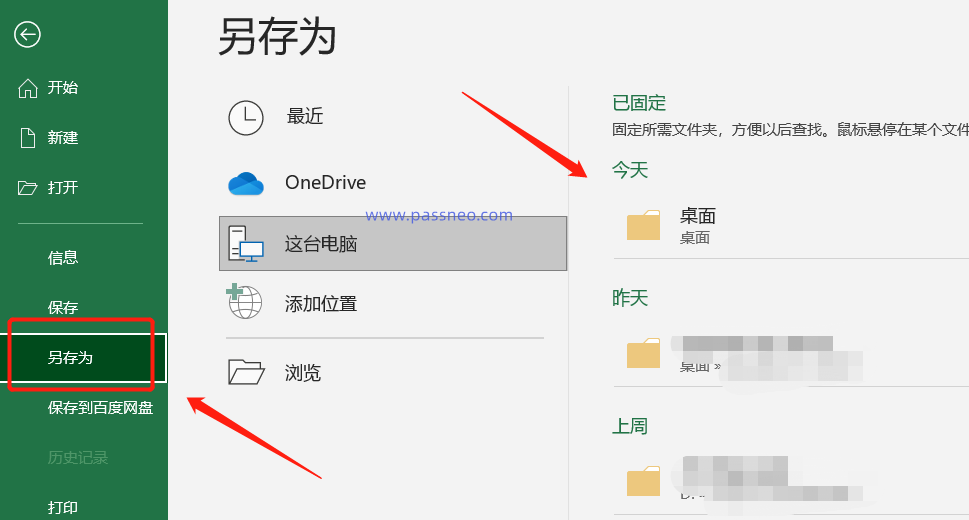 .
.
2. Lorsque la boîte de dialogue [Enregistrer sous] apparaît, cliquez sur [Outils] - [Options générales] ci-dessous.
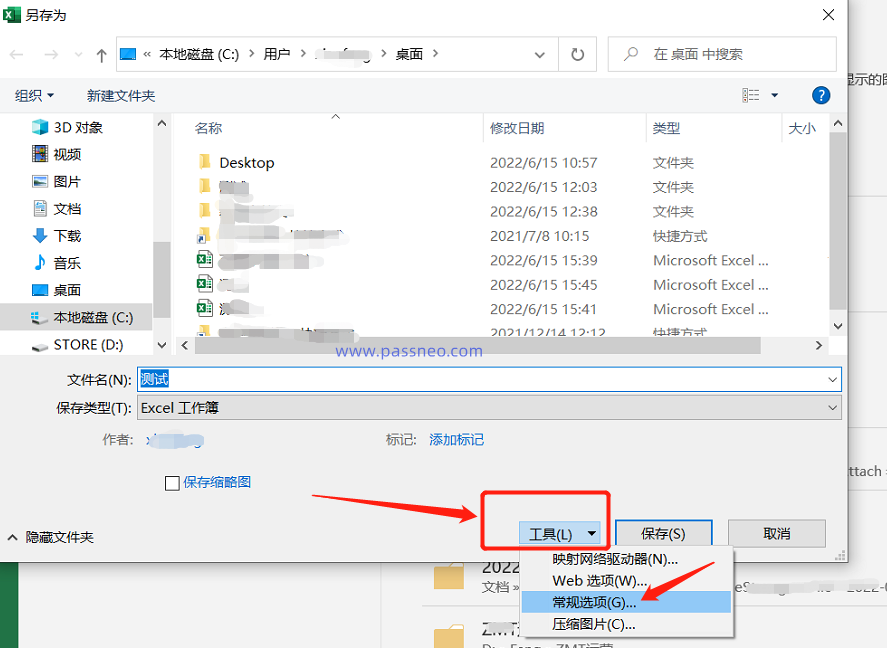 .
.
3. Après l'apparition d'une nouvelle boîte de dialogue, entrez le mot de passe de restriction que vous souhaitez définir dans [Modifier le mot de passe d'autorisation]. Après avoir confirmé à nouveau la saisie, le fichier sera à nouveau enregistré et deviendra un fichier Excel en « mode lecture seule ». En mode lecture seule, Excel peut modifier mais ne peut pas enregistrer directement le fichier.
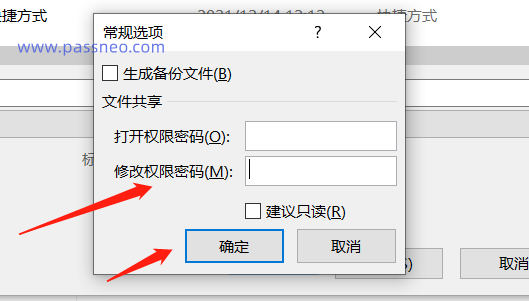
.
Comment supprimer la protection de restriction définie par cette méthode ?
En fait, tant que vous suivez un principe, supprimez le mot de passe partout où vous le définissez.
1. De même, après avoir ouvert le tableau Excel, cliquez sur [Fichier] [Enregistrer sous] - [Outils] - [Options générales].
Dans la nouvelle boîte de dialogue qui apparaît, nous pouvons voir que le mot de passe initialement défini se trouve dans la colonne [Modifier le mot de passe d'autorisation] Supprimez le mot de passe, laissez-le vide, puis cliquez sur [OK]. Vous pouvez l'enregistrer en tant que nouveau fichier ou écraser le fichier d'origine. À ce stade, la protection contre les restrictions sera supprimée du fichier enregistré.
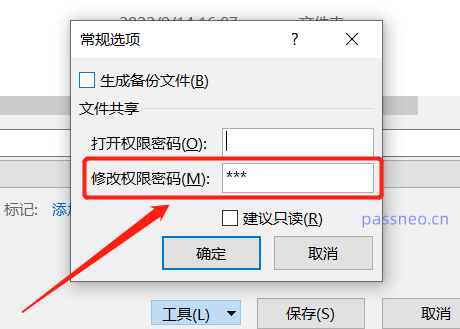
.
Il convient de noter que la première méthode de révocation de la protection contre les restrictions nécessite la saisie du mot de passe d'origine, donc si vous ne vous souvenez pas du mot de passe, vous ne pourrez pas révoquer la restriction.
Mais nous pouvons utiliser d'autres outils pour révoquer les restrictions de protection, tels que l'outil de récupération de mot de passe PepsiNiu Excel.
Il n'est pas nécessaire de saisir un mot de passe, il suffit de sélectionner [Sans restriction] dans l'outil et d'importer le fichier Excel.
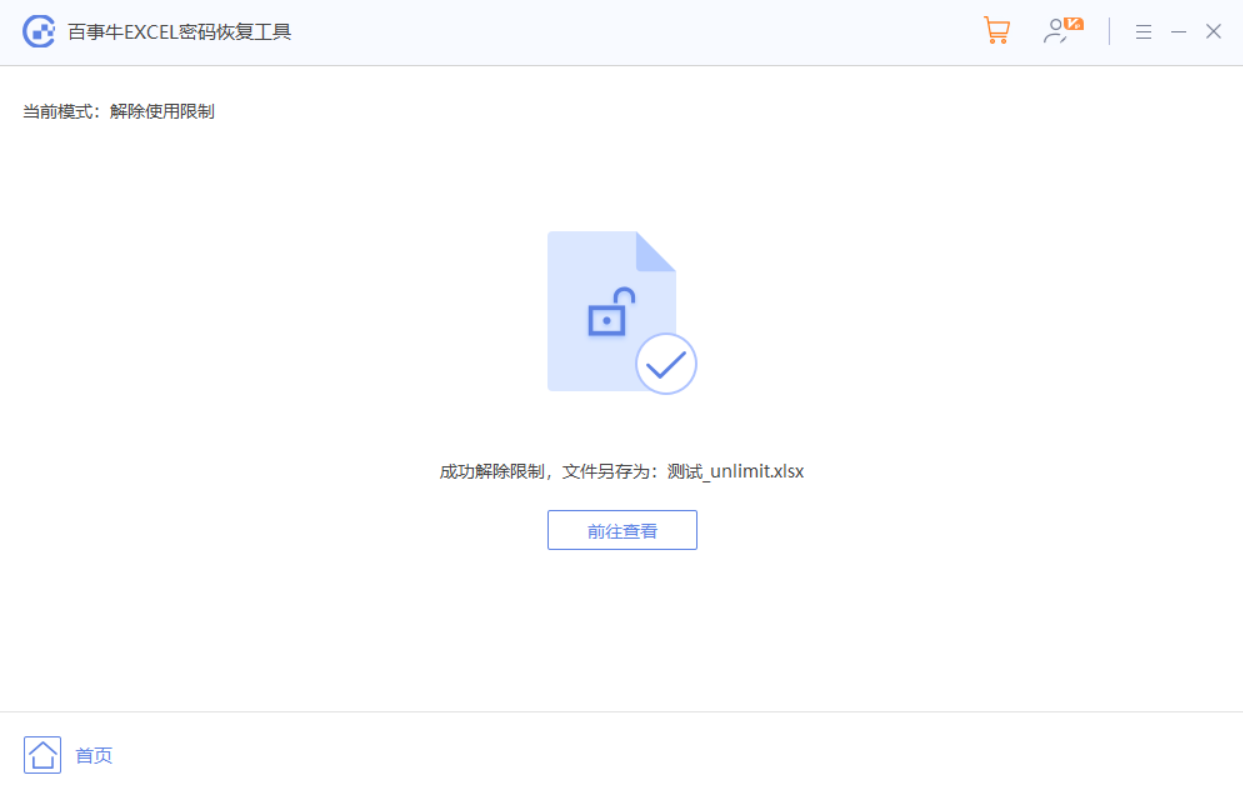
Le fichier Excel une fois les restrictions levées sera enregistré en tant que nouveau fichier, cliquez sur [Aller à la vue] pour le voir.
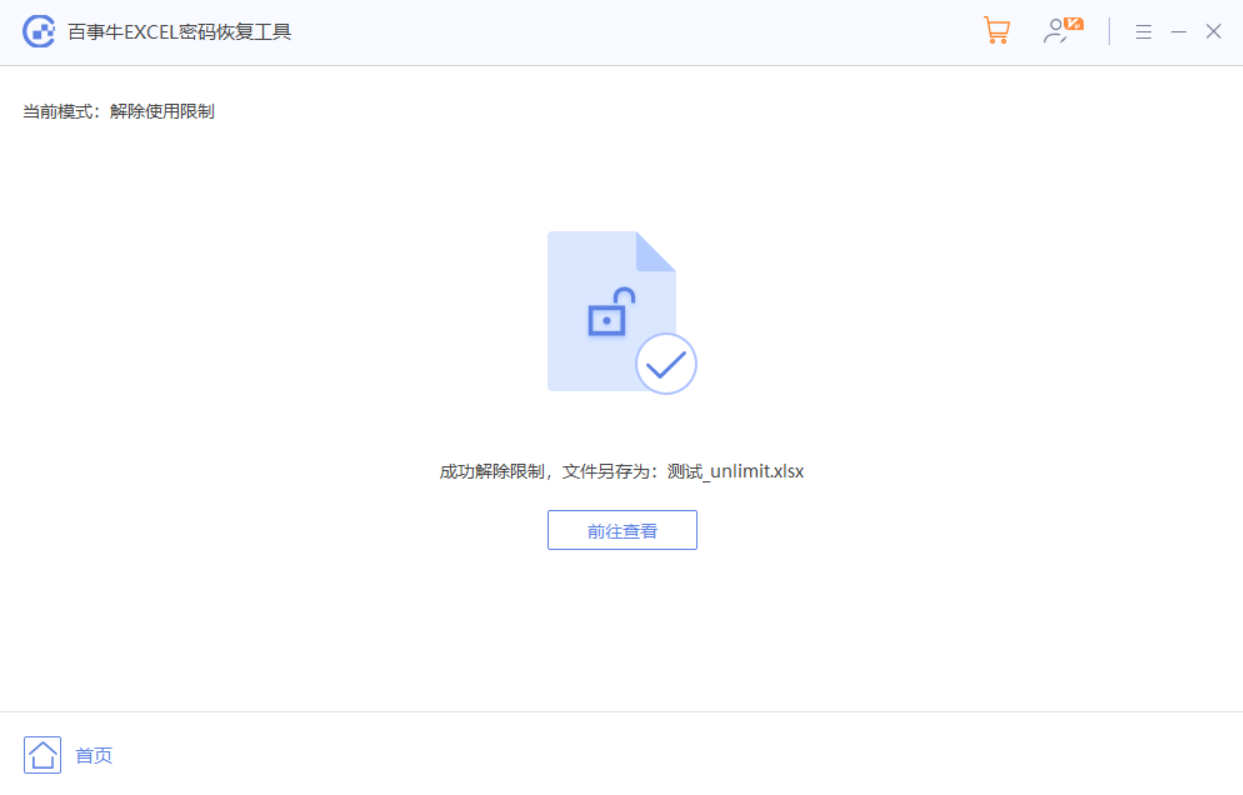
Ce qui précède est le contenu détaillé de. pour plus d'informations, suivez d'autres articles connexes sur le site Web de PHP en chinois!
 webstorm a été remplacé par la version chinoise
webstorm a été remplacé par la version chinoise
 Comment ouvrir un compte avec votre devise
Comment ouvrir un compte avec votre devise
 Comment définir le vlanid
Comment définir le vlanid
 Comment lire la base de données en HTML
Comment lire la base de données en HTML
 qu'est-ce que la fonction
qu'est-ce que la fonction
 Comment définir l'URL du routeur tplink
Comment définir l'URL du routeur tplink
 chaîne js en tableau
chaîne js en tableau
 monfreemp3
monfreemp3
 Quels modèles de téléphones mobiles Hongmeng OS 3.0 prend-il en charge ?
Quels modèles de téléphones mobiles Hongmeng OS 3.0 prend-il en charge ?