
l'éditeur php Strawberry vous présentera en détail comment définir un mot de passe pour protéger votre présentation dans PowerPoint dans cet article. En définissant un mot de passe, vous pouvez protéger efficacement vos informations contre tout accès non autorisé et garantir la sécurité des données. Ensuite, nous vous expliquerons étape par étape comment définir un mot de passe dans PowerPoint pour rendre vos présentations plus sécurisées et fiables.
PPT peut être protégé via deux paramètres de mot de passe, l'un est le « mot de passe ouvert », qui nécessite un mot de passe pour ouvrir le PPT ; l'autre est le mot de passe « mode lecture seule », qui est utilisé pour restreindre l'édition et protéger le contenu PPT. d'être modifié à volonté. Voyons ensuite comment configurer spécifiquement ces deux protections par mot de passe.
Définissez le "mot de passe ouvert" de PPT :
Il existe deux chemins de configuration pour "Ouvrir le mot de passe" de PPT. L'une consiste à ouvrir l'option de menu [Fichier], puis à cliquer sur [Informations] → [Protéger la présentation] → [Crypter avec un mot de passe], puis dans la boîte de dialogue contextuelle. Remplissez le mot de passe pour terminer le réglage.
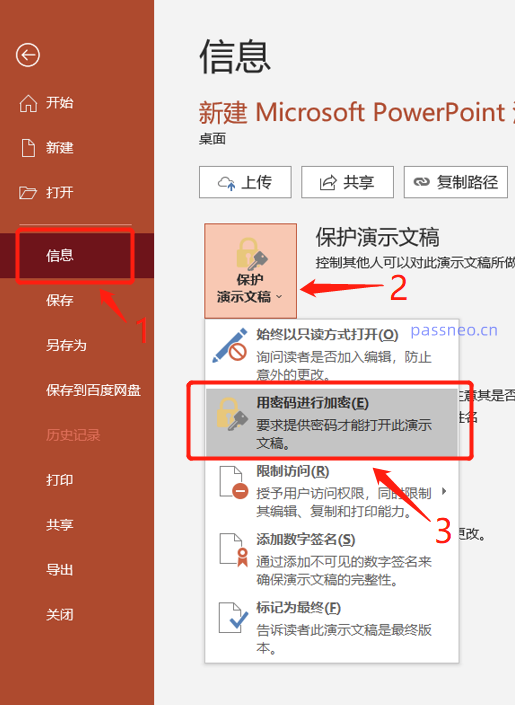
Une autre façon consiste à le configurer en "enregistrant" le PPT en tant que nouveau fichier.
Cliquez d'abord sur l'option [Fichier] dans la barre de menu PPT, puis sélectionnez [Enregistrer sous] et déterminez le chemin d'enregistrement après avoir enregistré à droite
;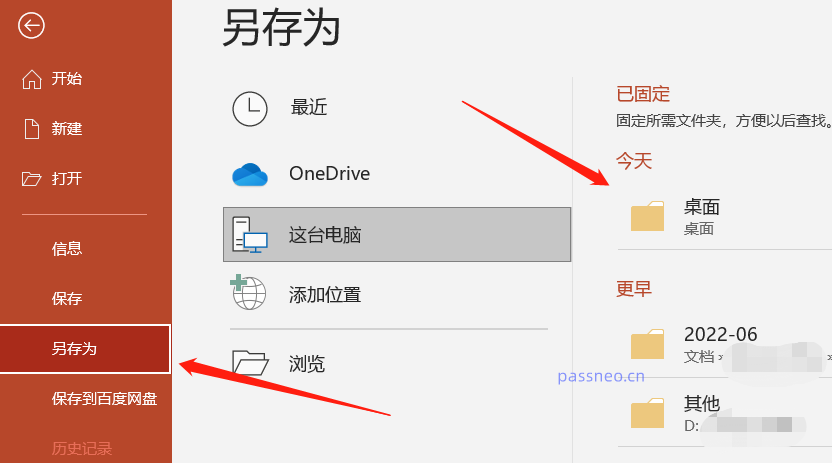
Ensuite, dans la boîte de dialogue contextuelle [Enregistrer sous], cliquez sur [Options générales] sous l'option [Outils] ci-dessous
;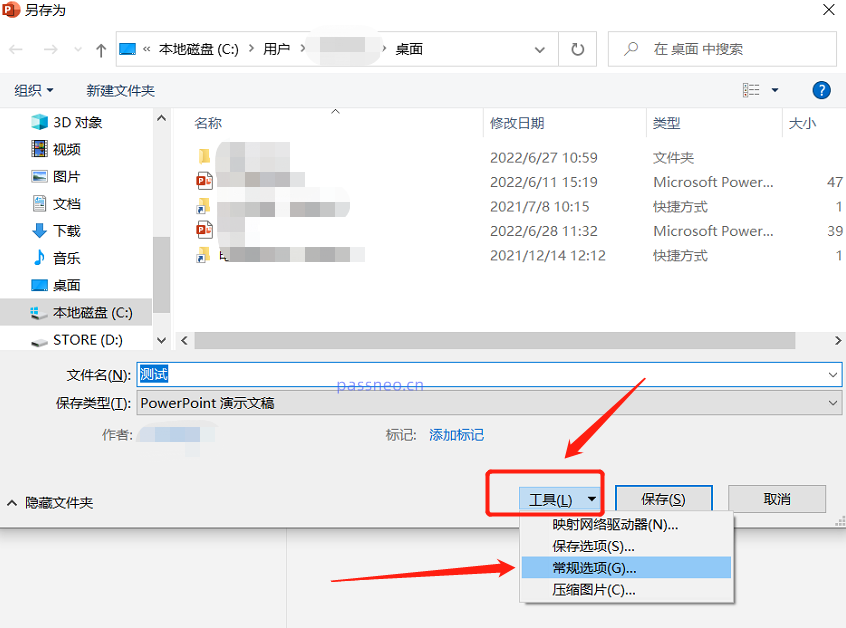
Une fois la boîte de dialogue réapparue, saisissez le mot de passe dans la colonne [Mot de passe d'autorisation d'ouverture], cliquez sur [OK] et remplissez à nouveau le mot de passe, puis enregistrez le fichier pour terminer les paramètres.
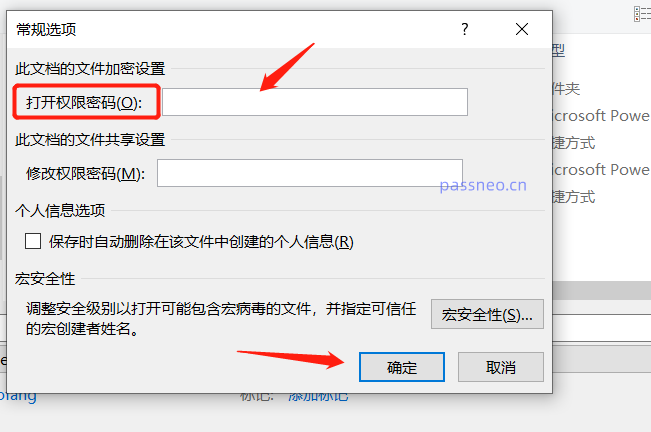
Définissez le "mode lecture seule" du PPT :
Le « mode lecture seule » de PPT est équivalent à « édition restreinte », ce qui signifie qu'après réglage, PPT ne peut pas être modifié, supprimé, etc.
Le "mode lecture seule" du PPT est également défini en enregistrant le PPT en tant que nouveau fichier. Tout d'abord, suivez le chemin d'opération ci-dessus et affichez [Enregistrer sous] → [Outils] - [Options générales], puis [Modifier". Autorisations] Remplissez le mot de passe dans la colonne Mot de passe], cliquez sur [OK] et remplissez à nouveau le mot de passe, puis enregistrez le fichier pour terminer le réglage.
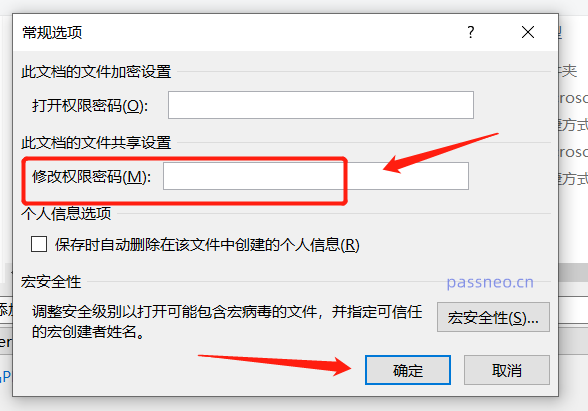
N'oubliez pas si vous avez défini le « mot de passe ouvert » ou le « mode lecture seule » de PPT, mémorisez ou enregistrez le mot de passe, car PowerPoint n'a pas d'option « mot de passe oublié » si vous oubliez le mot de passe, vous ne pourrez pas le faire. ouvrez le PPT ou modifiez le PPT.
Cette situation nécessite généralement l'utilisation d'outils pour résoudre le problème. Par exemple, l'outil de récupération de mot de passe Pepsi Niu PPT peut nous aider à récupérer le « mot de passe ouvert » de PPT, et peut également supprimer directement le « mode lecture seule » de PPT sans mot de passe.
Il y a deux modules dans l'outil. Le module [Récupérer le mot de passe] sert à récupérer le "mot de passe ouvert" de PPT, et le module [Unrestriction] sert à supprimer le "mode lecture seule" de PPT. selon vos besoins.Lien vers l'outil : outil de récupération de mot de passe Pepsi Niu PPT
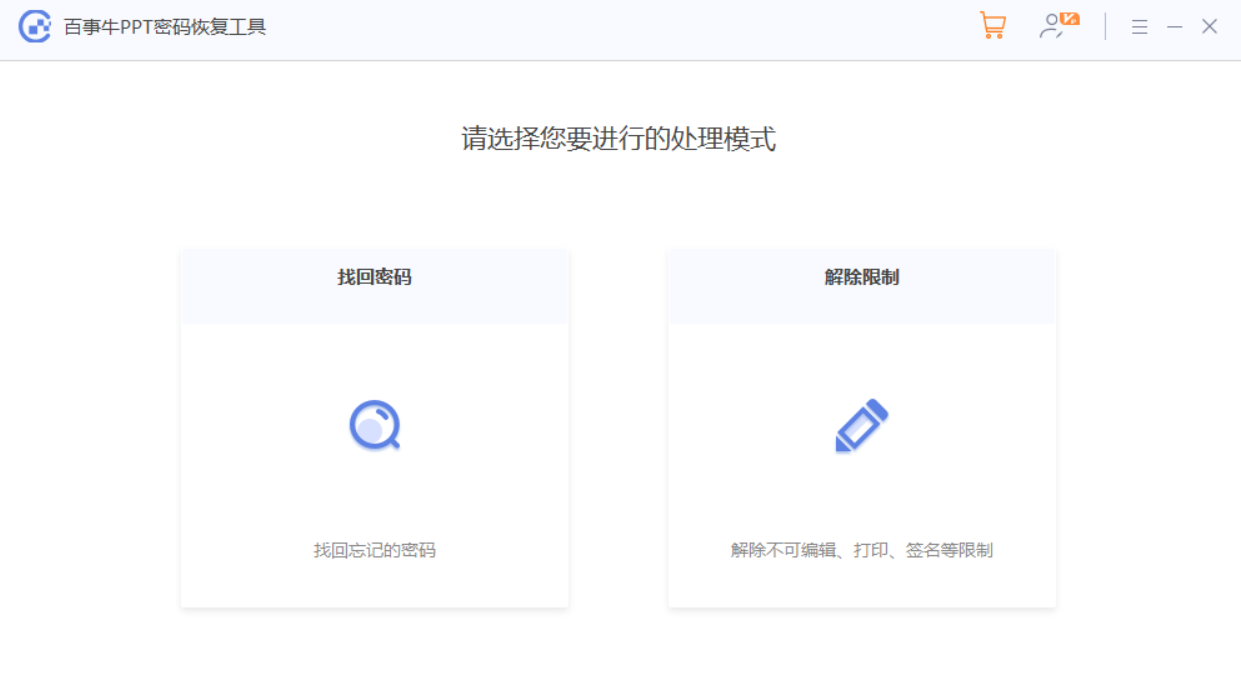
Ce qui précède est le contenu détaillé de. pour plus d'informations, suivez d'autres articles connexes sur le site Web de PHP en chinois!
 Solution à une signature invalide
Solution à une signature invalide
 Comment utiliser les macros Excel
Comment utiliser les macros Excel
 Que sont les constantes de caractère
Que sont les constantes de caractère
 numéro python en chaîne
numéro python en chaîne
 Comment modifier le fichier hosts
Comment modifier le fichier hosts
 Avantages et inconvénients du framework Flutter
Avantages et inconvénients du framework Flutter
 Désactivez les mises à jour automatiques de Win10
Désactivez les mises à jour automatiques de Win10
 Comment ouvrir un compte en monnaie numérique
Comment ouvrir un compte en monnaie numérique