
L'éditeur PHP Baicao vous présentera aujourd'hui comment annuler la "protection par restriction" des tableaux Excel. Dans Excel, si vous n'avez plus besoin de la protection de restriction d'un tableau, vous pouvez l'annuler en quelques étapes simples. L'annulation de la « protection contre les restrictions » vous permet d'éditer et de modifier librement le contenu du tableau, améliorant ainsi l'efficacité du travail. Voyons ensuite les étapes spécifiques !
L'éditeur ci-dessous parlera des trois « protections » couramment utilisées dans les tableaux Excel et de la manière de les annuler.
Premièrement, la feuille ou le classeur Excel ne peut pas être modifié ou modifié.
La feuille de calcul ou le classeur d'un fichier Excel peut être protégé. Si la feuille de calcul Excel est restreinte, vous pouvez voir que la plupart des options de la liste du menu sont grises et ne peuvent pas être cliquées.

Les classeurs Excel sont restreints, de sorte que les emplacements entre chaque classeur ne peuvent pas être déplacés, ni modifiés ou modifiés.
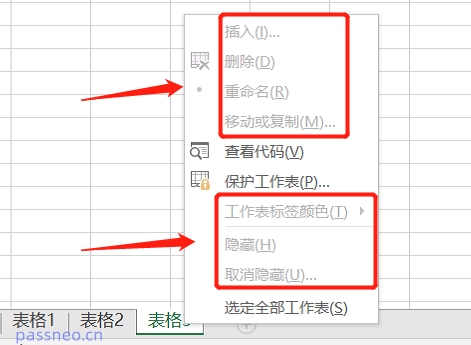
Cette méthode de protection « édition restreinte » est obtenue en définissant un mot de passe, donc si vous souhaitez annuler la protection, vous devez saisir le mot de passe initialement défini. Cliquez sur [Réviser] → [Déprotéger la feuille de calcul] dans la liste du menu Excel, entrez le mot de passe une fois la boîte de dialogue apparue, puis cliquez sur [OK], les restrictions sur le classeur et la feuille de calcul seront levées.
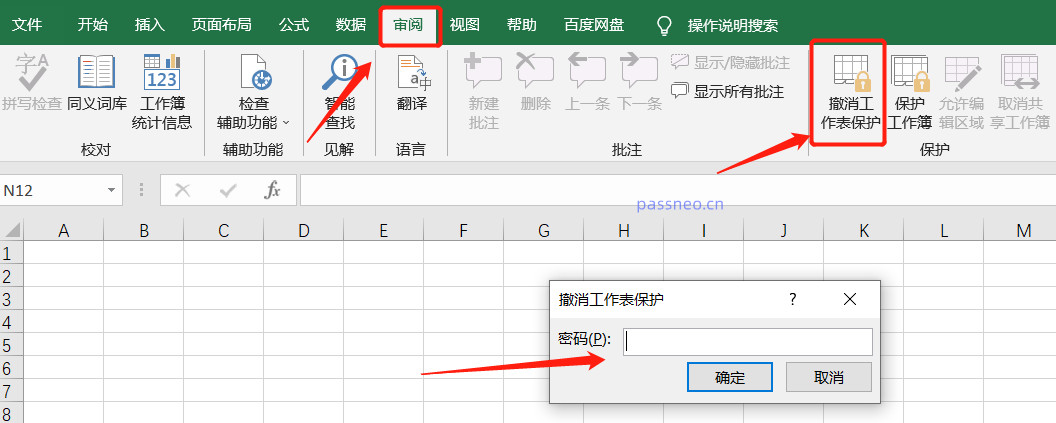
Deuxièmement, la feuille de calcul Excel peut être modifiée et modifiée, mais le fichier original ne peut pas être enregistré.
Il s'agit de protéger le fichier en réglant Excel en "mode lecture seule". Lors de l'ouverture du fichier, vous serez invité à saisir un mot de passe, sinon il sera ouvert en mode lecture seule.
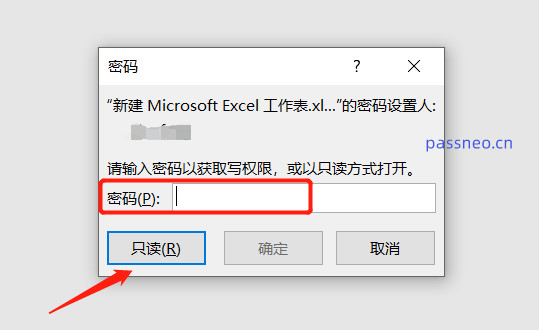
Les fichiers Excel en mode lecture seule peuvent être modifiés et modifiés, mais après la fermeture du document, vous serez invité à indiquer que le nom du fichier d'origine ne peut pas être enregistré, c'est-à-dire que le fichier d'origine ne peut pas être enregistré.
Si vous souhaitez supprimer cette protection, il existe deux méthodes. L'une consiste à enregistrer directement Excel en tant que nouveau fichier (vous devez modifier le nom du fichier), et le nouveau fichier n'aura pas de protection « en lecture seule » ; consiste à supprimer directement le mot de passe de protection "lecture seule".
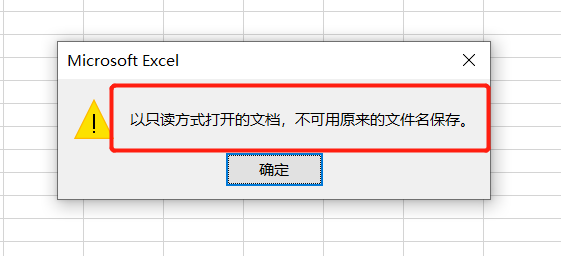
Si vous souhaitez supprimer directement le mot de passe "lecture seule", vous devez saisir le mot de passe pour obtenir les autorisations de modification lors de l'ouverture d'Excel, puis cliquer sur l'option de menu [Fichier] → [Enregistrer sous], puis dans le menu [Enregistrer sous ], cliquez à nouveau sur [Outils] → [Options générales]
;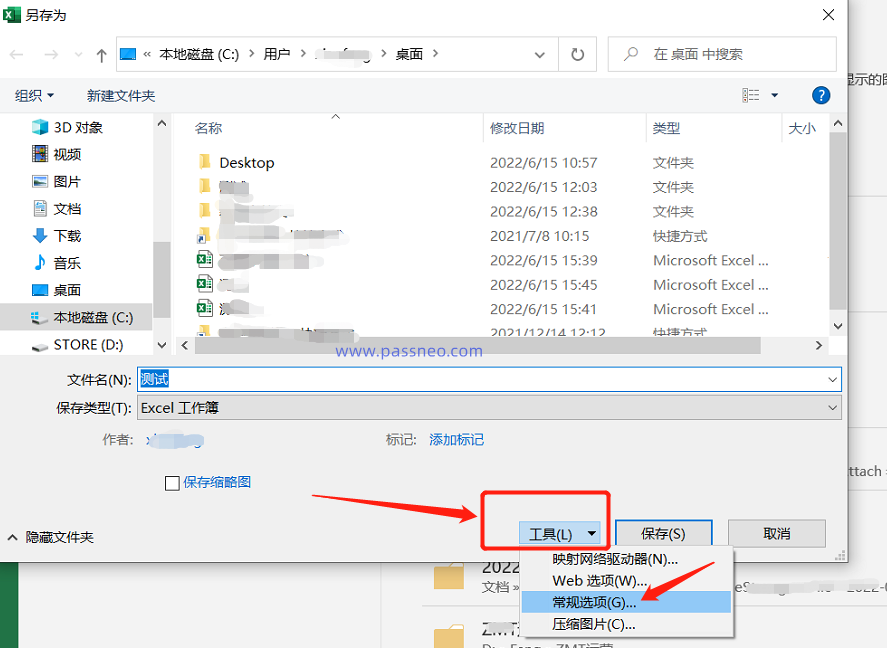
Après l'apparition de la boîte de dialogue [Options générales], vous pouvez voir qu'il y a un mot de passe dans la colonne [Modifier le mot de passe d'autorisation]. Il vous suffit de supprimer le mot de passe, de cliquer sur [OK] et d'enregistrer le fichier. seule la protection du tableau Excel sera levée.
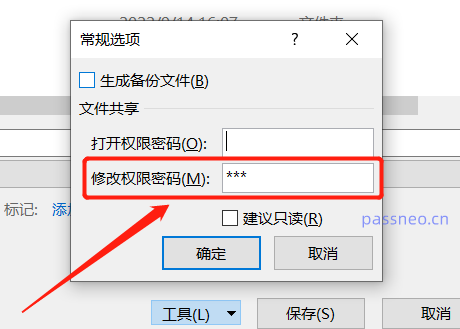
Le troisième type, la "méthode lecture seule" sans mot de passe pour Excel
Semblable à la deuxième méthode, Excel a défini un mode de protection « mode lecture seule » sans mot de passe. Vous pouvez également modifier et modifier le contenu, mais vous ne pouvez pas enregistrer le fichier d'origine.
Dans ce mode, vous n'avez pas besoin de saisir de mot de passe après avoir ouvert le tableau Excel. Vous pouvez directement choisir de l'ouvrir en mode "lecture seule" ou "modifiable".
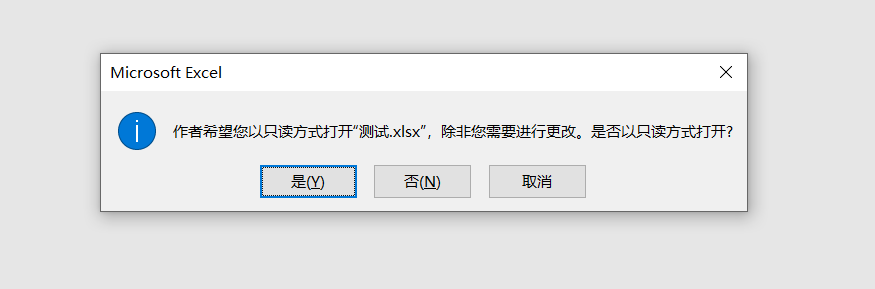
Il existe deux façons de supprimer cette protection. L'une consiste à enregistrer Excel en tant que nouveau fichier (le nom du fichier doit être modifié) et l'autre consiste à le supprimer directement dans le fichier Excel.
Si vous souhaitez supprimer la protection directement d'un fichier Excel, lorsque vous devez ouvrir Excel, sélectionnez « Non » dans la boîte de dialogue demandant « S'il est en mode lecture seule », puis cliquez sur l'option de menu [Fichier] → [Informations] → [Protéger le livre] → [Toujours ouvrir en lecture seule], après avoir enregistré le fichier, la protection « lecture seule » d'Excel sera levée.
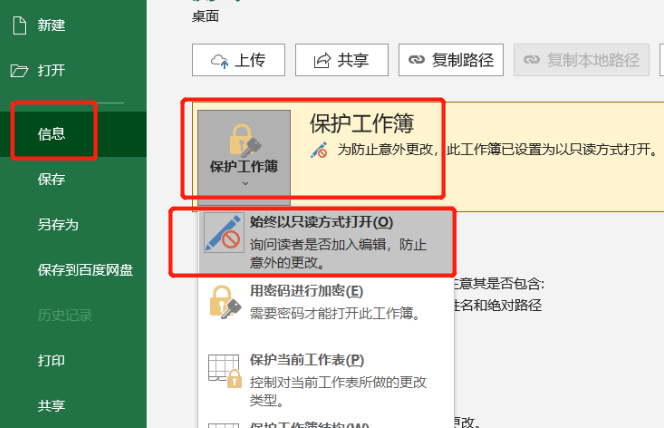
Il est à noter que dans les deuxième et troisième cas, la « protection de restriction » peut être levée sans mot de passe. Dans le premier cas, elle ne peut être levée qu'en saisissant le mot de passe initialement défini.
Si vous oubliez le mot de passe de la première « protection restreinte », nous devons utiliser des outils pour supprimer la protection. En prenant l'exemple de l'outil de récupération de mot de passe PepsiNiu Excel, vous pouvez directement supprimer la « protection contre les restrictions » du fichier Excel sans utiliser de mot de passe, ce qui signifie que les trois « restrictions » mentionnées ci-dessus peuvent être supprimées. Il vous suffit de sélectionner le module [Unrestriction] dans l'outil, puis d'importer le fichier Excel protégé dans l'outil.
Ce qui précède est le contenu détaillé de. pour plus d'informations, suivez d'autres articles connexes sur le site Web de PHP en chinois!
 qu'est-ce que nodejs
qu'est-ce que nodejs
 js arrondi
js arrondi
 Comment ouvrir un compte avec votre devise
Comment ouvrir un compte avec votre devise
 Introduction aux types de zones de texte HTML
Introduction aux types de zones de texte HTML
 Introduction à la signification d'une syntaxe invalide
Introduction à la signification d'une syntaxe invalide
 Comment définir le style des points CAO
Comment définir le style des points CAO
 Qu'est-ce que l'indice Baidu
Qu'est-ce que l'indice Baidu
 Quels sont les outils d'analyse des données ?
Quels sont les outils d'analyse des données ?
 Que signifient les composants électroniques ?
Que signifient les composants électroniques ?