
PHP Editor Apple vous apprend à désactiver l'affichage des formules dans les feuilles Excel. En définissant un mot de passe de protection de feuille de calcul, vous pouvez efficacement empêcher les autres d'afficher la formule et ne pouvez afficher que les résultats. Cela protège la sécurité des données et garantit que les formules ne sont pas modifiées de manière malveillante. Voici les étapes spécifiques : Sélectionnez d'abord "Fichier" - "Informations" - "Protéger la feuille de travail" - "Définir le mot de passe", entrez le mot de passe et confirmez pour terminer le réglage. De cette façon, vous pouvez facilement protéger les formules des tableaux Excel et rendre les données plus sécurisées et fiables.
Par exemple, si vous cliquez sur Calculer avant de définir, la formule de calcul sera affichée dans la zone d'édition. Pour empêcher l'affichage de la formule, vous devez la masquer.
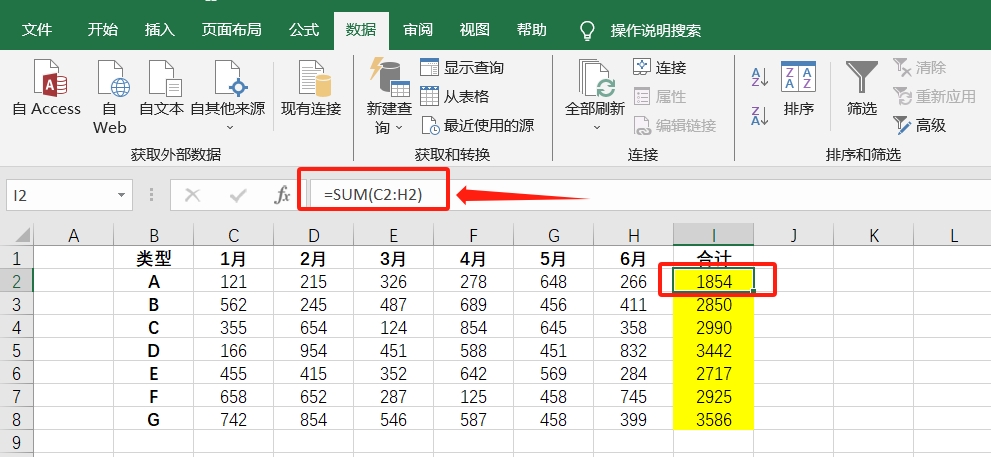
Tout d'abord, sélectionnez la zone de données que vous souhaitez masquer avec votre souris, puis cliquez avec le bouton droit et sélectionnez [Formater les cellules]
;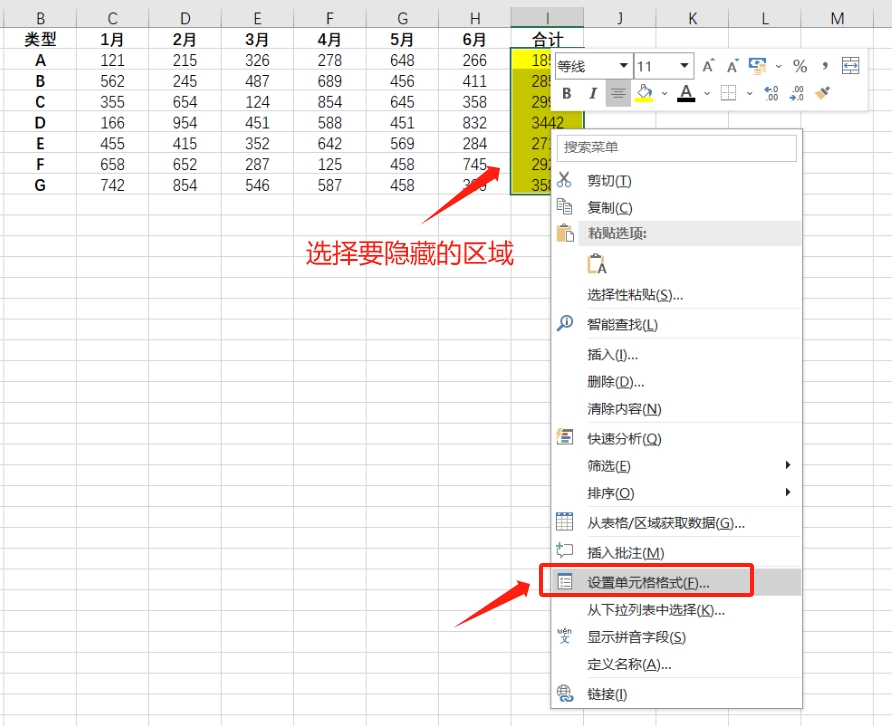
Une fois la boîte de dialogue [Formater les cellules] affichée, cliquez sur l'option [Protéger], puis cochez l'option [Masquer] sur la page, puis cliquez sur [OK] ;
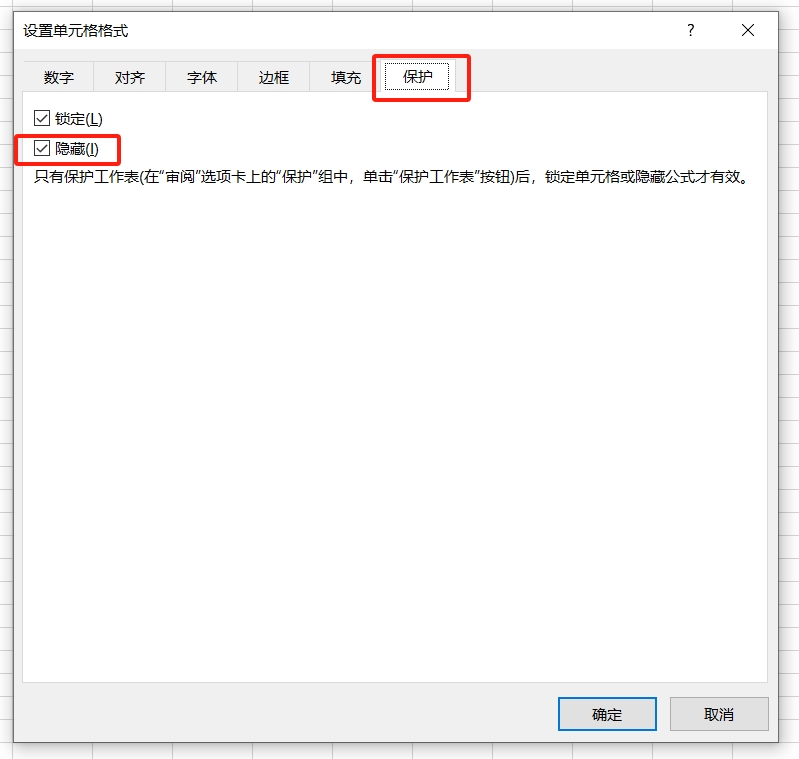
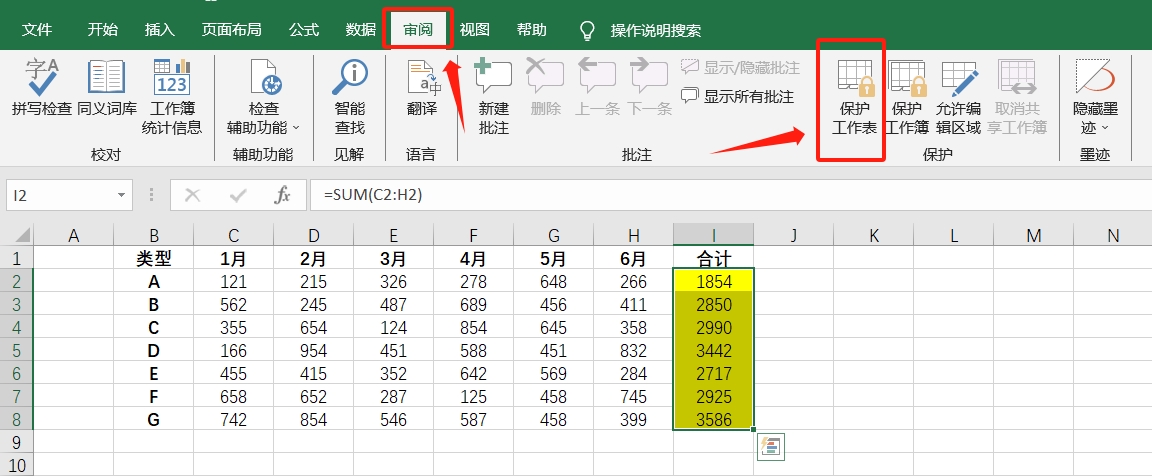 Une fois la boîte de dialogue apparue, cliquez simplement sur [OK] ci-dessous pour définir la « formule cachée »
Une fois la boîte de dialogue apparue, cliquez simplement sur [OK] ci-dessous pour définir la « formule cachée »
Si vous souhaitez masquer la formule et avoir besoin d'un mot de passe pour l'afficher, vous pouvez définir un mot de passe dans la colonne [Mot de passe à utiliser lors de l'annulation de la protection de la feuille de calcul], puis cliquer sur [OK], afin que la formule ne soit visible qu'après en saisissant le mot de passe correct.
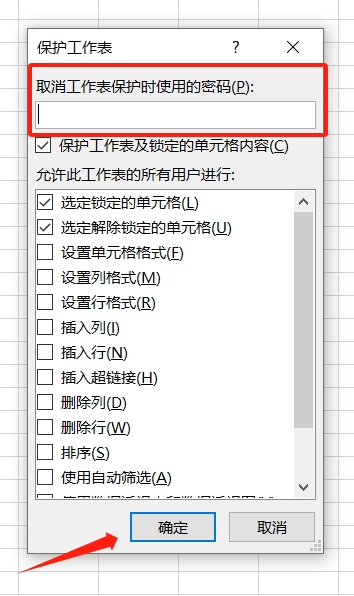 Une fois les réglages terminés, cliquez à nouveau sur le résultat du calcul et vous verrez que la formule de calcul n'est plus visible dans la zone d'édition.
Une fois les réglages terminés, cliquez à nouveau sur le résultat du calcul et vous verrez que la formule de calcul n'est plus visible dans la zone d'édition.
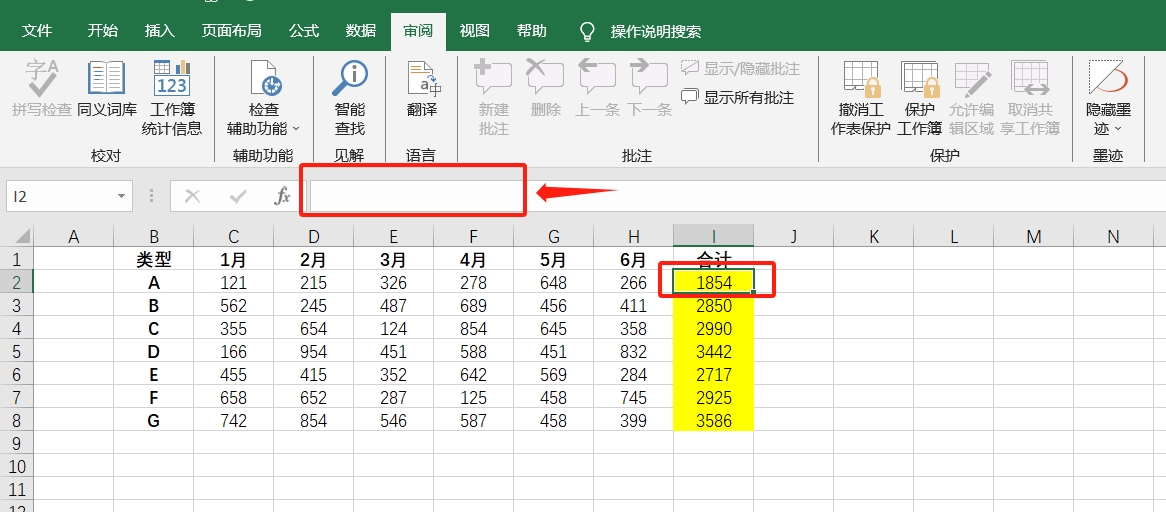
Si vous souhaitez l'afficher plus tard et faire apparaître la formule de calcul, cliquez simplement sur [Annuler la protection du travail] sous l'option [Réviser] dans le menu d'accueil, et le masquage sera annulé.
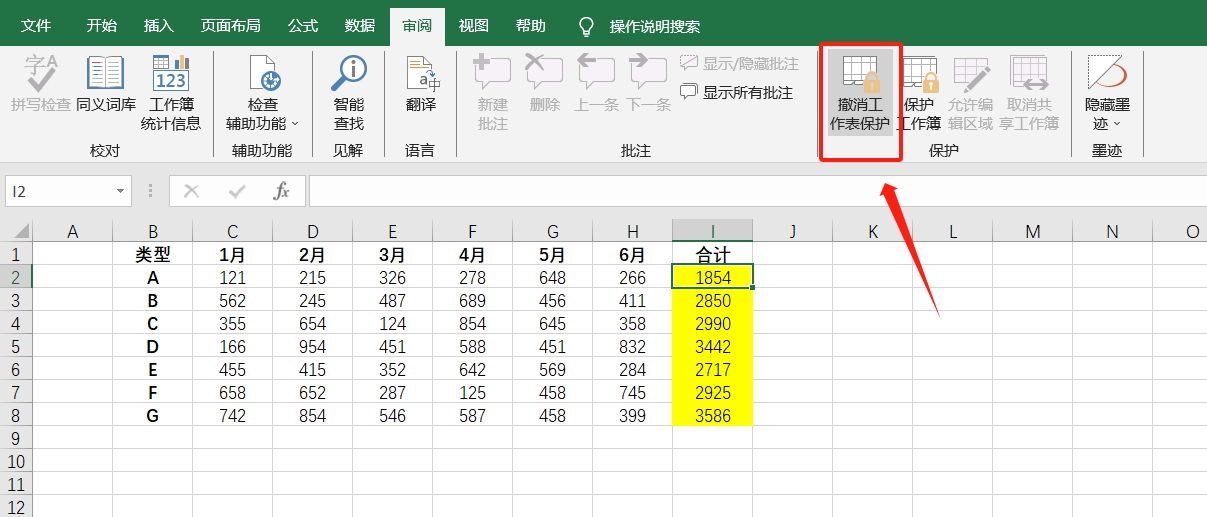 Si vous avez également défini un mot de passe lors de la définition de la formule masquée plus tôt, après avoir cliqué sur [Annuler la protection de la feuille de calcul], une boîte de dialogue apparaîtra. Vous devez saisir le mot de passe initialement défini dans le champ du mot de passe et cliquer sur [OK] pour l'annuler. . cacher.
Si vous avez également défini un mot de passe lors de la définition de la formule masquée plus tôt, après avoir cliqué sur [Annuler la protection de la feuille de calcul], une boîte de dialogue apparaîtra. Vous devez saisir le mot de passe initialement défini dans le champ du mot de passe et cliquer sur [OK] pour l'annuler. . cacher.
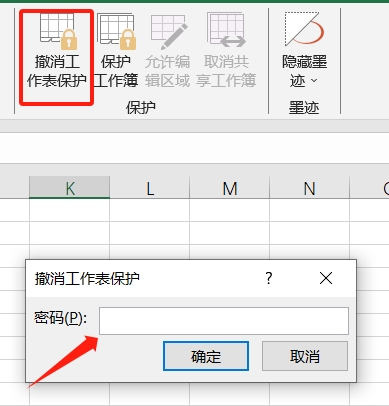
Ainsi, lorsque vous définissez une formule cachée, vous définissez également un mot de passe. Assurez-vous de mémoriser ou de sauvegarder le mot de passe, car si vous oubliez le mot de passe, vous ne pourrez pas annuler la "formule cachée" et vous ne pourrez pas voir la formule de calcul d'origine. pas d'option "mot de passe oublié" dans Excel, même l'auteur lui-même ne peut pas récupérer le mot de passe.
Si vous rencontrez cette situation, nous pouvons utiliser d'autres outils pour résoudre le problème. Avec l'outil de récupération de mot de passe Pepsi Niu Excel, vous pouvez directement supprimer le mot de passe « formule cachée » sans mot de passe
.Sélectionnez le module [Unrestriction] dans l'outil, puis importez le tableau Excel avec l'ensemble "formule cachée" pour le lever directement.
Lien vers l'outil : Outil de récupération de mot de passe PepsiNiu Excel
Le tableau Excel avec les « formules masquées » supprimées sera enregistré en tant que nouveau tableau. Le tableau Excel d'origine existera toujours. Cliquez sur [Aller à la vue] pour trouver le nouveau tableau Excel. 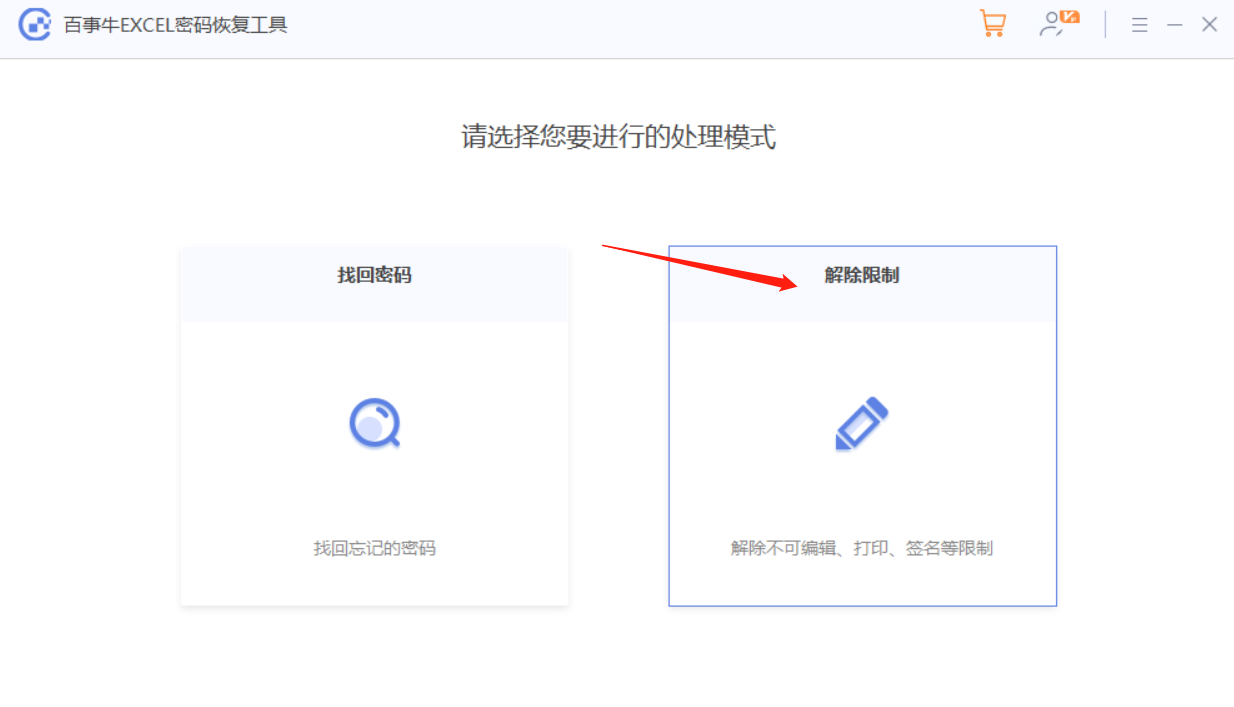
Ce qui précède est le contenu détaillé de. pour plus d'informations, suivez d'autres articles connexes sur le site Web de PHP en chinois!