
L'éditeur php Banana vous présentera comment imprimer seulement une partie de la zone dans Excel. Dans Excel, vous pouvez utiliser la fonctionnalité Zone d'impression pour spécifier une zone spécifique à imprimer au lieu de la feuille de calcul entière. Tout d'abord, sélectionnez la zone que vous souhaitez imprimer, puis cliquez sur « Zone d'impression » dans l'onglet « Mise en page », sélectionnez « Définir la zone d'impression » et enfin cliquez sur « Imprimer » pour imprimer uniquement le contenu de la zone sélectionnée. Cela vous aide à imprimer les informations dont vous avez besoin plus efficacement et à éviter de gaspiller du papier et de l'encre.
L'éditeur partagera la méthode ci-dessous.
Après avoir ouvert le tableau Excel, sélectionnez la zone à imprimer, puis cliquez sur [Fichier] → [Imprimer] dans le menu, ou utilisez la touche de raccourci CTRL+P
;Dans l'interface [Imprimer], sélectionnez [Imprimer la zone sélectionnée] dans la liste [Paramètres] Lors de l'impression, vous ne pouvez imprimer que la partie sélectionnée.
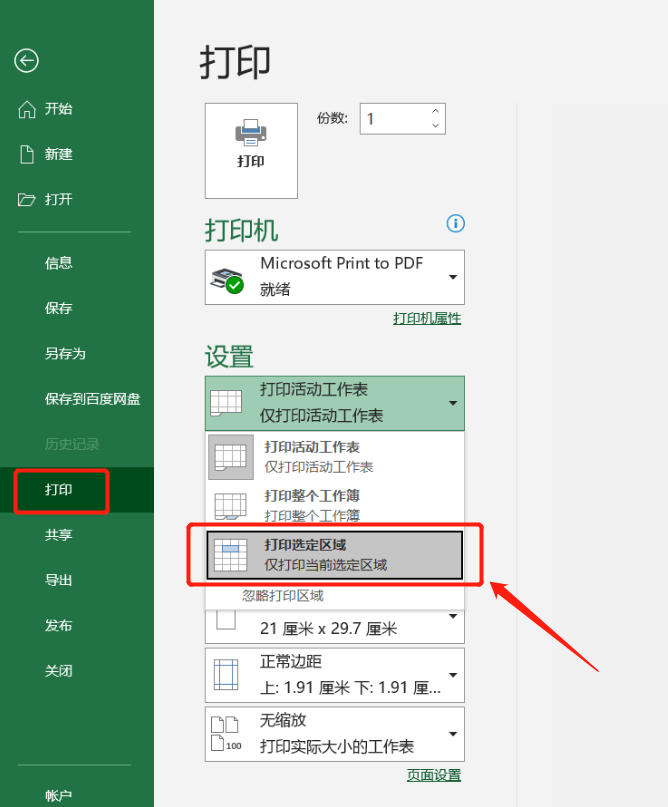
Nous pouvons également sélectionner la zone à imprimer et cliquer sur [Mise en page] → [Zone d'impression] → [Définir la zone d'impression] dans le menu d'accueil pour imprimer.
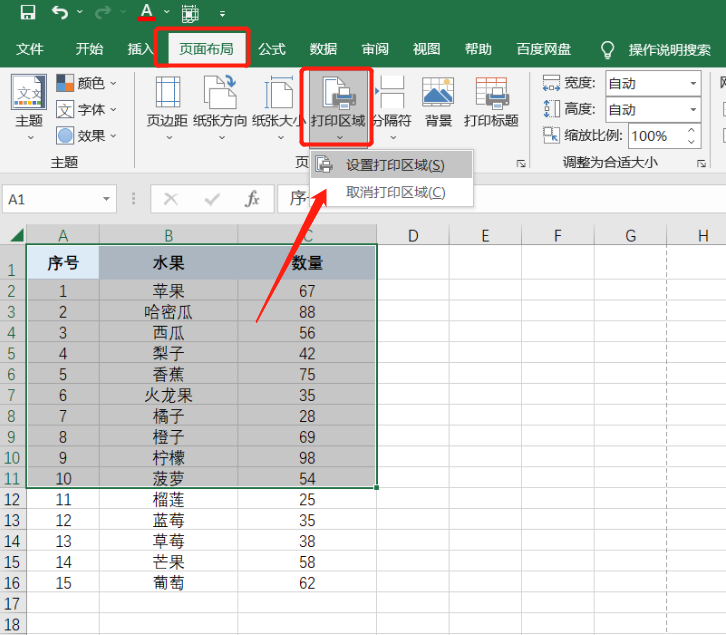
Si vous n'imprimez pas correctement après avoir utilisé [Définir la zone d'impression] selon la méthode ci-dessus, vous pouvez vérifier si [Imprimer la feuille de travail active] est sélectionné dans la liste [Paramètres] de l'interface [Imprimer]. Ce n'est qu'en sélectionnant cette option. le réglage soit réussi.

Si vous constatez que vous ne pouvez pas sélectionner une zone de tableau lors de sa sélection, vous pouvez vérifier si le tableau Excel a été défini sur « protection par restriction ». Pour un tableau Excel avec « protection par restriction » défini, en plus de ne pas pouvoir sélectionner une zone de tableau. zone, la plupart des options d'édition du menu sont également désactivées. Il est impossible de cliquer dessus et elles sont grisées.

Dans ce cas, il suffit de lever la « protection restriction ».
Cliquez sur le tableau Excel et cliquez sur [Réviser] → [Déprotéger la feuille de calcul], puis entrez le mot de passe initialement défini dans la boîte de dialogue contextuelle. Après avoir cliqué sur [OK], la « protection de restriction » du tableau Excel sera levée, c'est-à-dire que la zone spécifiée peut être sélectionnée.
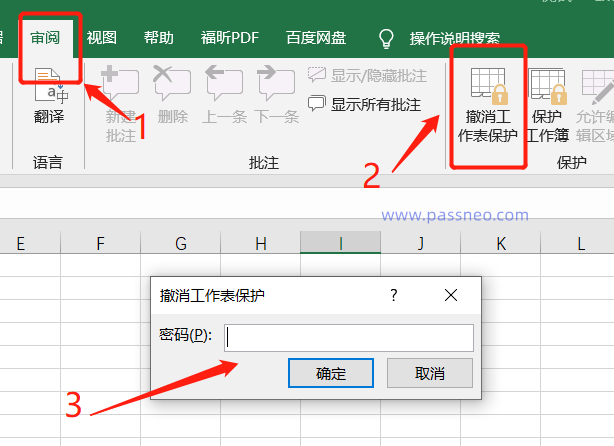
Comme le montrent les opérations ci-dessus, pour supprimer la « protection de restriction » d'Excel, vous devez saisir le mot de passe initialement défini. Si vous oubliez le mot de passe, vous ne pourrez pas passer à l'étape suivante et vous le ferez. ne pas pouvoir supprimer la protection dans le tableau Excel.
Bien que vous ne puissiez pas déprotéger le tableau Excel si vous oubliez votre mot de passe, nous pouvons utiliser d'autres outils pour résoudre ce problème.
Prenons l'exemple de l'outil de récupération de mot de passe Pepsi Niu Excel. Vous pouvez directement supprimer la « protection de restriction » des tableaux Excel sans mot de passe. Il y a un module [Sans restriction] dans l'outil, cliquez dessus et importez le tableau Excel.
Lien vers l'outil : Outil de récupération de mot de passe PepsiNiu Excel

Le tableau Excel une fois les restrictions levées sera enregistré en tant que nouveau tableau et n'écrasera pas l'Excel d'origine. Cliquez sur [Aller à la vue] dans l'interface pour voir le tableau Excel avec les restrictions levées.

Ce qui précède est le contenu détaillé de. pour plus d'informations, suivez d'autres articles connexes sur le site Web de PHP en chinois!
 Que signifie la passerelle Edge Computing ?
Que signifie la passerelle Edge Computing ?
 Sur quelle plateforme puis-je acheter des pièces Ripple ?
Sur quelle plateforme puis-je acheter des pièces Ripple ?
 Comment écrire l'instruction InsertInto
Comment écrire l'instruction InsertInto
 Adresse du portefeuille Yiooke
Adresse du portefeuille Yiooke
 Vérifier la taille du dossier sous Linux
Vérifier la taille du dossier sous Linux
 Quels sont les frameworks front-end mvvm ?
Quels sont les frameworks front-end mvvm ?
 Comment ouvrir le disque virtuel
Comment ouvrir le disque virtuel
 couleur de la police CSS
couleur de la police CSS