
l'éditeur php Xiaoxin vous guidera sur la façon de protéger PowerPoint contre la modification. Au travail ou à l'étude, nous avons souvent besoin de faire des présentations PowerPoint, mais nous craignons que les autres ne les modifient à volonté. Vous pouvez empêcher efficacement les autres de modifier votre présentation en définissant une protection par mot de passe ou en la convertissant au format PDF. En outre, vous pouvez également rendre le fichier en lecture seule ou utiliser un logiciel de cryptage de fichiers professionnel pour protéger vos fichiers PowerPoint afin d'éviter toute modification ou fuite inutile.
Après avoir créé le PPT, je crains de l'avoir accidentellement modifié ou de ne pas vouloir que d'autres le modifient à volonté. Comment pouvons-nous protéger le PPT ? Ci-dessous, l'éditeur partagera deux méthodes couramment utilisées :
1. Changez le format PPT au format PPS
PPS est un fichier de diaporama exécuté automatiquement qui peut être ouvert sans avoir besoin du logiciel PowerPoint. Une fois ouvert, il ne peut être que visualisé mais pas modifié, vous n'avez donc pas à vous soucier de sa modification.
Méthode de réglage :
Après avoir ouvert le PPT, cliquez sur « Fichier » > « Enregistrer sous » dans la barre de menu, puis sélectionnez le chemin d'enregistrement à droite ;
.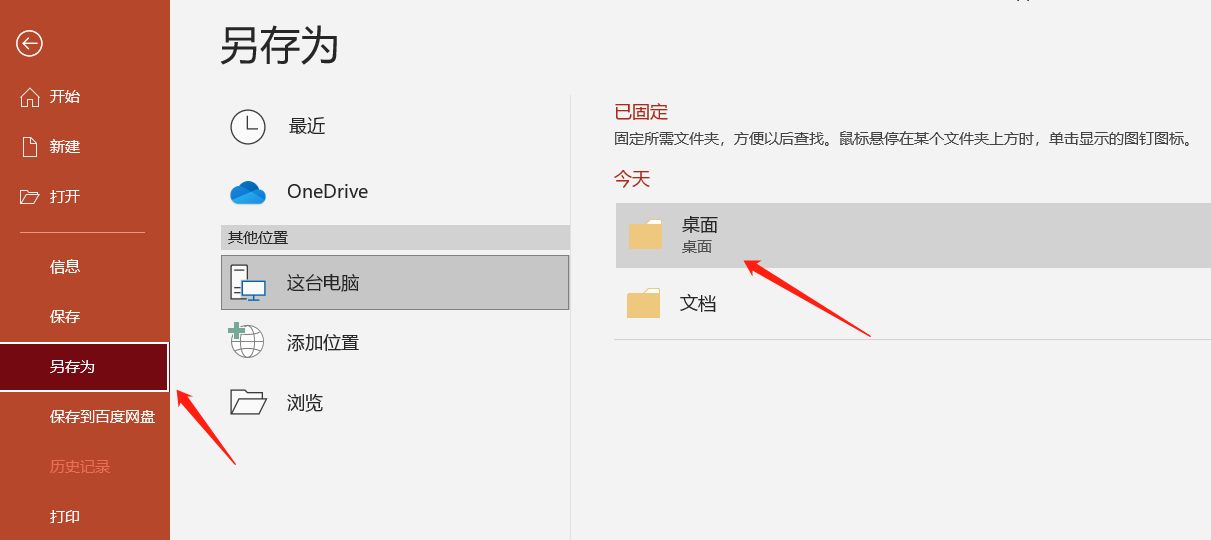
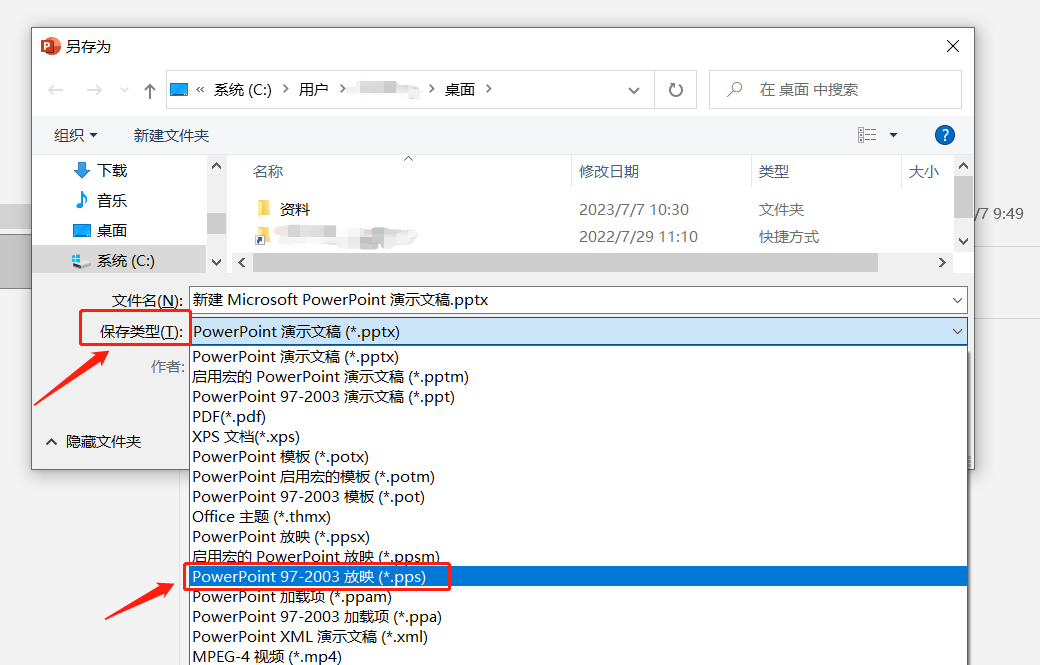
2. Configurez la « protection des restrictions » PPT
PPT est identique à Word, Excel et autres fichiers. Vous pouvez définir un « mot de passe d'autorisation » pour empêcher le fichier d'être édité, modifié, etc. Cependant, PPT est défini en « mode lecture seule » via « Enregistrer sous ». " pour protéger le fichier.Méthode de réglage :
Après avoir ouvert le PPT, cliquez sur « Fichier » > « Enregistrer sous » dans la barre de menu, puis sélectionnez le chemin d'enregistrement à droite ; .
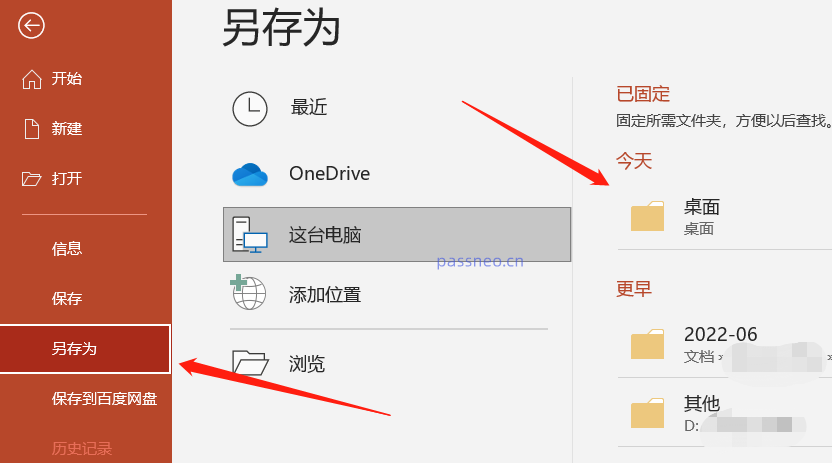 Une fois la boîte de dialogue [Enregistrer sous] affichée, cliquez sur « Outils » > « Options générales » ci-dessous
Une fois la boîte de dialogue [Enregistrer sous] affichée, cliquez sur « Outils » > « Options générales » ci-dessous
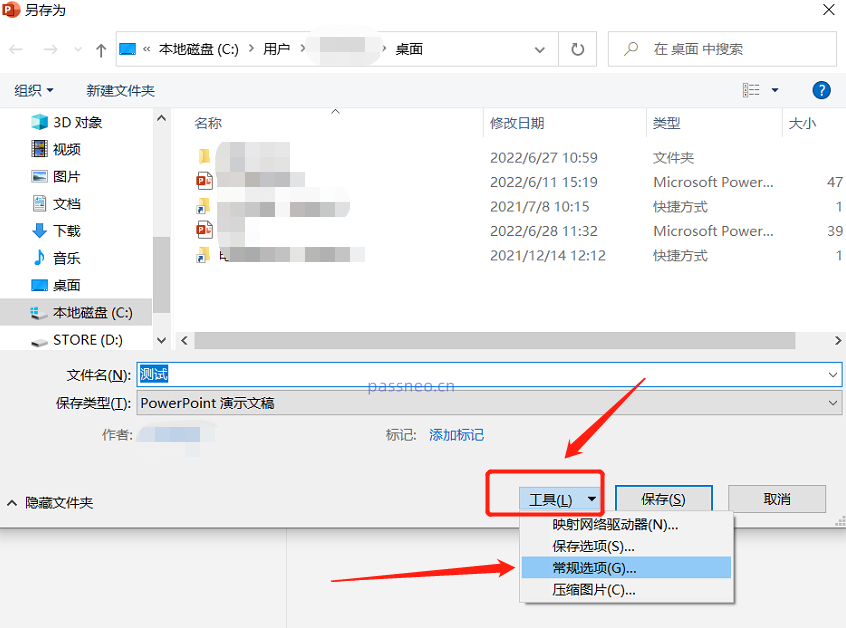 Une fois la boîte de dialogue [Options générales] apparue, entrez le mot de passe que vous souhaitez définir dans la colonne « Modifier le mot de passe d'autorisation », puis cliquez sur « OK » ;
Une fois la boîte de dialogue [Options générales] apparue, entrez le mot de passe que vous souhaitez définir dans la colonne « Modifier le mot de passe d'autorisation », puis cliquez sur « OK » ;
.
Après avoir cliqué sur "OK", vous pouvez modifier le "Nom du fichier" et l'enregistrer en tant que nouveau PPT, ou vous pouvez remplacer directement le PPT d'origine. 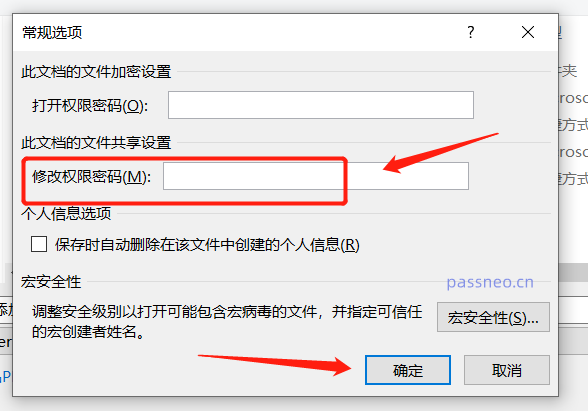
.
Une fois le réglage terminé, ouvrez à nouveau le fichier PPT et une boîte de dialogue apparaîtra vous invitant à "Entrer le mot de passe pour modifier ou ouvrir en mode lecture seule", c'est-à-dire que vous devez entrer un mot de passe pour modifier le PPT. "Lecture seule" pour ouvrir le PPT sans mot de passe. Mais aucune modification ne peut être apportée. 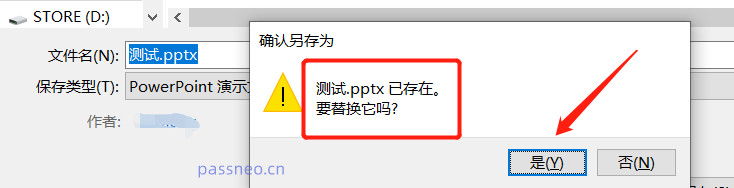
.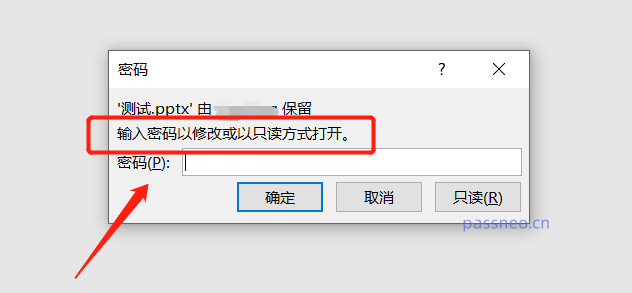
Parce que PowerPoint n'a pas d'option d'oubli du mot de passe, si vous oubliez le mot de passe plus tard, vous ne pouvez ouvrir le PPT qu'en "lecture seule". et ne peut pas apporter de modifications. Il n'y a également aucun moyen d'annuler "restreindre l'édition"
.Et si vous oubliez vraiment votre mot de passe ? Dans ce cas, autant utiliser d’autres outils pour résoudre le problème.
Prenons l'exemple de l'outil de récupération de mot de passe Pepsi Niu PPTVous pouvez directement supprimer la "modification restreinte" de PPT sans mot de passe et le restaurer dans un état modifiable
.Cliquez simplement sur le module [Sans restriction] dans l'outil, puis importez le fichier PPT protégé.
Lien vers l'outil : outil de récupération de mot de passe Pepsi Niu PPT
Le PPT avec la restriction supprimée sera enregistré en tant que nouveau fichier. Cliquez sur [Aller à la vue] pour ouvrir le dossier et vous pourrez le voir. 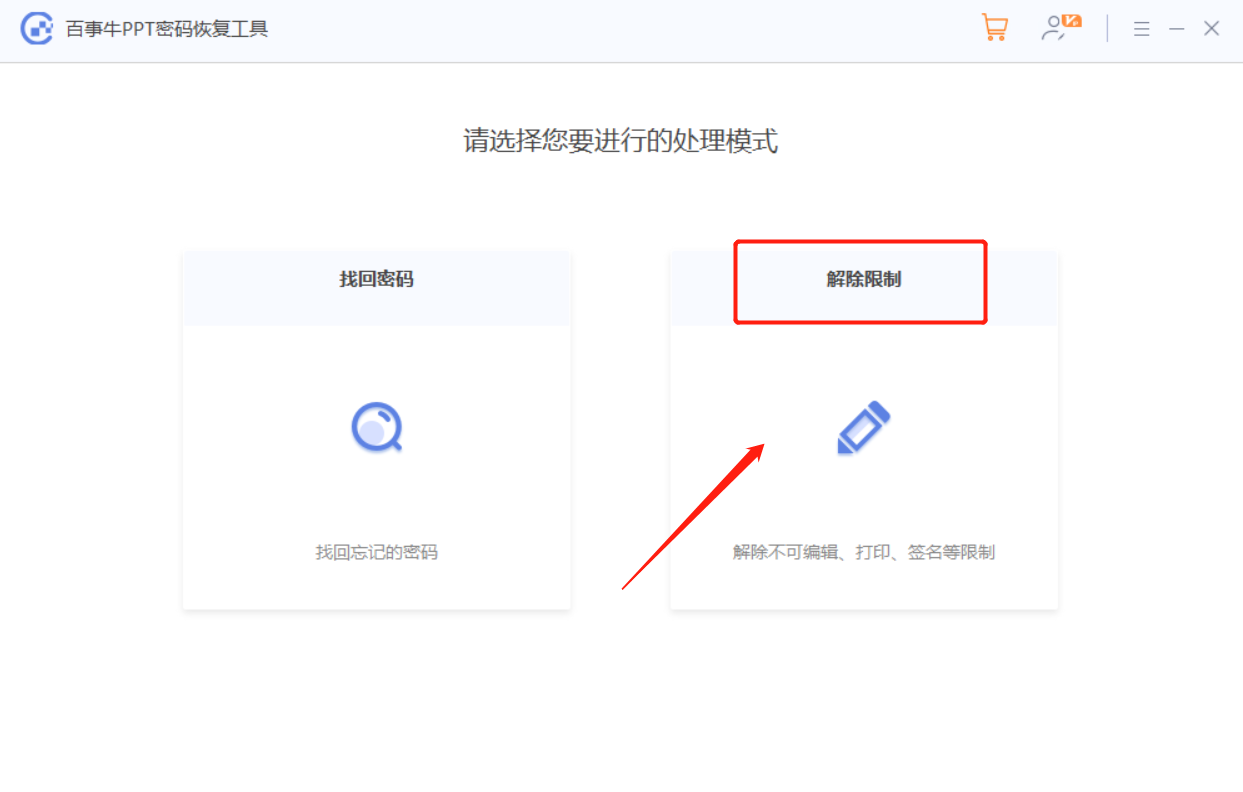
Ce qui précède est le contenu détaillé de. pour plus d'informations, suivez d'autres articles connexes sur le site Web de PHP en chinois!
 L'inscription Bitcoin va-t-elle disparaître ?
L'inscription Bitcoin va-t-elle disparaître ?
 Où est le bouton d'impression ?
Où est le bouton d'impression ?
 Les pièces BAGS peuvent-elles être conservées longtemps ?
Les pièces BAGS peuvent-elles être conservées longtemps ?
 La différence entre UCOS et Linux
La différence entre UCOS et Linux
 Qu'est-ce que la HD sur téléphone portable ?
Qu'est-ce que la HD sur téléphone portable ?
 commande de démarrage mongodb
commande de démarrage mongodb
 Comment connecter le haut débit au serveur
Comment connecter le haut débit au serveur
 Quels sont les serveurs cloud ?
Quels sont les serveurs cloud ?
 Pourquoi mon téléphone portable ne peut-il pas passer d'appels mais ne peut pas surfer sur Internet ?
Pourquoi mon téléphone portable ne peut-il pas passer d'appels mais ne peut pas surfer sur Internet ?