
Dans Excel, nous devons parfois définir certaines cellules de manière à ce qu'elles ne puissent pas être modifiées afin de protéger l'intégrité et la sécurité des données. Pour réaliser cette fonction, vous pouvez la définir via la fonction « Protéger la feuille de calcul » d'Excel. Tout d'abord, sélectionnez les cellules qui doivent être verrouillées, puis recherchez « Feuille de protection » dans l'onglet « Accueil », définissez un mot de passe et confirmez. De cette façon, les autres utilisateurs ne peuvent pas modifier les cellules verrouillées. Avec ce paramètre simple, les données dans Excel peuvent être protégées efficacement.
Si vous craignez des erreurs d'édition, vous pouvez essayer de verrouiller certaines cellules. Seules les cellules verrouillées ne peuvent pas être modifiées, et d'autres cellules peuvent toujours être modifiées librement.
L'opération est également très simple. Tout d'abord, ouvrez le tableau Excel, cliquez sur le triangle dans le coin supérieur gauche et sélectionnez l'intégralité du tableau.
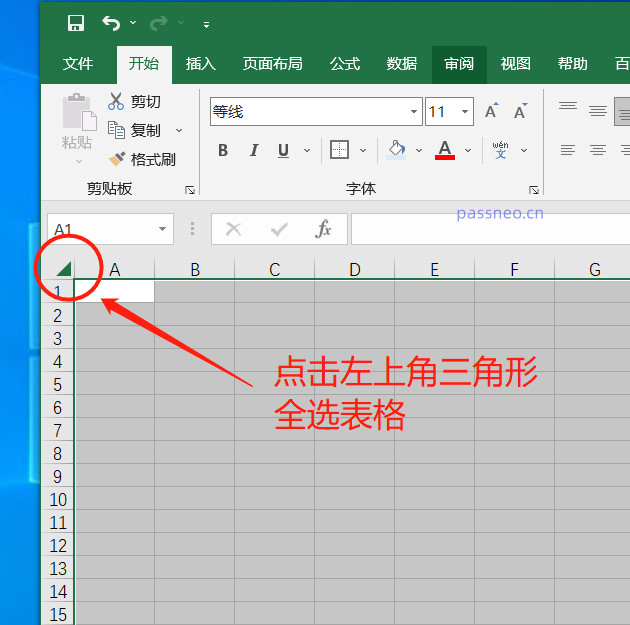 .
.
Cliquez avec le bouton droit sur le tableau sélectionné et sélectionnez [Formater les cellules].
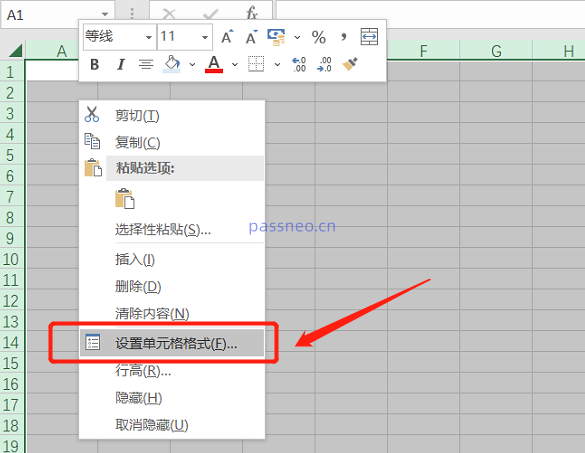 .
.
Dans la nouvelle boîte de dialogue, cliquez sur l'option [Protéger], puis décochez [Verrouiller] dans la liste, puis cliquez sur [OK].
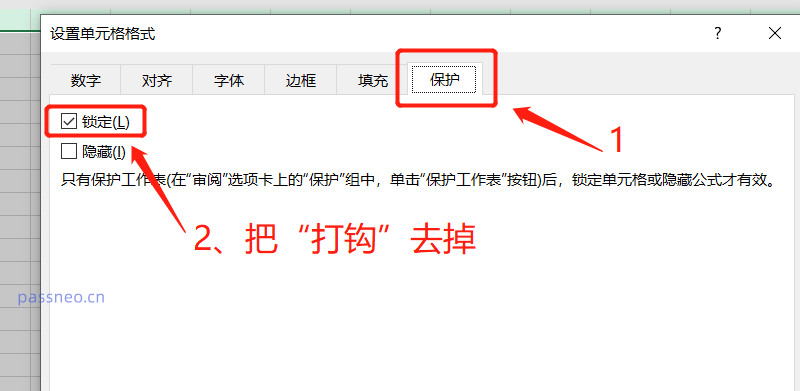 .
.
Retournez à la feuille Excel, sélectionnez les cellules que vous souhaitez protéger et verrouiller, puis cliquez avec le bouton droit de la souris et sélectionnez [Formater les cellules].
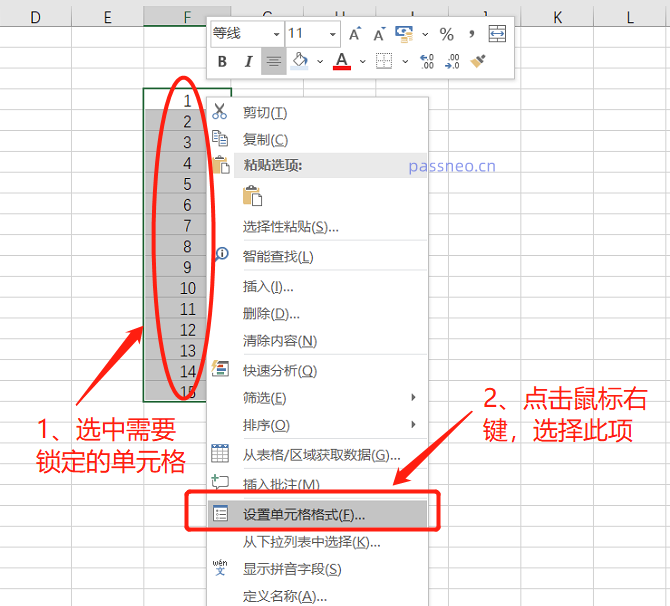 .
.
La nouvelle boîte de dialogue qui apparaît est la même que celle qui vient d'être sélectionnée. Sélectionnez également l'option [Protéger], mais cette fois, cochez [Verrouiller] et cliquez sur [OK].
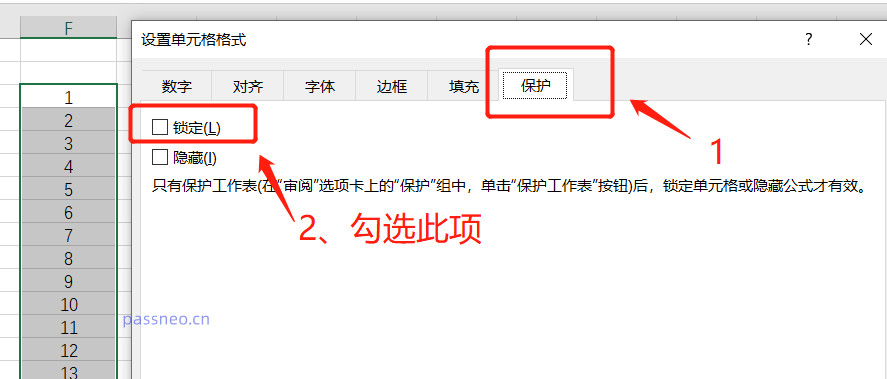 .
.
Ensuite, sélectionnez [Révision]-[Protéger la feuille de travail] dans la barre d'outils au-dessus du tableau Excel.
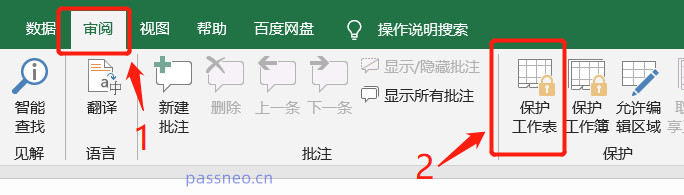 .
.
Dans la nouvelle boîte de dialogue, après avoir entré le mot de passe deux fois pour confirmer, la protection de restriction de la cellule sera définie.
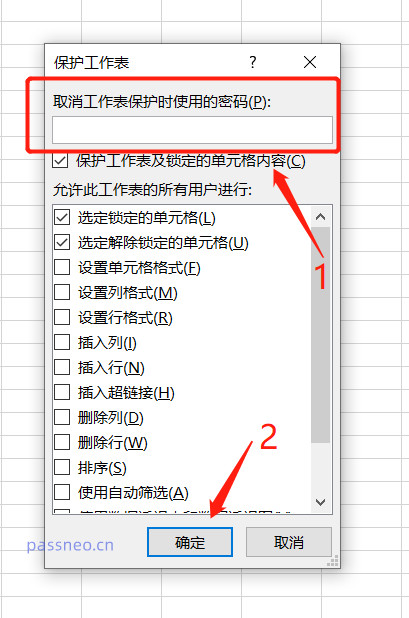 .
.
Après le réglage, une boîte de dialogue apparaîtra lorsque la cellule sélectionnée doit être modifiée et les autres cellules ne seront pas affectées.
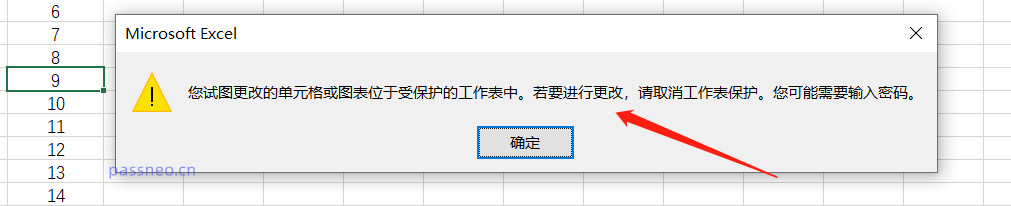
.
Que dois-je faire si je souhaite apporter des modifications plus tard ? Si vous n'avez plus besoin de restreindre les cellules, annulez simplement le mot de passe de protection.
Sélectionnez [Réviser]-[Annuler la protection de la feuille de calcul] dans la barre d'outils au-dessus du tableau Excel.
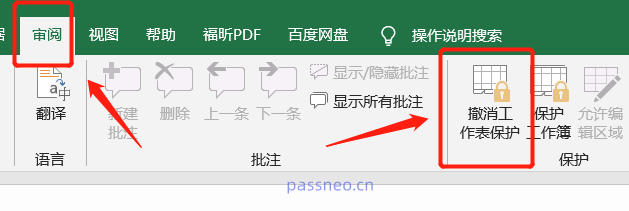 .
.
Entrez le mot de passe initialement défini dans la boîte de dialogue contextuelle et cliquez sur [OK]. La protection par restriction sera annulée et toutes les cellules pourront être modifiées.
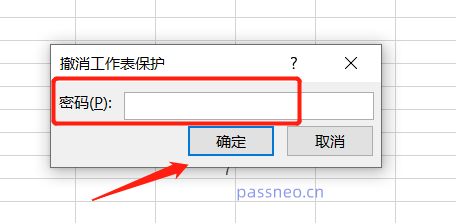
.
On peut voir que Pour annuler le mot de passe restreint, vous devez d'abord saisir le mot de passe d'origine. Si vous l'oubliez, vous ne pouvez pas révoquer directement la protection dans Excel. Mais il existe encore des moyens d'utiliser d'autres outils, tels que l'outil de récupération de mot de passe Pepsi Niu Excel, qui ne nécessite pas de mot de passe et peut supprimer directement les restrictions.
Outil de récupération de mot de passe Excel PepsiNiu
Sélectionnez le module [Unrestriction] dans la barre d'outils et cliquez sur Démarrer.
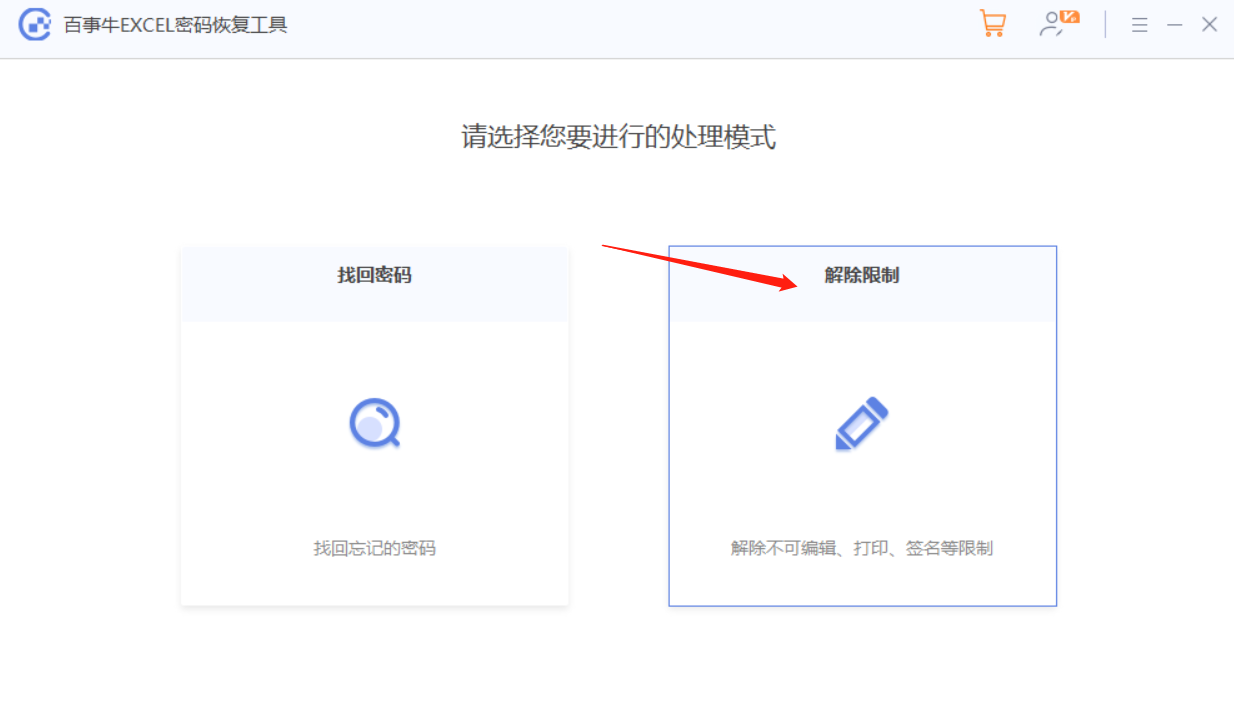
Le tableau Excel une fois les restrictions levées sera enregistré dans un nouveau dossier. Cliquez sur [Aller à la vue] pour ouvrir le dossier.
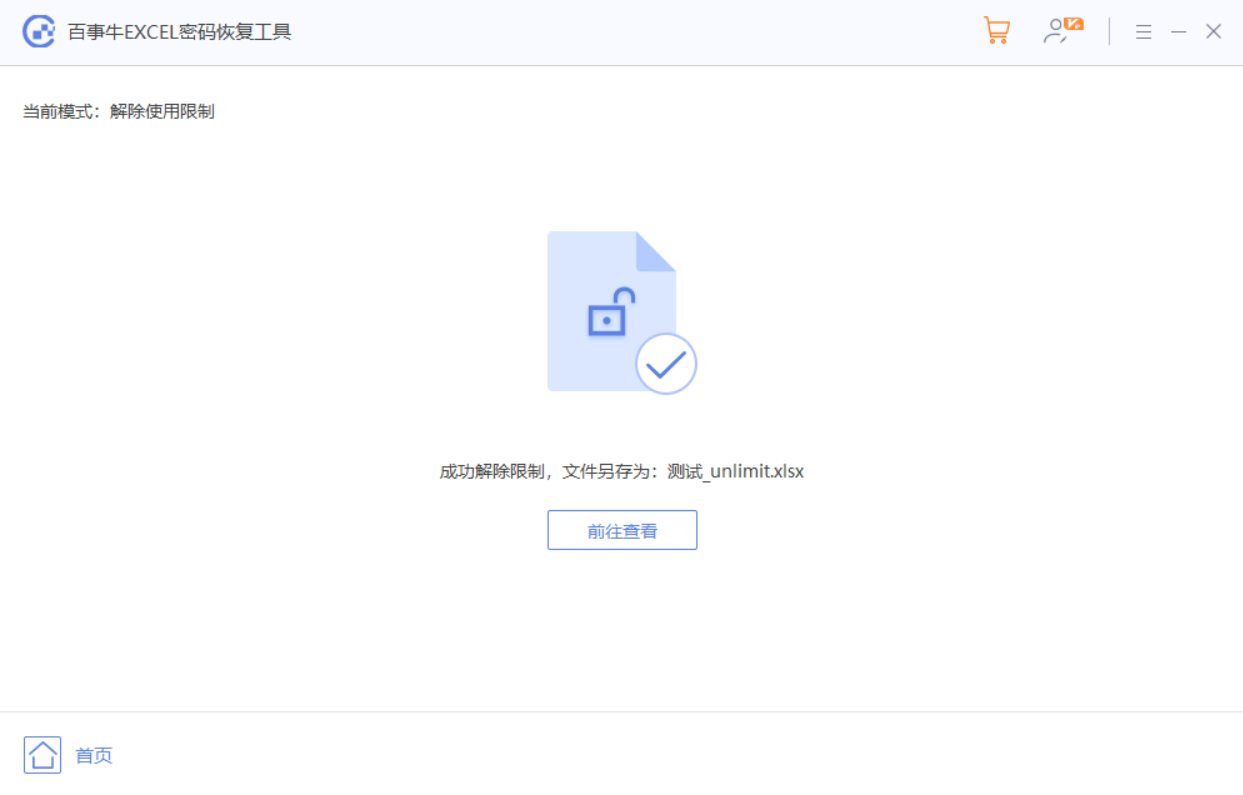
Ce qui précède est le contenu détaillé de. pour plus d'informations, suivez d'autres articles connexes sur le site Web de PHP en chinois!
 Quels sont les outils du serveur de fichiers réseau ?
Quels sont les outils du serveur de fichiers réseau ?
 Comment implémenter la fonction de chat en ligne de Vue
Comment implémenter la fonction de chat en ligne de Vue
 Comment restaurer des vidéos qui ont été officiellement supprimées de Douyin
Comment restaurer des vidéos qui ont été officiellement supprimées de Douyin
 Pourquoi l'ordinateur continue de redémarrer automatiquement
Pourquoi l'ordinateur continue de redémarrer automatiquement
 Comment récupérer des fichiers vidés de la corbeille
Comment récupérer des fichiers vidés de la corbeille
 Comment résoudre le statut http 404
Comment résoudre le statut http 404
 L'expression régulière ne contient pas
L'expression régulière ne contient pas
 Quelles sont les méthodes de tri ?
Quelles sont les méthodes de tri ?