Deux méthodes de réglage pour le 'mode d'affichage' PPT
L'éditeur PHP Xigua vous apprend deux méthodes pour définir le mode de filtrage PPT. En PPT, le mode projection est un paramètre important lors de la présentation de présentations, permettant au public de voir un effet plus clair et plus fluide. Avec des opérations simples, vous pouvez facilement sélectionner le mode de projection approprié pour rendre votre présentation plus professionnelle et accrocheuse. Ensuite, nous présenterons en détail ces deux méthodes de configuration, vous permettant de faire face facilement à divers scénarios de démonstration.
Méthode 1, configurez le diaporama directement dans le fichier PPT.
1. Après avoir ouvert le PPT, cliquez sur [Définir le diaporama] sous l'option [Diaporama] dans la barre de menu.
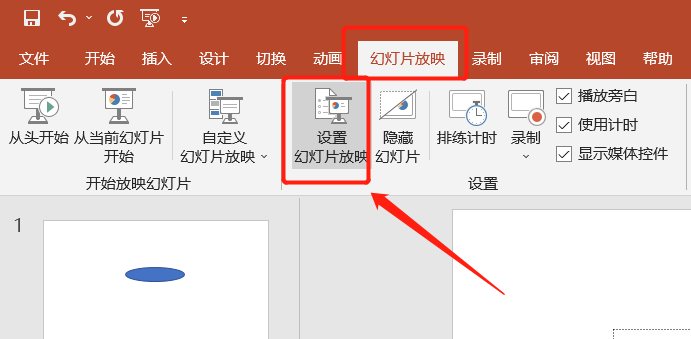
2. Une fois la boîte de dialogue affichée, sélectionnez différentes méthodes d'affichage en fonction de vos besoins, telles que le nombre de pages dans le diaporama, « Affichage manuel » ou « Affichage automatique », puis cliquez sur [OK] après la sélection.
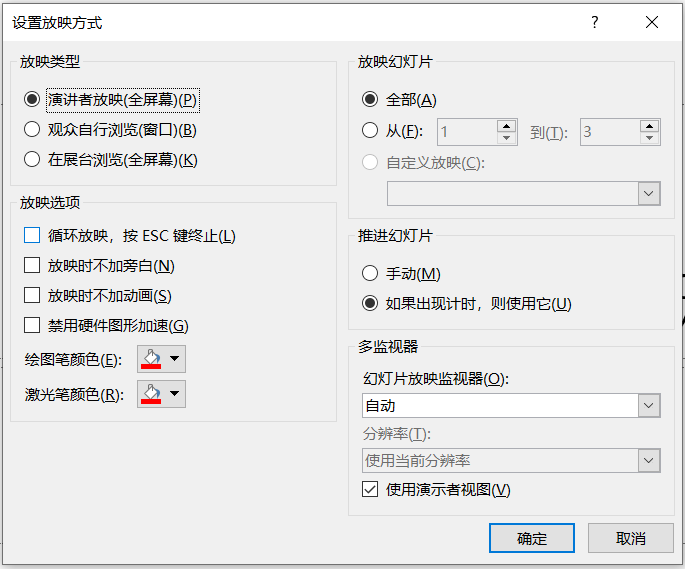
3. Si vous choisissez « Affichage automatique », nous pouvons également définir l'heure d'affichage automatique de chaque diapositive. Cliquez sur l'option [Commutateur] dans la barre de menu de la page d'accueil PPT, puis réglez l'heure dans [Mode diapositive] sur le côté droit de la liste, puis cliquez sur [Appliquer à tous] pour l'appliquer à toutes les diapositives.

4. Une fois les réglages terminés, appuyez sur le raccourci clavier F5 pour lire le diaporama.
Vous pouvez également cliquer sur l'option d'affichage [Diaporama] dans la barre de menu de la page d'accueil PPT pour lire le diaporama.
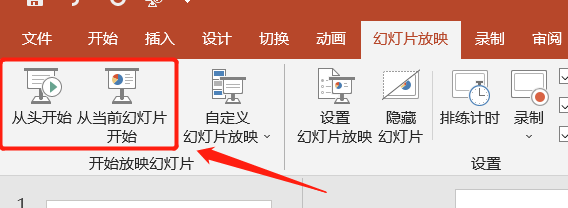
Méthode 2, convertissez le fichier PPT en fichier PPS en "mode affichage", de sorte que lorsque vous ouvrez le PPT, vous puissiez le lire directement sans ouvrir la vue d'édition ordinaire, et il peut également être utilisé pour empêcher le fichier PPT d'être modifié à volonté par d'autres.
1. Après avoir ouvert le fichier PPT, cliquez sur l'option [Fichier], puis cliquez sur [Enregistrer sous], puis sélectionnez le chemin d'enregistrement sur la droite.
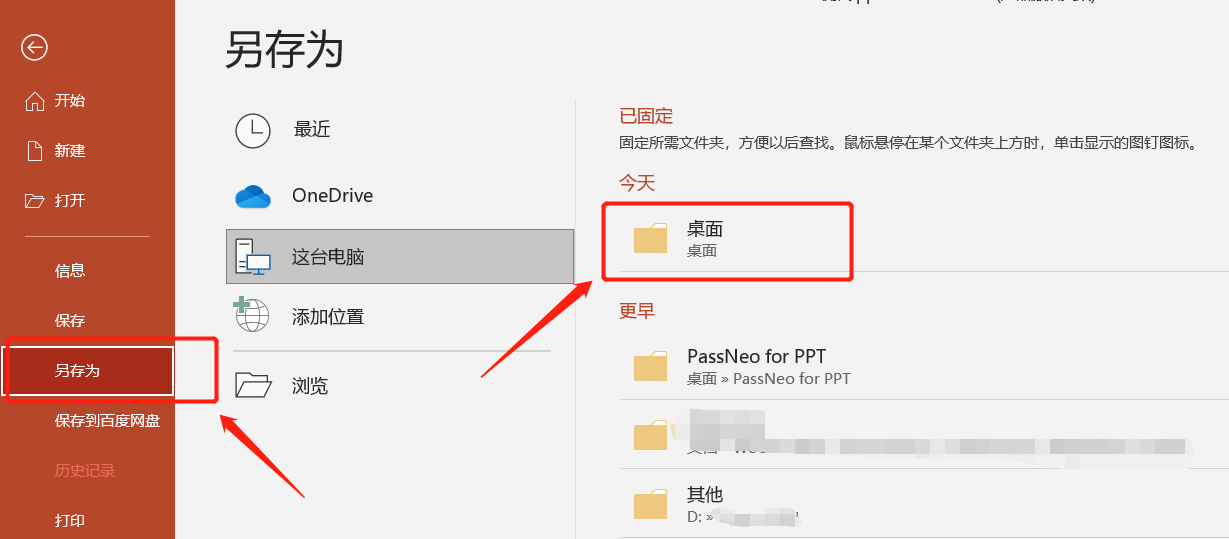
2. Lorsque la boîte de dialogue apparaît, sélectionnez [Format PPS] dans la liste déroulante [Type d'enregistrement], puis cliquez sur [Enregistrer].
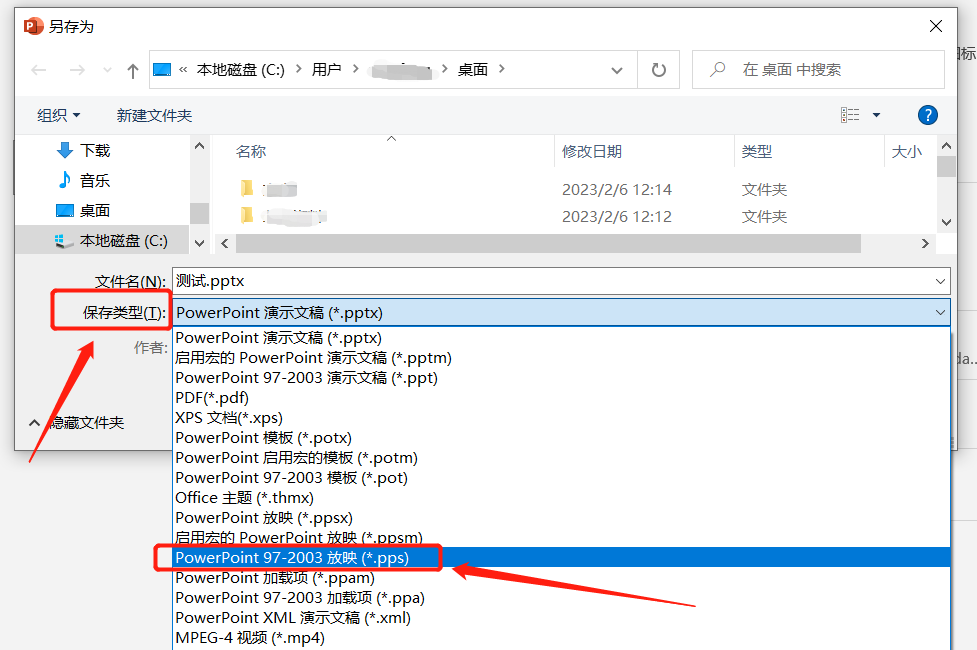
3. Après avoir terminé les opérations ci-dessus, le fichier PPT sera enregistré en tant que fichier PPS. Tant que le fichier PPS est ouvert, le diaporama sera automatiquement lu.
Si vous convertissez un fichier PPT en fichier PPS pour empêcher d'autres personnes de modifier les diapositives, nous pouvons également définir un "mot de passe d'édition restreint" directement dans le fichier PPT, afin que le PPT ne puisse pas être modifié sans mot de passe.
Le « Mot de passe de modification restreint » de PPT est également défini via le chemin « Enregistrer sous ».
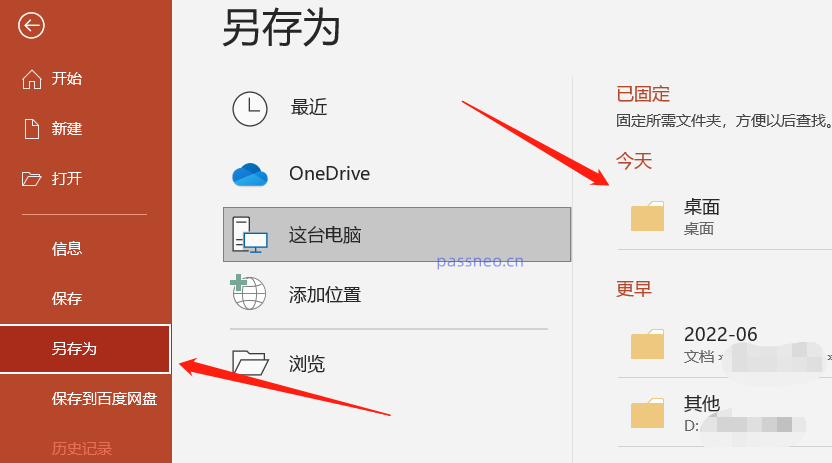
Une fois la boîte de dialogue « Enregistrer sous » apparue, modifiez le nom du fichier et enregistrez-le en tant que nouveau fichier, puis cliquez sur [Options générales] dans l'option [Outils] ci-dessous.
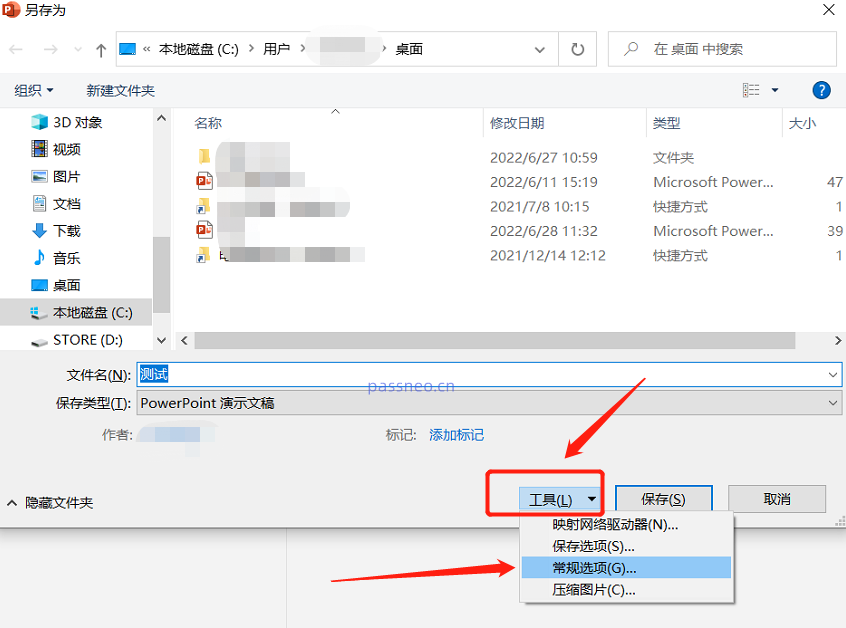
Après qu'une nouvelle page s'affiche à nouveau, saisissez le mot de passe que vous souhaitez définir dans le champ [Modifier le mot de passe d'autorisation], puis saisissez à nouveau le mot de passe et cliquez sur [Enregistrer].
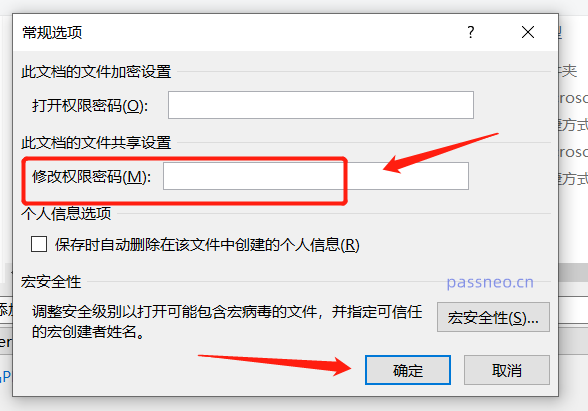
Après avoir terminé les opérations ci-dessus, le fichier PPT sera un fichier à « édition restreinte ». Lorsque vous ouvrez le PPT, une boîte de dialogue apparaîtra. Vous devez saisir un mot de passe pour le modifier. Sinon, il sera ouvert en "mode lecture seule" et vous ne pourrez pas le modifier.
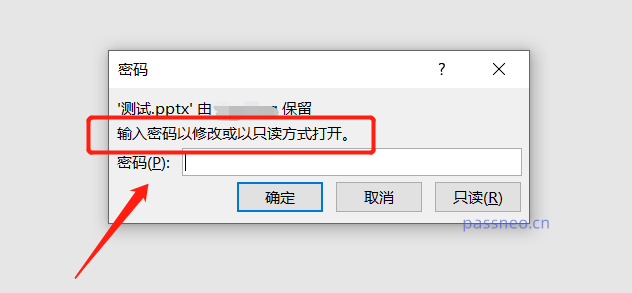
Il convient de noter que vous devez enregistrer le mot de passe après l'avoir défini, car il n'y a pas d'option de récupération de mot de passe dans PPT. Si vous oubliez votre mot de passe et que vous ne vous en souvenez vraiment pas, nous pouvons essayer d'autres outils PPT, tels que l'outil de récupération de mot de passe Pepsi Niu PPT.
Dans l'outil, sélectionnez le module [Unrestriction], puis importez le fichier PPT, vous pouvez directement supprimer la « modification restreinte » du PPT sans mot de passe.
Lien vers l'outil d'attaque : outil de récupération de mot de passe Pepsi Niu PPT
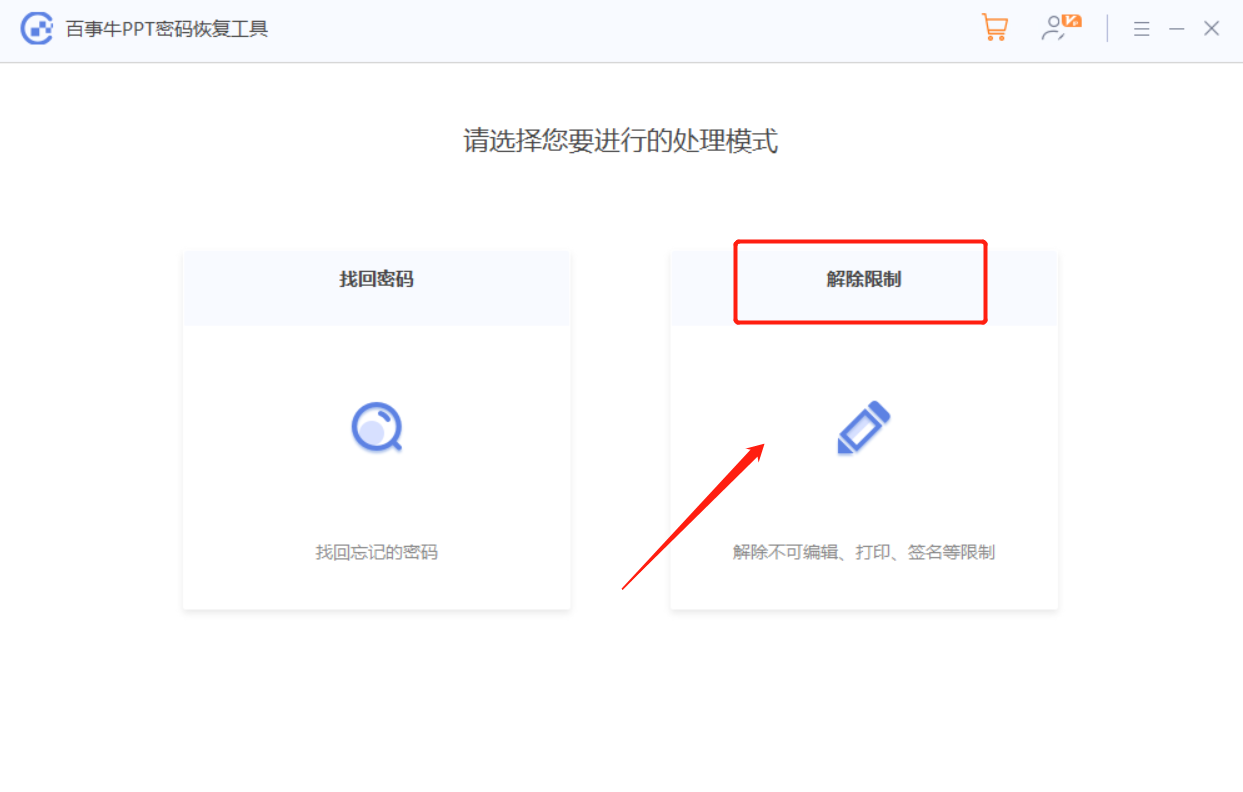
Le PPT une fois la restriction levée sera enregistré en tant que nouveau fichier. Cliquez sur [Aller à la vue] dans l'outil et ouvrez le dossier pour voir le nouveau PPT.
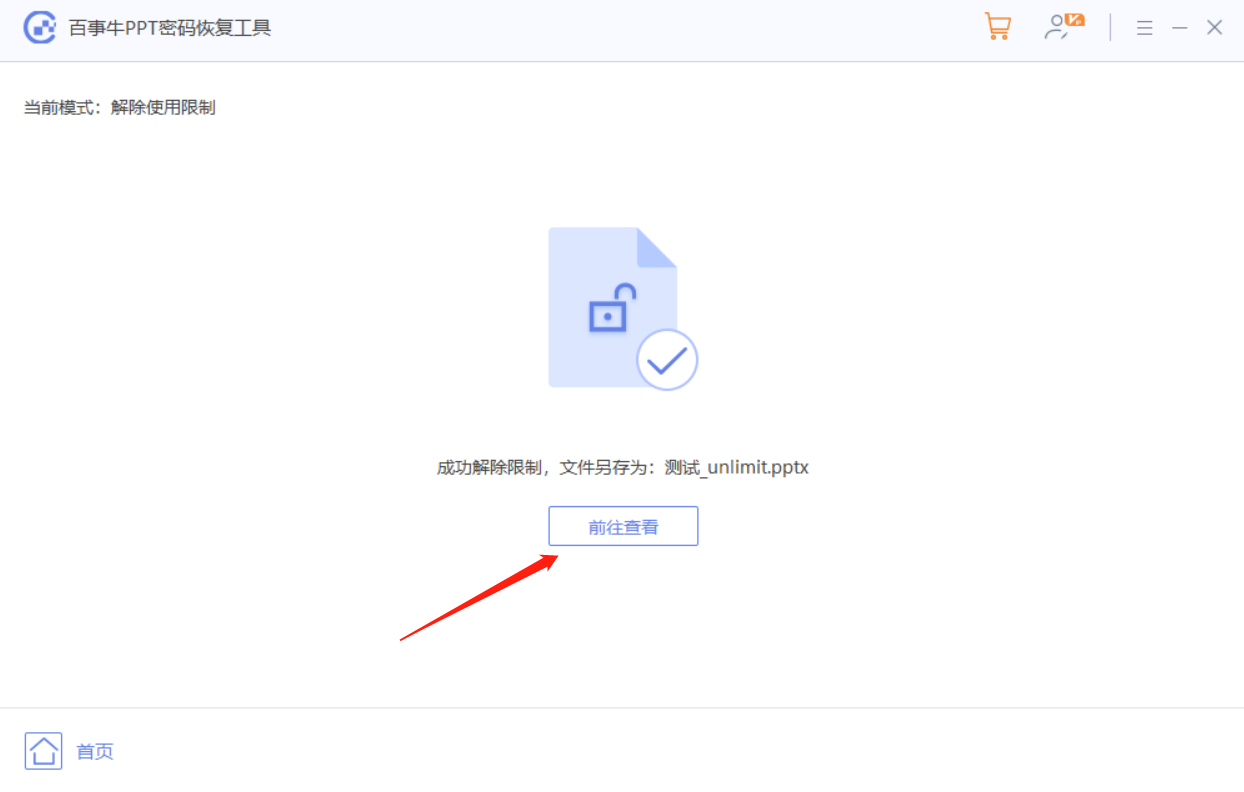
Ce qui précède est le contenu détaillé de. pour plus d'informations, suivez d'autres articles connexes sur le site Web de PHP en chinois!

Outils d'IA chauds

Undresser.AI Undress
Application basée sur l'IA pour créer des photos de nu réalistes

AI Clothes Remover
Outil d'IA en ligne pour supprimer les vêtements des photos.

Undress AI Tool
Images de déshabillage gratuites

Clothoff.io
Dissolvant de vêtements AI

AI Hentai Generator
Générez AI Hentai gratuitement.

Article chaud

Outils chauds

Bloc-notes++7.3.1
Éditeur de code facile à utiliser et gratuit

SublimeText3 version chinoise
Version chinoise, très simple à utiliser

Envoyer Studio 13.0.1
Puissant environnement de développement intégré PHP

Dreamweaver CS6
Outils de développement Web visuel

SublimeText3 version Mac
Logiciel d'édition de code au niveau de Dieu (SublimeText3)

Sujets chauds
 Votre application de calculatrice peut être remplacée par Microsoft Excel
Mar 06, 2025 am 06:01 AM
Votre application de calculatrice peut être remplacée par Microsoft Excel
Mar 06, 2025 am 06:01 AM
Abandonnez la calculatrice: pourquoi et comment utiliser Excel pour tous vos calculs Je n'ai pas touché de calculatrice depuis des lustres. Pourquoi? Parce que Microsoft Excel gère tous mes calculs avec facilité, et il peut faire de même pour vous. Pourquoi Excel l'emporte sur une calculatrice Alors que
 Don & # 039; t Créer des tables dans Word: Utilisez Excel à la place
Mar 06, 2025 am 03:04 AM
Don & # 039; t Créer des tables dans Word: Utilisez Excel à la place
Mar 06, 2025 am 03:04 AM
La création de tables en mot, bien que améliorée, est encore lourde et apporte parfois plus de problèmes. C'est pourquoi vous devez toujours créer des tables dans Microsoft Excel. Pourquoi est-il préférable de créer des tables dans Excel? En bref, Word est un traitement de texte, tandis que Excel est un processeur de données. Donc, le mot n'est pas conçu pour la meilleure création de table, mais son produit similaire, Excel. Voici quelques-unes des raisons pour lesquelles la création de tables dans Excel est meilleure que d'utiliser Microsoft Word: Bien qu'il soit surprenant que vous puissiez utiliser de nombreuses fonctionnalités de type Excel dans Microsoft Word Tables, dans Excel vous
 Comment réduire les lacunes entre les barres et les colonnes dans les graphiques Excel (et pourquoi vous devriez)
Mar 08, 2025 am 03:01 AM
Comment réduire les lacunes entre les barres et les colonnes dans les graphiques Excel (et pourquoi vous devriez)
Mar 08, 2025 am 03:01 AM
Améliorez vos graphiques Excel: réduction des lacunes entre les barres et les colonnes La présentation des données visuellement dans les graphiques améliore considérablement la lisibilité des feuilles de calcul. Excel excelle à la création de graphiques, mais ses menus étendus peuvent obscurcir des fonctionnalités simples mais puissantes, Suc
 Comment utiliser les fonctions moyennes et moyennes dans Excel
Mar 07, 2025 am 06:03 AM
Comment utiliser les fonctions moyennes et moyennes dans Excel
Mar 07, 2025 am 06:03 AM
Vue rapide des fonctions moyennes et moyennes dans Excel Les fonctions moyennes et moyennes d'Excel peuvent être utilisées pour calculer la valeur moyenne d'un ensemble de données. Cependant, contrairement aux fonctions moyennes plus simples, ils sont capables d'inclure ou d'exclure des valeurs spécifiques dans le calcul. Comment utiliser la fonction moyenne dans Excel La fonction moyenne d'Excel vous permet de calculer la valeur moyenne d'un ensemble de données filtré en fonction d'un seul ensemble de conditions. Syntaxe de la fonction moyenne La fonction moyenneIF contient trois paramètres: = Moyenne (x, y, z)
 5 choses que vous pouvez faire dans Excel pour le Web aujourd'hui que vous ne pouviez pas il y a 12 mois
Mar 22, 2025 am 03:03 AM
5 choses que vous pouvez faire dans Excel pour le Web aujourd'hui que vous ne pouviez pas il y a 12 mois
Mar 22, 2025 am 03:03 AM
EXCEL WEB VERSION Fait les améliorations pour améliorer l'efficacité! Bien que la version de bureau Excel soit plus puissante, la version Web a également été considérablement améliorée au cours de la dernière année. Cet article se concentrera sur cinq améliorations clés: Insérez facilement les lignes et les colonnes: dans Excel Web, survolez simplement la ligne ou l'en-tête de colonne et cliquez sur le panneau "" qui semble insérer une nouvelle ligne ou colonne. Il n'est plus nécessaire d'utiliser la fonction "INSERT" à clic droit confuse. Cette méthode est plus rapide et les lignes ou colonnes nouvellement insérées héritent du format des cellules adjacentes. Exporter en tant que fichiers CSV: Excel prend désormais en charge l'exportation des feuilles de calcul sous forme de fichiers CSV pour un transfert et une compatibilité faciles de données avec d'autres logiciels. Cliquez sur "Fichier"> "Export"
 Raccourcis au clavier Microsoft Excel: Feuille de triche imprimable
Mar 14, 2025 am 12:06 AM
Raccourcis au clavier Microsoft Excel: Feuille de triche imprimable
Mar 14, 2025 am 12:06 AM
Master Microsoft Excel avec ces raccourcis clavier essentiels! Cette feuille de triche offre un accès rapide aux commandes les plus fréquemment utilisées, ce qui vous permet de gagner du temps et des efforts précieux. Il couvre les combinaisons de clés essentielles, les fonctions spéciales coller, Workboo
 Comment utiliser Lambda dans Excel pour créer vos propres fonctions
Mar 21, 2025 am 03:08 AM
Comment utiliser Lambda dans Excel pour créer vos propres fonctions
Mar 21, 2025 am 03:08 AM
Fonctions Lambda d'Excel: un guide facile pour créer des fonctions personnalisées Avant que Excel n'introduit la fonction lambda, la création d'une fonction personnalisée nécessite VBA ou macro. Maintenant, avec Lambda, vous pouvez facilement l'implémenter en utilisant la syntaxe Excel familière. Ce guide vous guidera étape par étape comment utiliser la fonction lambda. Il est recommandé de lire les parties de ce guide dans l'ordre, de comprendre d'abord la grammaire et des exemples simples, puis d'apprendre des applications pratiques. La fonction lambda est disponible pour Microsoft 365 (Windows et Mac), Excel 2024 (Windows et Mac) et Excel pour le Web. E
 Si vous n'utilisez pas l'outil de caméra cachée Excel, vous manquez une astuce
Mar 25, 2025 am 02:48 AM
Si vous n'utilisez pas l'outil de caméra cachée Excel, vous manquez une astuce
Mar 25, 2025 am 02:48 AM
Liens rapides Pourquoi utiliser l'outil de la caméra?






