Comment empêcher les modifications des documents Word ?
L'éditeur PHP Zimo partagera avec vous comment empêcher la modification des documents Word. Au travail, nous rencontrons souvent des situations où nous devons partager des documents Word mais craignons d'être modifiés à volonté par d'autres. En réponse à cette situation, il existe quelques méthodes simples qui peuvent nous aider à protéger efficacement le contenu du document contre toute modification.
Méthode 1 : Définir pour ouvrir le document en "mode lecture seule"
Réglez le document Word pour qu'il s'ouvre en « mode lecture seule » afin que même si le contenu du document est modifié, le document original ne puisse pas être enregistré.
Tout d'abord, ouvrez le document Word et cliquez sur l'option [Fichier] dans le répertoire du menu, puis cliquez sur [Informations] → [Protéger le document] → [Toujours ouvrir en lecture seule] et enregistrez le fichier pour terminer les paramètres.
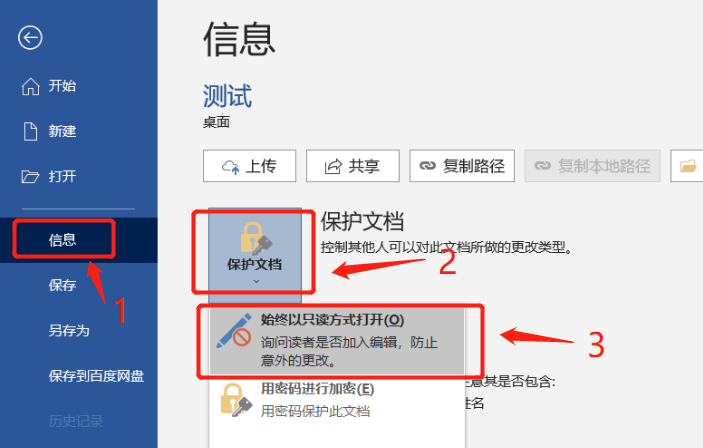
Ouvrez à nouveau le document et une boîte de dialogue apparaîtra, vous demandant « Voulez-vous l'ouvrir en mode lecture seule ? » Si vous souhaitez empêcher la modification du contenu, sélectionnez simplement « Oui » pour ouvrir le document.
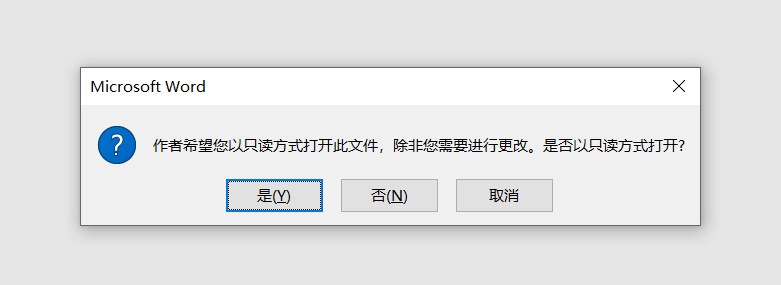
Après avoir ouvert un document Word en « mode lecture seule », vous pouvez modifier le contenu normalement, mais lorsque vous fermez le document, le message « Ce fichier ne peut pas être enregistré » vous sera demandé. Ainsi, même si vous modifiez accidentellement le contenu, vous serez invité à le modifier. vous n'avez pas à vous soucier de sa sauvegarde, évitant ainsi les modifications erronées de l'objectif.
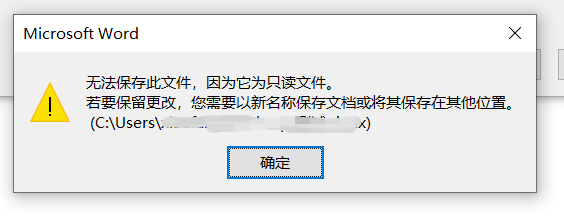
Méthode 2 : "Mode lecture seule" avec mot de passe
Nous savons qu'après avoir utilisé la « Méthode 1 » pour définir le « mode lecture seule », une option d'invite apparaîtra lors de l'ouverture du document. Si vous ne souhaitez pas l'ouvrir en « mode lecture seule », il vous suffit de sélectionner « . Non" pour ouvrir le document Word normalement.
Si vous sélectionnez accidentellement "Non" et ouvrez le mode d'édition normal, ou si vous ne voulez pas que d'autres personnes puissent ouvrir l'édition à volonté, nous pouvons également définir le "mode lecture seule" avec "mot de passe" afin que "normal édition" ne peut être ouvert qu'en saisissant le mot de passe. modèle.
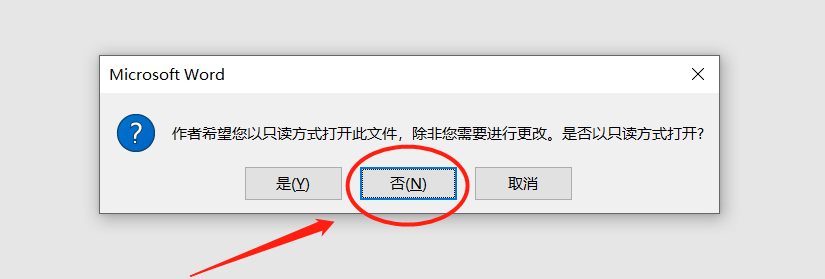
Tout d'abord, cliquez sur l'option [Fichier] du document Word comme d'habitude, puis cliquez sur l'option [Enregistrer sous] et sélectionnez le répertoire d'enregistrement après avoir enregistré à droite ;
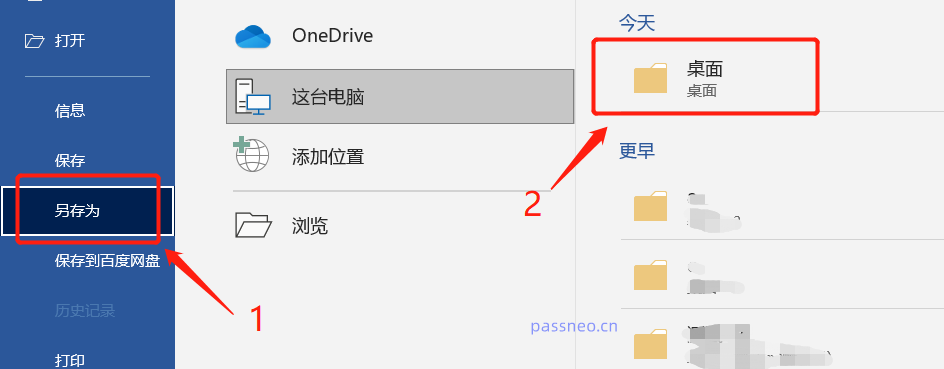
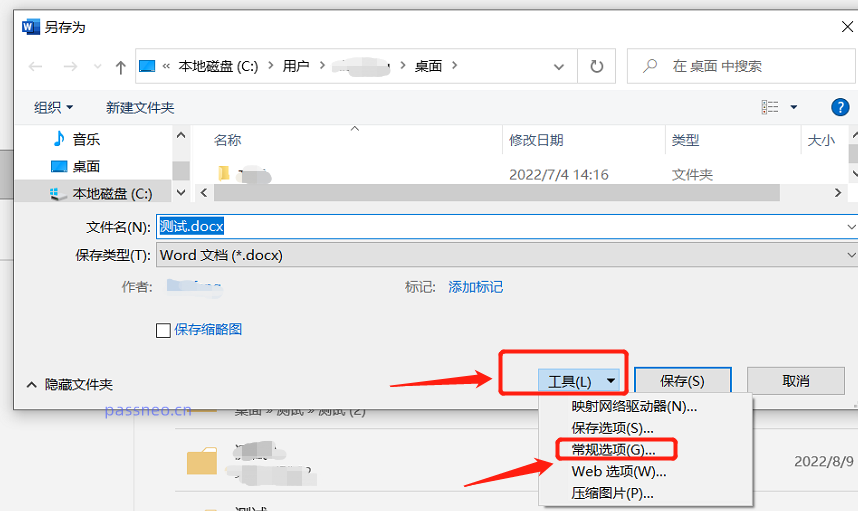 Une fois la boîte de dialogue affichée, entrez le mot de passe que vous souhaitez définir dans la colonne [Mot de passe lors de la modification des fichiers], puis confirmez à nouveau la saisie et cliquez sur [OK].
Une fois la boîte de dialogue affichée, entrez le mot de passe que vous souhaitez définir dans la colonne [Mot de passe lors de la modification des fichiers], puis confirmez à nouveau la saisie et cliquez sur [OK].
Lors de l'enregistrement d'un document, vous pouvez modifier le nom du fichier et l'enregistrer en tant que nouveau document, ou vous pouvez directement écraser l'ancien document sans le modifier. Après enregistrement, le « mode lecture seule » du document Word est défini.
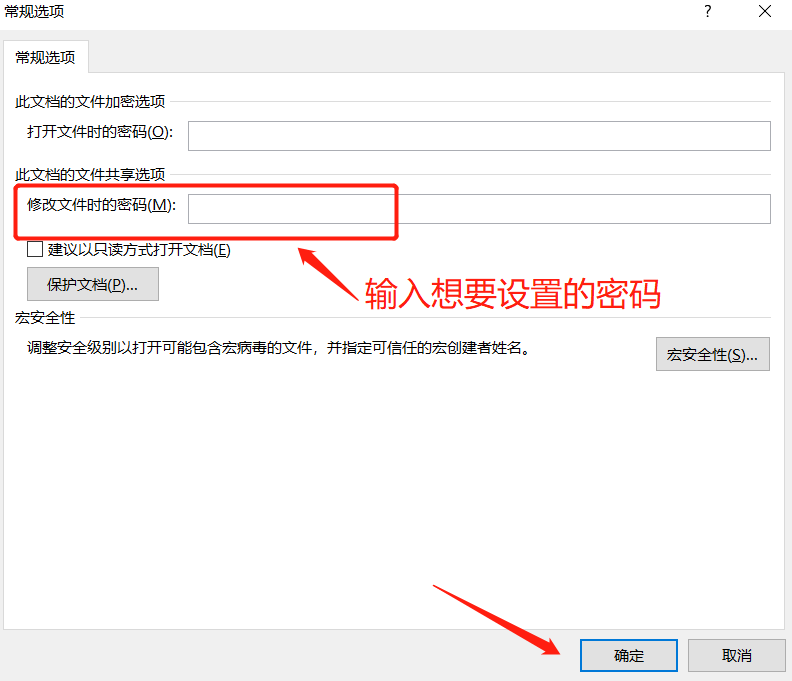 Ouvrez à nouveau le document Word et la boîte de dialogue apparaîtra également, mais le contenu de l'invite est différent. Si vous souhaitez modifier le fichier, vous devez saisir le mot de passe correct, sinon sélectionnez "Lecture seule" pour ouvrir le fichier. .
Ouvrez à nouveau le document Word et la boîte de dialogue apparaîtra également, mais le contenu de l'invite est différent. Si vous souhaitez modifier le fichier, vous devez saisir le mot de passe correct, sinon sélectionnez "Lecture seule" pour ouvrir le fichier. .
Après ouverture en « mode lecture seule », le fichier original ne peut pas être enregistré après avoir modifié le contenu.
Mais il convient de noter qu'une fois le contenu modifié, si vous l'enregistrez en tant que document avec un nom de fichier modifié, il peut être enregistré.
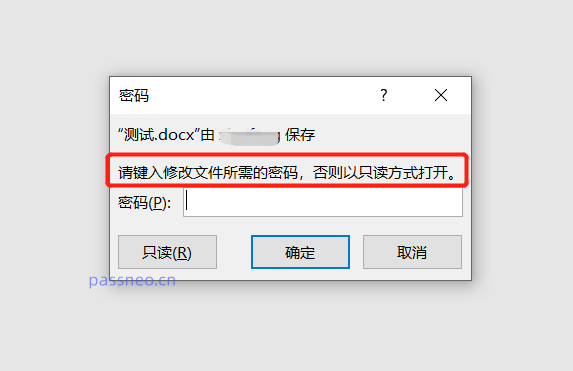
Pour le « mode lecture seule » de la méthode 1, il vous suffit de sélectionner « Oui » dans la boîte de dialogue qui apparaît lors de l'ouverture du fichier pour accéder au mode « édition normale » ;
Méthode 2 : "Mode lecture seule". Bien que vous deviez saisir un mot de passe pour accéder au mode "édition normale", si vous modifiez le contenu en mode "lecture seule", il vous suffit de modifier le nom de fichier du document. et enregistrez-le en tant que nouveau document. Il peut toujours être enregistré.Si vous souhaitez que le document ne puisse être modifié par personne et pouvoir l'enregistrer en « modifiant le nom du fichier » après avoir apporté des modifications, vous pouvez définir « Restreindre la modification » pour le document.
Tout d'abord, après avoir ouvert le document Word, sélectionnez [Restreindre l'édition] dans la liste [Révision] du répertoire du menu ;
Après l'apparition de la boîte de dialogue « Restreindre les modifications », cochez la case [Autoriser uniquement ce type de modification dans le document], puis cliquez sur [Oui, démarrer la protection forcée]
;

Ensuite, dans la nouvelle boîte de dialogue contextuelle, entrez deux fois le mot de passe de configuration et cliquez sur [OK] ; après avoir enregistré le document, la « Modification restreinte » sera définie.
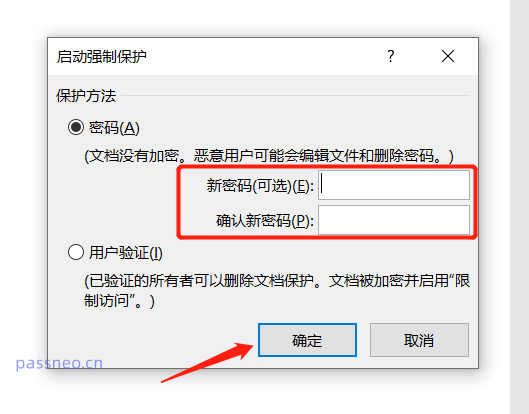
Les documents Word avec l'option « Édition restreinte » peuvent être ouverts normalement et aucune boîte de dialogue n'apparaîtra comme en « Mode lecture seule », mais le document ne peut pas être édité ou modifié après son ouverture.
Lorsque vous souhaitez modifier un document, une invite apparaît indiquant "Le document est protégé pour empêcher toute modification accidentelle".
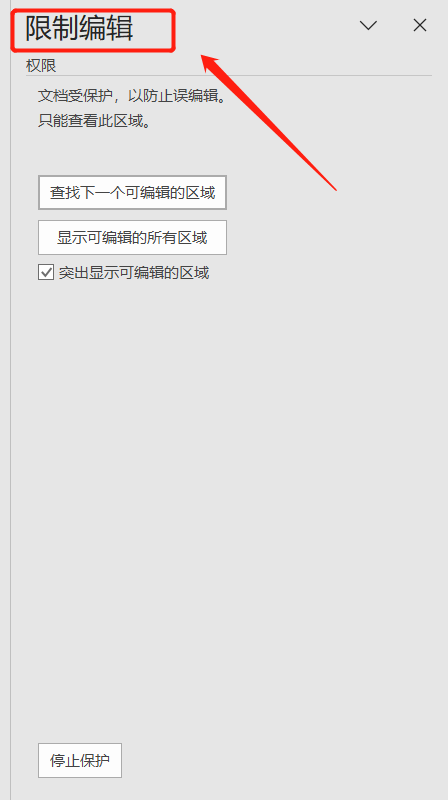
Il convient de noter qu'après avoir défini le "mot de passe de restriction", si vous souhaitez que le document Word passe en mode "édition normale", vous devez saisir le mot de passe initialement défini pour annuler la restriction d'édition et modifier le document, alors soyez assurez-vous de sauvegarder le mot de passe, sinon le document ne pourra pas être modifié.
Si vous oubliez accidentellement votre mot de passe, nous devons utiliser des outils pour résoudre le problème. Par exemple, l'outil de récupération de mot de passe Pepsi Niu Word peut supprimer directement la « modification restreinte » des documents Word sans mot de passe.
Sélectionnez le module [Unrestriction] dans l'outil, puis importez le document Word.
Lien vers l'outil : Outil de récupération de mot de passe Pepsi Niu Word
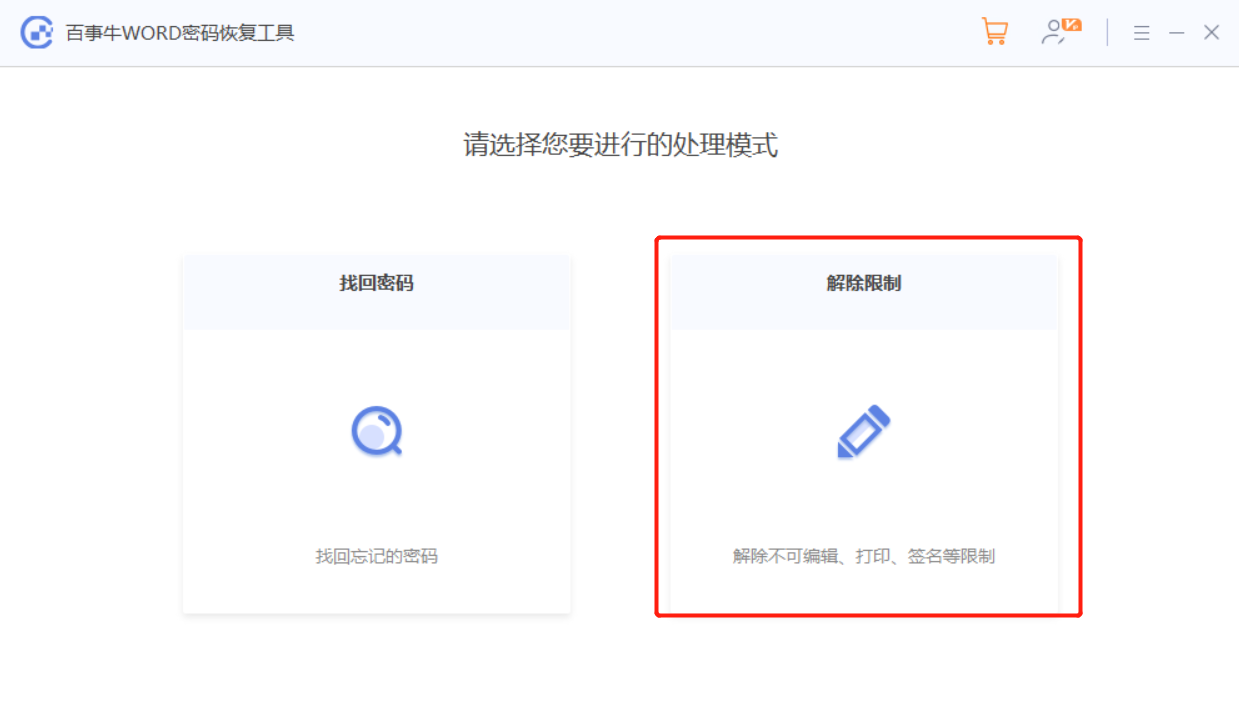
Ce qui précède est le contenu détaillé de. pour plus d'informations, suivez d'autres articles connexes sur le site Web de PHP en chinois!

Outils d'IA chauds

Undresser.AI Undress
Application basée sur l'IA pour créer des photos de nu réalistes

AI Clothes Remover
Outil d'IA en ligne pour supprimer les vêtements des photos.

Undress AI Tool
Images de déshabillage gratuites

Clothoff.io
Dissolvant de vêtements AI

Video Face Swap
Échangez les visages dans n'importe quelle vidéo sans effort grâce à notre outil d'échange de visage AI entièrement gratuit !

Article chaud

Outils chauds

Bloc-notes++7.3.1
Éditeur de code facile à utiliser et gratuit

SublimeText3 version chinoise
Version chinoise, très simple à utiliser

Envoyer Studio 13.0.1
Puissant environnement de développement intégré PHP

Dreamweaver CS6
Outils de développement Web visuel

SublimeText3 version Mac
Logiciel d'édition de code au niveau de Dieu (SublimeText3)

Sujets chauds
 1393
1393
 52
52
 1205
1205
 24
24
 Comment créer un filtre de chronologie dans Excel
Apr 03, 2025 am 03:51 AM
Comment créer un filtre de chronologie dans Excel
Apr 03, 2025 am 03:51 AM
Dans Excel, l'utilisation du filtre de chronologie peut afficher des données par période de temps plus efficacement, ce qui est plus pratique que l'utilisation du bouton Filtre. Le calendrier est une option de filtrage dynamique qui vous permet d'afficher rapidement les données pour une seule date, mois, trimestre ou année. Étape 1: Convertir les données en table pivot Tout d'abord, convertissez les données Excel d'origine en une table de pivot. Sélectionnez n'importe quelle cellule dans la table de données (formatée ou non) et cliquez sur Ticotable sur l'onglet INSERT du ruban. Connexes: Comment créer des tables de pivot dans Microsoft Excel Ne soyez pas intimidé par la table de pivot! Nous vous enseignerons les compétences de base que vous pouvez maîtriser en quelques minutes. Articles connexes Dans la boîte de dialogue, assurez-vous que toute la plage de données est sélectionnée (
 Si vous n'utilisez pas l'outil de caméra cachée Excel, vous manquez une astuce
Mar 25, 2025 am 02:48 AM
Si vous n'utilisez pas l'outil de caméra cachée Excel, vous manquez une astuce
Mar 25, 2025 am 02:48 AM
Liens rapides Pourquoi utiliser l'outil de la caméra?
 Vous devez savoir ce que fait le signe de hachage dans les formules Excel
Apr 08, 2025 am 12:55 AM
Vous devez savoir ce que fait le signe de hachage dans les formules Excel
Apr 08, 2025 am 12:55 AM
L'opérateur de plage de débordement Excel (#) permet de régler automatiquement les formules pour s'adapter aux modifications de la taille de la plage de débordement. Cette fonction est disponible uniquement pour Microsoft 365 Excel pour Windows ou Mac. Des fonctions communes telles que Unique, Countif et Sortby peuvent être utilisées en conjonction avec des opérateurs de plage de débordement pour générer des listes triables dynamiques. Le signe de livre (#) dans la formule Excel est également appelé l'opérateur de gamme de débordement, qui demande au programme de considérer tous les résultats dans la plage de débordement. Par conséquent, même si la plage de débordement augmente ou diminue, la formule contenant # reflétera automatiquement ce changement. Comment énumérer et trier les valeurs uniques dans Microsoft Excel
 Utilisez le pourcentage de fonction pour simplifier les calculs en pourcentage dans Excel
Mar 27, 2025 am 03:03 AM
Utilisez le pourcentage de fonction pour simplifier les calculs en pourcentage dans Excel
Mar 27, 2025 am 03:03 AM
Le pourcentage d'Excel: Calculez facilement la proportion de sous-ensembles de données Le pourcentage d'Excel peut calculer rapidement la proportion de sous-ensembles de données dans l'ensemble de données, en évitant les tracas de créer des formules complexes. Pourcentage de syntaxe de fonction Le pourcentage de fonction a deux paramètres: = Pourcentage (a, b) dans: A (requis) est un sous-ensemble de données qui fait partie de l'ensemble des données; b (requis) est l'ensemble de données. En d'autres termes, le pourcentage de fonction calcule le pourcentage du sous-ensemble A à l'ensemble de données total b. Calculez la proportion de valeurs individuelles en utilisant le pourcentage de La façon la plus simple d'utiliser le pourcentage de fonction est de calculer le seul
 Si vous ne renommez pas les tables dans Excel, aujourd'hui, c'est le jour pour commencer
Apr 15, 2025 am 12:58 AM
Si vous ne renommez pas les tables dans Excel, aujourd'hui, c'est le jour pour commencer
Apr 15, 2025 am 12:58 AM
Lien rapide Pourquoi les tables devraient-elles être nommées dans Excel Comment nommer une table dans Excel Excel Table Noming Rules and Techniques Par défaut, les tables dans Excel sont nommées Table1, Table2, Table 3, etc. Cependant, vous n'avez pas à vous en tenir à ces balises. En fait, ce serait mieux si vous ne le faites pas! Dans ce guide rapide, je vais expliquer pourquoi vous devriez toujours renommer les tables dans Excel et vous montrer comment procéder. Pourquoi les tables devraient-elles être nommées dans Excel Bien qu'il puisse prendre un certain temps pour développer l'habitude de nommer des tables dans Excel (si vous ne le faites pas habituellement), les raisons suivantes illustrent aujourd'hui
 Comment formater un tableau renversé dans Excel
Apr 10, 2025 pm 12:01 PM
Comment formater un tableau renversé dans Excel
Apr 10, 2025 pm 12:01 PM
Utilisez la mise en forme conditionnelle des formules pour gérer les tableaux de débordement dans Excel Le formatage direct des tableaux de débordement dans Excel peut causer des problèmes, en particulier lorsque la forme des données ou la taille change. Les règles de formatage conditionnel basées sur la formule permettent le formatage automatique lorsque les paramètres de données changent. L'ajout d'un signe en dollars ($) avant une référence de colonne peut appliquer une règle à toutes les lignes des données. Dans Excel, vous pouvez appliquer une mise en forme directe aux valeurs ou à l'arrière-plan d'une cellule pour faciliter la lecture de la feuille de calcul. Cependant, lorsqu'une formule Excel renvoie un ensemble de valeurs (appelés tableaux de débordement), l'application de formatage direct entraînera des problèmes si la taille ou la forme des données change. Supposons que vous ayez cette feuille de calcul avec des résultats de débordement de la formule Pivotby,
 Comment utiliser la fonction pivotby dans Excel
Apr 11, 2025 am 12:56 AM
Comment utiliser la fonction pivotby dans Excel
Apr 11, 2025 am 12:56 AM
Liens rapides de la syntaxe Pivotby
 Comment utiliser la fonction agrégée d'Excel pour affiner les calculs
Apr 12, 2025 am 12:54 AM
Comment utiliser la fonction agrégée d'Excel pour affiner les calculs
Apr 12, 2025 am 12:54 AM
Liens rapides la syntaxe agrégée




