 tutoriels informatiques
tutoriels informatiques
 Dépannage
Dépannage
 Pourquoi la carte mère h81 n'entre-t-elle pas dans le système lorsqu'elle est allumée ?
Pourquoi la carte mère h81 n'entre-t-elle pas dans le système lorsqu'elle est allumée ?
Pourquoi la carte mère h81 n'entre-t-elle pas dans le système lorsqu'elle est allumée ?
L'éditeur PHP Xinyi vous donnera la réponse : L'échec du démarrage de la carte mère H81 dans le système peut être causé par diverses raisons, notamment une panne matérielle, des problèmes de pilote, des erreurs système, etc. Vous pouvez d'abord vérifier si la connexion matérielle est normale et essayer de redémarrer l'ordinateur ou de passer en mode sans échec. Si le problème n'est pas résolu, vous devrez peut-être mettre à jour vos pilotes ou effectuer une réparation du système. Si le problème persiste, il est recommandé de contacter un professionnel pour une enquête plus approfondie et une réparation.

La carte mère h81 ne peut pas entrer dans le système lorsqu'elle est allumée ?
L'échec du démarrage du système par la carte mère h81 peut être dû aux raisons suivantes :
1. Défaillance du logiciel système : il se peut que le système d'exploitation tombe en panne ou que le fichier de démarrage soit perdu, etc., et que le système doive être réparé. réinstallé ou réparé.
2. Défaillance matérielle : il peut s'agir d'une panne de disque dur, d'une panne de mémoire ou d'autres problèmes matériels sur la carte mère. Les pièces défectueuses doivent être vérifiées et remplacées.
3. Problème de configuration du BIOS : il se peut que les paramètres du BIOS soient incorrects et que le système ne puisse pas démarrer. Vous devez accéder à l'interface du BIOS pour ajuster les paramètres.
4. Problème d'alimentation : l'alimentation électrique est peut-être instable ou le cordon d'alimentation est desserré. Vous devez vérifier la connexion du cordon d'alimentation et l'alimentation électrique.
Si vous ne parvenez pas à résoudre le problème vous-même, il est recommandé de trouver un professionnel ou un centre de réparation pour inspection et réparation.
Que dois-je faire si la carte mère Elsa ne parvient pas à démarrer le système ?
1. Allumez l'ordinateur et constatez que vous ne pouvez pas accéder à la page système.
2. À ce stade, vous pouvez vérifier le bios, sélectionner le démarrage et afficher.
3. Vérifiez si la gestion du démarrage de Windows existe dans l'option de démarrage n°1.
4. S'il existe, cela signifie que le système est généralement en bon état. Vous devez entrer pe pour une inspection plus approfondie. Avant d'entrer pe, désactivez le démarrage rapide dans le démarrage, puis entrez le démarrage sécurisé dans la sécurité. et définissez le contrôle de démarrage sécurisé. Pour les personnes désactivées, utilisez enfin votre propre clé USB comme premier démarrage (mettez d'abord votre propre clé USB dans l'option de démarrage), branchez la clé USB et entrez PE selon différentes marques. d'ordinateurs (appuyez sur la touche de raccourci pour entrer).
5. Sélectionnez la réparation de démarrage, réparez-la plusieurs fois, puis redémarrez pour voir si vous pouvez accéder à l'interface système. Sinon, continuez avec les étapes suivantes. Sélectionnez Utilitaire de disque et sélectionnez Test du disque dur. Si le résultat est excellent : 1. Vous pouvez essayer de débrancher la batterie pendant quelques minutes, puis redémarrer. 2. Traitement de nettoyage de la poussière. 3. Débranchez la carte graphique, etc.
6. Si le résultat est mauvais : vous devrez peut-être remplacer le disque dur.
7. S'il n'existe pas, cela signifie que votre système informatique est peut-être tombé en panne et que vous devez réinstaller le système. Mais vous devez faire attention à quelques points lors du processus de réinstallation :
Si le système d'origine est Win10 et que le propriétaire demande à installer Win7, vous devez faire attention à changer le format guid en format mbr lors du formatage de l'intégralité du disque, sinon vous ne pourrez pas accéder à l'interface pe.
L'ordinateur indique que la carte mère ne peut pas entrer dans le système ?
1. Allumez l'ordinateur et constatez que vous ne pouvez pas accéder à la page système.
2. À ce stade, vous pouvez vérifier le BIOS, sélectionner Boot et afficher.
3. BOOT Option #1 si la gestion du démarrage de Windows existe.
4. S'il existe, cela signifie que le système est généralement en bon état. Vous devez entrer dans PE pour une inspection plus approfondie. Avant d'entrer dans PE, définissez Fast Boot dans Boot sur Désactivé, puis entrez Secure Boot dans l'élément de sécurité et définissez-le. le contrôle de démarrage sécurisé. Pour Désactivé, définissez enfin votre propre disque U comme premier démarrage (mettez d'abord votre propre disque U dans l'option de démarrage), branchez le disque U et entrez PE en fonction des différentes marques d'ordinateurs (appuyez sur le raccourci). touche pour entrer).
5. Sélectionnez la réparation de démarrage, réparez-la plusieurs fois, puis redémarrez pour voir si vous pouvez accéder à l'interface système. Sinon, continuez avec les étapes suivantes. Sélectionnez Utilitaire de disque et sélectionnez Test du disque dur. Si le résultat est excellent : 1. Vous pouvez essayer de débrancher la batterie pendant quelques minutes, puis redémarrer. 2. Traitement de nettoyage de la poussière. 3. Débranchez la carte graphique, etc.
Je réinstalle le système et je ne sais pas de quelle carte mère il s'agit, mais je ne peux pas accéder au système en appuyant sur la mauvaise touche. Que dois-je faire ?
Si vous ne parvenez pas à accéder au système en appuyant sur la mauvaise touche, vous pouvez essayer les étapes suivantes pour résoudre le problème :
Tout d'abord, essayez de démarrer le système à partir d'un CD ou d'une clé USB.
Deuxièmement, appuyez sur F2 sur le clavier pour entrer dans les paramètres du BIOS, ajustez les paramètres du périphérique à détecter avant de démarrer, sélectionnez le bon périphérique de démarrage et redémarrez le système.
Si vous ne parvenez toujours pas à accéder au système, vous pouvez essayer de désinstaller tous les pilotes de périphérique de l'ordinateur, de réinstaller le pilote de la carte mère et de mettre à jour la version du micrologiciel du BIOS.
Si tout le reste échoue, vous devrez peut-être envisager de remplacer la carte mère et de réinstaller un nouveau système. Avant de réinstaller le système, assurez-vous de sauvegarder les données importantes pour éviter toute perte de données.
Ce qui précède est le contenu détaillé de. pour plus d'informations, suivez d'autres articles connexes sur le site Web de PHP en chinois!

Outils d'IA chauds

Undresser.AI Undress
Application basée sur l'IA pour créer des photos de nu réalistes

AI Clothes Remover
Outil d'IA en ligne pour supprimer les vêtements des photos.

Undress AI Tool
Images de déshabillage gratuites

Clothoff.io
Dissolvant de vêtements AI

AI Hentai Generator
Générez AI Hentai gratuitement.

Article chaud

Outils chauds

Bloc-notes++7.3.1
Éditeur de code facile à utiliser et gratuit

SublimeText3 version chinoise
Version chinoise, très simple à utiliser

Envoyer Studio 13.0.1
Puissant environnement de développement intégré PHP

Dreamweaver CS6
Outils de développement Web visuel

SublimeText3 version Mac
Logiciel d'édition de code au niveau de Dieu (SublimeText3)
 Que dois-je faire si Win10 ne peut pas activer le réseau de point d'accès mobile ? Que dois-je faire si Win10 ne peut pas activer le commutateur de point d'accès mobile ?
Jun 26, 2024 am 12:33 AM
Que dois-je faire si Win10 ne peut pas activer le réseau de point d'accès mobile ? Que dois-je faire si Win10 ne peut pas activer le commutateur de point d'accès mobile ?
Jun 26, 2024 am 12:33 AM
Les points d'accès mobiles peuvent aider les utilisateurs à connecter rapidement leurs appareils à Internet, mais de nombreux utilisateurs se demandent que faire si Win10 ne peut pas activer le commutateur de point d'accès mobile ? Laissez ce site présenter soigneusement aux utilisateurs la solution au problème selon lequel Win10 ne peut pas activer le commutateur de point d'accès mobile. Solution au problème selon lequel Win10 ne peut pas activer le commutateur de point d'accès mobile 1. Dans le gestionnaire de périphériques, recherchez la carte réseau et affichez les périphériques matériels cachés. 2. Recherchez le périphérique MicrosoftWi-FiDirectVirtualAdapter désactivé et réactivez-le. 3. Essayez de réactiver le point d'accès mobile et revenez à la normale.
 Comment désactiver le mode tablette dans Win10 ? Tutoriel pour quitter le mode tablette dans Win10 ?
Jun 26, 2024 am 01:10 AM
Comment désactiver le mode tablette dans Win10 ? Tutoriel pour quitter le mode tablette dans Win10 ?
Jun 26, 2024 am 01:10 AM
Comment quitter le mode tablette sur un ordinateur Win10 ? En fonctionnement sur un ordinateur Win10, les utilisateurs n'ont pas besoin d'utiliser la fonction mode tablette. Je veux savoir comment désactiver cette fonction avec succès ? Tout d’abord, l’utilisateur ouvre l’option des paramètres système, trouve l’option tablette et choisit enfin de ne jamais enregistrer en mode tablette. Ce qui suit est une introduction détaillée aux étapes pour désactiver le mode tablette Windows 10. Comment désactiver le mode tablette dans Win10 Méthode 1 : désactiver via les paramètres 1. Cliquez sur la fonction Paramètres dans le menu Démarrer dans le coin inférieur gauche. 2. Dans la page des paramètres Windows qui s'ouvre, cliquez sur l'option [Système]. 3. Dans la page des paramètres système, recherchez l'option [Tablet PC] dans la colonne de gauche et cliquez dessus. 4. Sur la page de la tablette à droite, cliquez sur [Lorsque je me connecte] sous
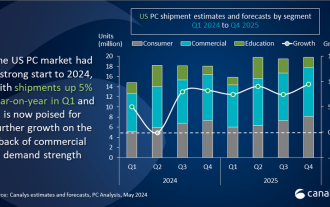 Canalys : Le marché américain des PC devrait continuer de croître, le retrait prochain de Win10 étant un moteur important
Jun 27, 2024 pm 06:08 PM
Canalys : Le marché américain des PC devrait continuer de croître, le retrait prochain de Win10 étant un moteur important
Jun 27, 2024 pm 06:08 PM
Selon les informations de ce site du 27 juin, selon un rapport de Canalys, une société d'analyse de marché de renommée mondiale, au premier trimestre 2024, les expéditions du marché américain des PC ont bondi de 5 % par rapport à la même période de l'année dernière, atteignant un niveau étonnant. niveau de 14,8 millions d’unités. Pour l’avenir, Canalys estime que d’ici la fin de 2024, les livraisons totales de PC aux États-Unis atteindront un nouveau sommet, atteignant 69 millions d’unités. La tendance du marché qui continue de prospérer connaîtra un autre grand succès en 2025, lorsque les expéditions de PC devraient atteindre le chiffre impressionnant de 75 millions d'unités. Le rapport souligne que la fin prochaine du support du système d'exploitation Windows 10 est l'un des facteurs clés de la croissance du marché américain des PC. La prochaine vague de mises à niveau du système a incité les consommateurs et les entreprises à envisager l'achat de nouveaux ordinateurs. Cana
 Comment importer en toute sécurité des tokens SEI dans un portefeuille ?
Sep 26, 2024 pm 10:27 PM
Comment importer en toute sécurité des tokens SEI dans un portefeuille ?
Sep 26, 2024 pm 10:27 PM
Pour importer en toute sécurité des jetons SEI dans votre portefeuille : sélectionnez un portefeuille sécurisé (par exemple Ledger, MetaMask) ; créez ou restaurez le portefeuille et activez les mesures de sécurité ; ajoutez des jetons SEI (adresse du contrat : 0x0e1eDEF440220B274c54e376882245A75597063D) ; vérifier le solde.
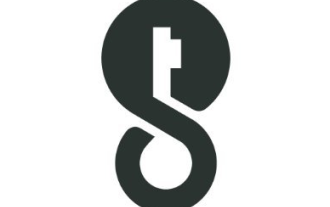 Étapes détaillées sur la façon d'ouvrir les paramètres après le téléchargement du portefeuille imKey
Sep 28, 2024 pm 01:10 PM
Étapes détaillées sur la façon d'ouvrir les paramètres après le téléchargement du portefeuille imKey
Sep 28, 2024 pm 01:10 PM
Après avoir déverrouillé le portefeuille via l'application de portefeuille imKey, cliquez sur l'icône de l'appareil dans le coin supérieur droit, puis cliquez sur l'icône à trois points pour sélectionner « Paramètres » pour effectuer les paramètres suivants : 1. Modifiez le nom de l'appareil 2. Sélectionnez l'interface ; langue ; 3. Définir ou modifier le mot de passe ; 4. Gérer les paramètres de sauvegarde et de récupération ; 5. Gérer les paramètres de confidentialité ; 7. Vérifier et mettre à jour le micrologiciel ;
 Application Gateio Exchange Ancienne version GATEIO Exchange App Old Version Télécharger la chaîne de téléchargement
Mar 04, 2025 pm 11:36 PM
Application Gateio Exchange Ancienne version GATEIO Exchange App Old Version Télécharger la chaîne de téléchargement
Mar 04, 2025 pm 11:36 PM
Les canaux de téléchargement de l'application GATEIO Exchange pour les anciennes versions, couvrant les marchés d'applications officiels, tiers, les communautés de forum et d'autres canaux.
 Comment convertir le charbon dans la langue C
Apr 03, 2025 pm 03:21 PM
Comment convertir le charbon dans la langue C
Apr 03, 2025 pm 03:21 PM
Dans le langage C, la conversion de type char peut être directement convertie en un autre type par: Casting: Utilisation de caractères de casting. Conversion de type automatique: Lorsqu'un type de données peut accueillir un autre type de valeur, le compilateur le convertit automatiquement.
 Comment assurer la haute disponibilité de MongoDB sur Debian
Apr 02, 2025 am 07:21 AM
Comment assurer la haute disponibilité de MongoDB sur Debian
Apr 02, 2025 am 07:21 AM
Cet article décrit comment construire une base de données MongoDB hautement disponible sur un système Debian. Nous explorerons plusieurs façons de garantir que la sécurité des données et les services continueront de fonctionner. Stratégie clé: réplicaset: réplicaset: Utilisez des répliques pour obtenir la redondance des données et le basculement automatique. Lorsqu'un nœud maître échoue, l'ensemble de répliques élise automatiquement un nouveau nœud maître pour assurer la disponibilité continue du service. Sauvegarde et récupération des données: utilisez régulièrement la commande Mongodump pour sauvegarder la base de données et formuler des stratégies de récupération efficaces pour faire face au risque de perte de données. Surveillance et alarmes: déploier les outils de surveillance (tels que Prometheus, Grafana) pour surveiller l'état de course de MongoDB en temps réel, et





