 tutoriels informatiques
tutoriels informatiques
 connaissances en informatique
connaissances en informatique
 Comment définir des rappels récurrents dans Microsoft Teams ?
Comment définir des rappels récurrents dans Microsoft Teams ?
Comment définir des rappels récurrents dans Microsoft Teams ?
Voulez-vous savoir comment définir des rappels récurrents dans Microsoft Teams pour rester au top de vos responsabilités ? C'est pourquoi nous avons créé cet article pour vous guider tout au long du processus. Tout comme les rappels de tâches dans Outlook, les rappels dans l'application Teams vous permettent de recevoir des rappels réguliers des événements à venir, des réunions importantes ou des délais pour vous assurer que rien ne passe entre les mailles du filet.
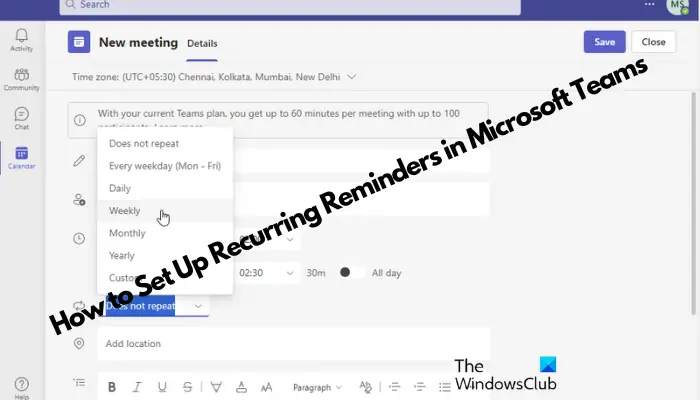
Donc, que vous soyez un professionnel essayant d'être productif ou un étudiant occupé avec de multiples engagements, ce tutoriel vous aidera à définir des rappels dans Microsoft Teams pour garder votre emploi du temps quotidien serré.
Comment définir des rappels récurrents dans Microsoft Teams ?
Microsoft Teams ne dispose pas de fonctionnalité de rappel intégrée comme Outlook pour vous aider à vous souvenir des tâches, des réunions ou des appels. Par conséquent, si vous devez définir des rappels récurrents dans Teams, il est recommandé d'utiliser un outil de rappel tiers pour y parvenir.
1] Utilisez un calendrier d'équipe
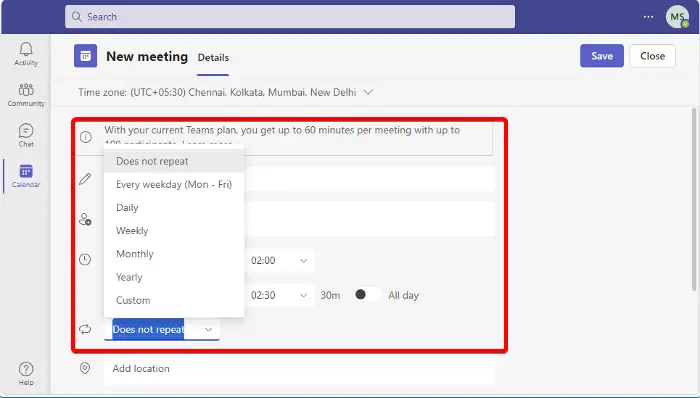
Bien qu'il n'y ait pas de fonction de rappel intégrée dans Teams, vous pouvez utiliser l'application de calendrier intégrée pour définir des rappels de réunion, ce qui est simple et facile à faire.
Dans l'application Teams, cliquez sur l'application Calendrier à gauche.
Ensuite, dans Calendrier, cliquez sur Nouvelle réunion.
Ici, remplissez les détails tels que le titre, les participants, la date, l'heure, le lieu et la description.
À côté de Date et heure, cliquez sur la liste déroulante et sélectionnez une fréquence telle que Chaque jour ouvrable (du lundi au vendredi), Quotidienne, Hebdomadaire, Mensuelle, Annuelle ou Personnalisée.
Une fois terminé, cliquez sur Enregistrer.
Vous pouvez également utiliser l'application Calendrier Outlook pour définir des rappels récurrents de la même manière que ci-dessus, car elle est intégrée à l'application Teams. Pour comprendre le processus, vous pouvez vous référer à notre article détaillé sur la façon de configurer et d'envoyer des e-mails récurrents dans Outlook.
Lire : Comment définir des rappels contextuels récurrents sur Windows 11/10 sans utiliser de logiciel
2] Via l'application de rappel
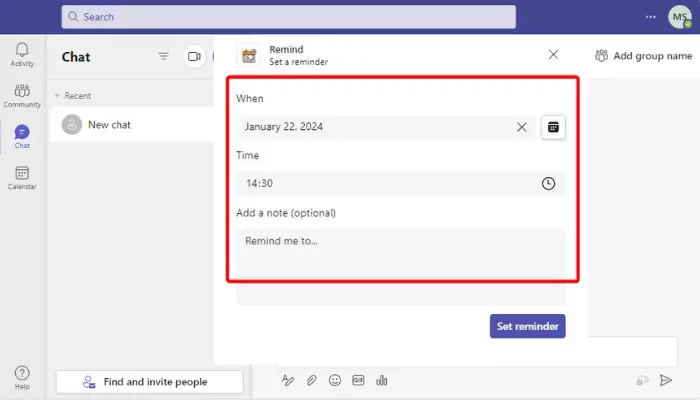
Mais si vous souhaitez ajouter une balise de rappel à une chaîne ou à une discussion d'équipe, vous pouvez utiliser l'application intégrée à cet effet. Cependant, cette fonctionnalité n’est disponible que pour les utilisateurs Business Basic et supérieurs. Par conséquent, si vous utilisez un compte d’équipe gratuit, vous ne pourrez pas accéder à ces applications.
Donc, si vous disposez d'un compte Microsoft Teams Business Basic et supérieur, cliquez sur l'icône Applications dans le menu de gauche en bas.
Ensuite, sur le côté droit, tapez Rappeler dans la zone de recherche et appuyez sur Entrée.
Maintenant, cliquez sur Ajouter pour installer l'application souhaitée, telle que Rappels, Snooze Bot, etc. pour ajouter l'application à votre chat ou votre chaîne.
Une fois terminé, revenez au chat ou au canal de l'équipe pour laquelle vous souhaitez définir le rappel, cliquez sur les points de suspension et sélectionnez Plus d'actions.
Ensuite, sélectionnez l'option Rappeler-moi, ici, définissez la date et l'heure auxquelles vous souhaitez que le rappel se répète.
L'application vous enverra un message de discussion confirmant que le rappel a été défini avec succès.
Maintenant, pour définir des rappels récurrents dans Microsoft Teams à l'aide du modèle de paramètres, tapez la commande suivante dans la zone de discussion :
@Rappeler [quoi] [quand]
Par exemple, écrivez d'abord « rappel ». Et puis, notez à quoi vous voulez que les résidus soient utilisés et quand. Cela pourrait aussi être une fréquence.
Donc, ça peut ressembler à ça : @rappel pour rejoindre la réunion à 15h
Ensuite, cliquez sur Envoyer et maintenant vous et les autres verrez le rappel à l'heure que vous avez définie.
Lire : Comment configurer et envoyer des e-mails récurrents dans Outlook
Comment envoyer des rappels récurrents aux équipes dans Outlook ?
Pour envoyer des rappels récurrents dans Outlook, créez un nouvel e-mail et cliquez sur Options. NET, sélectionnez Retarder la livraison. Sous Options de livraison, cochez la case à côté de Ne pas livrer de bière, définissez la date et l'heure, puis cliquez sur Récurrence pour spécifier la fréquence de rappel. Une fois terminé, envoyez-le à l’équipe.
如何在我的团队日历上设置提醒?
Pour définir un rappel sur le calendrier de votre équipe, ouvrez l'événement de réunion et cliquez sur Modifier. Ensuite, recherchez l’option Rappel et sélectionnez la période pendant laquelle vous souhaitez recevoir un rappel. Maintenant, enregistrez les modifications pour vous assurer que votre rappel est défini. Cette étape simple et rapide vous aide à rester efficacement au courant de vos réunions.
Ce qui précède est le contenu détaillé de. pour plus d'informations, suivez d'autres articles connexes sur le site Web de PHP en chinois!

Outils d'IA chauds

Undresser.AI Undress
Application basée sur l'IA pour créer des photos de nu réalistes

AI Clothes Remover
Outil d'IA en ligne pour supprimer les vêtements des photos.

Undress AI Tool
Images de déshabillage gratuites

Clothoff.io
Dissolvant de vêtements AI

AI Hentai Generator
Générez AI Hentai gratuitement.

Article chaud

Outils chauds

Bloc-notes++7.3.1
Éditeur de code facile à utiliser et gratuit

SublimeText3 version chinoise
Version chinoise, très simple à utiliser

Envoyer Studio 13.0.1
Puissant environnement de développement intégré PHP

Dreamweaver CS6
Outils de développement Web visuel

SublimeText3 version Mac
Logiciel d'édition de code au niveau de Dieu (SublimeText3)
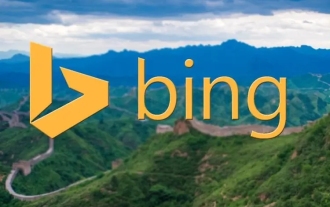 Adresse d'entrée de la version internationale de Microsoft Bing (entrée du moteur de recherche Bing)
Mar 14, 2024 pm 01:37 PM
Adresse d'entrée de la version internationale de Microsoft Bing (entrée du moteur de recherche Bing)
Mar 14, 2024 pm 01:37 PM
Bing est un moteur de recherche en ligne lancé par Microsoft. La fonction de recherche est très puissante et comporte deux entrées : la version nationale et la version internationale. Où sont les entrées de ces deux versions ? Comment accéder à la version internationale ? Jetons un coup d'œil aux détails ci-dessous. Entrée du site Web de la version chinoise de Bing : https://cn.bing.com/ Entrée du site Web de la version internationale de Bing : https://global.bing.com/ Comment accéder à la version internationale de Bing ? 1. Entrez d'abord l'URL pour ouvrir Bing : https://www.bing.com/ 2. Vous pouvez voir qu'il existe des options pour les versions nationales et internationales. Il suffit de sélectionner la version internationale et de saisir les mots-clés.
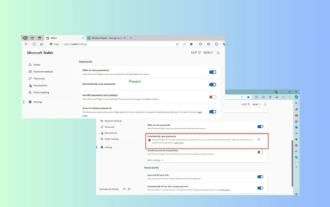 Mise à niveau de Microsoft Edge : la fonction de sauvegarde automatique du mot de passe interdite ? ! Les utilisateurs ont été choqués !
Apr 19, 2024 am 08:13 AM
Mise à niveau de Microsoft Edge : la fonction de sauvegarde automatique du mot de passe interdite ? ! Les utilisateurs ont été choqués !
Apr 19, 2024 am 08:13 AM
Actualités du 18 avril : Récemment, certains utilisateurs du navigateur Microsoft Edge utilisant le canal Canary ont signalé qu'après la mise à niveau vers la dernière version, ils avaient constaté que l'option d'enregistrement automatique des mots de passe était désactivée. Après enquête, il a été constaté qu'il s'agissait d'un ajustement mineur après la mise à niveau du navigateur, plutôt que d'une suppression de fonctionnalités. Avant d'utiliser le navigateur Edge pour accéder à un site Web, les utilisateurs ont signalé que le navigateur ouvrait une fenêtre leur demandant s'ils souhaitaient enregistrer le mot de passe de connexion au site Web. Après avoir choisi d'enregistrer, Edge remplira automatiquement le numéro de compte et le mot de passe enregistrés lors de votre prochaine connexion, offrant ainsi aux utilisateurs une grande commodité. Mais la dernière mise à jour ressemble à un ajustement, modifiant les paramètres par défaut. Les utilisateurs doivent choisir d'enregistrer le mot de passe, puis activer manuellement le remplissage automatique du compte et du mot de passe enregistrés dans les paramètres.
 Microsoft publie la mise à jour cumulative Win11 août : amélioration de la sécurité, optimisation de l'écran de verrouillage, etc.
Aug 14, 2024 am 10:39 AM
Microsoft publie la mise à jour cumulative Win11 août : amélioration de la sécurité, optimisation de l'écran de verrouillage, etc.
Aug 14, 2024 am 10:39 AM
Selon les informations de ce site du 14 août, lors de la journée d'événement Patch Tuesday d'aujourd'hui, Microsoft a publié des mises à jour cumulatives pour les systèmes Windows 11, notamment la mise à jour KB5041585 pour 22H2 et 23H2 et la mise à jour KB5041592 pour 21H2. Après l'installation de l'équipement mentionné ci-dessus avec la mise à jour cumulative d'août, les changements de numéro de version attachés à ce site sont les suivants : Après l'installation de l'équipement 21H2, le numéro de version est passé à Build22000.314722H2. le numéro de version est passé à Build22621.403723H2. Après l'installation de l'équipement, le numéro de version est passé à Build22631.4037. Le contenu principal de la mise à jour KB5041585 pour Windows 1121H2 est le suivant : Amélioration : Amélioré.
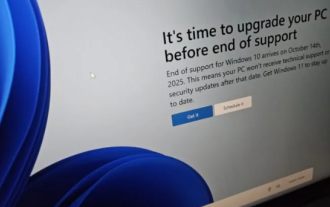 La fenêtre contextuelle plein écran de Microsoft exhorte les utilisateurs de Windows 10 à se dépêcher et à passer à Windows 11
Jun 06, 2024 am 11:35 AM
La fenêtre contextuelle plein écran de Microsoft exhorte les utilisateurs de Windows 10 à se dépêcher et à passer à Windows 11
Jun 06, 2024 am 11:35 AM
Selon l'actualité du 3 juin, Microsoft envoie activement des notifications en plein écran à tous les utilisateurs de Windows 10 pour les encourager à passer au système d'exploitation Windows 11. Ce déplacement concerne les appareils dont les configurations matérielles ne prennent pas en charge le nouveau système. Depuis 2015, Windows 10 occupe près de 70 % des parts de marché, établissant ainsi sa domination en tant que système d'exploitation Windows. Cependant, la part de marché dépasse largement la part de marché de 82 %, et la part de marché dépasse largement celle de Windows 11, qui sortira en 2021. Même si Windows 11 est lancé depuis près de trois ans, sa pénétration sur le marché est encore lente. Microsoft a annoncé qu'il mettrait fin au support technique de Windows 10 après le 14 octobre 2025 afin de se concentrer davantage sur
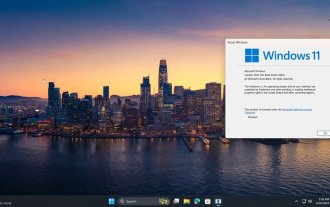 La fonction de compression des fichiers 7z et TAR de Microsoft Win11 a été rétrogradée des versions 24H2 aux versions 23H2/22H2
Apr 28, 2024 am 09:19 AM
La fonction de compression des fichiers 7z et TAR de Microsoft Win11 a été rétrogradée des versions 24H2 aux versions 23H2/22H2
Apr 28, 2024 am 09:19 AM
Selon les informations de ce site le 27 avril, Microsoft a publié la mise à jour de la version préliminaire de Windows 11 Build 26100 sur les canaux Canary et Dev plus tôt ce mois-ci, qui devrait devenir une version RTM candidate de la mise à jour Windows 1124H2. Les principaux changements de la nouvelle version sont l'explorateur de fichiers, l'intégration de Copilot, l'édition des métadonnées des fichiers PNG, la création de fichiers compressés TAR et 7z, etc. @PhantomOfEarth a découvert que Microsoft a délégué certaines fonctions de la version 24H2 (Germanium) à la version 23H2/22H2 (Nickel), comme la création de fichiers compressés TAR et 7z. Comme le montre le schéma, Windows 11 prendra en charge la création native de TAR
 Mise à jour du navigateur Microsoft Edge : ajout de la fonction 'zoomer sur l'image' pour améliorer l'expérience utilisateur
Mar 21, 2024 pm 01:40 PM
Mise à jour du navigateur Microsoft Edge : ajout de la fonction 'zoomer sur l'image' pour améliorer l'expérience utilisateur
Mar 21, 2024 pm 01:40 PM
Selon l'actualité du 21 mars, Microsoft a récemment mis à jour son navigateur Microsoft Edge et ajouté une fonction pratique « agrandir l'image ». Désormais, lorsqu'ils utilisent le navigateur Edge, les utilisateurs peuvent facilement trouver cette nouvelle fonctionnalité dans le menu contextuel en cliquant simplement avec le bouton droit sur l'image. Ce qui est plus pratique, c'est que les utilisateurs peuvent également passer le curseur sur l'image, puis double-cliquer sur la touche Ctrl pour appeler rapidement la fonction de zoom avant sur l'image. Selon la compréhension de l'éditeur, le nouveau navigateur Microsoft Edge a été testé pour les nouvelles fonctionnalités du canal Canary. La version stable du navigateur a également officiellement lancé la fonction pratique « agrandir l'image », offrant aux utilisateurs une expérience de navigation d'images plus pratique. Les médias scientifiques et technologiques étrangers y ont également prêté attention.
 Microsoft prévoit de supprimer progressivement NTLM dans Windows 11 au second semestre 2024 et de passer entièrement à l'authentification Kerberos
Jun 09, 2024 pm 04:17 PM
Microsoft prévoit de supprimer progressivement NTLM dans Windows 11 au second semestre 2024 et de passer entièrement à l'authentification Kerberos
Jun 09, 2024 pm 04:17 PM
Au second semestre 2024, le blog officiel de sécurité Microsoft a publié un message en réponse à l'appel de la communauté de la sécurité. La société prévoit d'éliminer le protocole d'authentification NTLAN Manager (NTLM) dans Windows 11, publié au second semestre 2024, pour améliorer la sécurité. Selon des explications précédentes, Microsoft a déjà pris des mesures similaires auparavant. Le 12 octobre dernier, Microsoft a proposé un plan de transition dans un communiqué de presse officiel visant à supprimer progressivement les méthodes d'authentification NTLM et à inciter davantage d'entreprises et d'utilisateurs à passer à Kerberos. Pour aider les entreprises susceptibles de rencontrer des problèmes avec les applications et services câblés après avoir désactivé l'authentification NTLM, Microsoft fournit IAKerb et
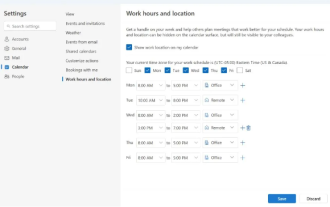 Microsoft lance une nouvelle version d'Outlook pour Windows : mise à niveau complète des fonctions de calendrier
Apr 27, 2024 pm 03:44 PM
Microsoft lance une nouvelle version d'Outlook pour Windows : mise à niveau complète des fonctions de calendrier
Apr 27, 2024 pm 03:44 PM
Dans l'actualité du 27 avril, Microsoft a annoncé qu'il publierait bientôt un test d'une nouvelle version du client Outlook pour Windows. Cette mise à jour se concentre principalement sur l’optimisation de la fonction de calendrier, dans le but d’améliorer l’efficacité du travail des utilisateurs et de simplifier davantage le flux de travail quotidien. L'amélioration de la nouvelle version du client Outlook pour Windows réside dans sa fonction de gestion de calendrier plus puissante. Désormais, les utilisateurs peuvent partager plus facilement leurs horaires de travail personnels et leurs informations de localisation, ce qui rend la planification des réunions plus efficace. En outre, Outlook a également ajouté des paramètres conviviaux, permettant aux utilisateurs de configurer les réunions pour qu'elles se terminent automatiquement plus tôt ou commencent plus tard, offrant ainsi aux utilisateurs plus de flexibilité, qu'ils souhaitent changer de salle de réunion, faire une pause ou prendre une tasse de café. . selon





