Accès non autorisé à la connexion Ethernet
Ethernet sans accès au réseau
Dans la société moderne, Internet est devenu un élément indispensable de la vie des gens. Qu'il s'agisse de travail, d'études ou de divertissement, nous ne pouvons pas nous passer du soutien d'Internet. Cependant, lorsque nous utilisons Ethernet pour nous connecter au réseau, nous rencontrons parfois le problème « Pas d'accès au réseau ». Ce problème a apporté beaucoup de désagréments dans notre travail et notre vie. Cet article explique les raisons pour lesquelles Ethernet n'a pas d'accès au réseau et comment y remédier.
Tout d’abord, comprenons le concept d’Ethernet et les droits d’accès au réseau. Ethernet est une technologie de réseau informatique qui utilise des câbles Ethernet pour connecter des ordinateurs, des routeurs et d'autres périphériques réseau afin d'assurer la communication et la transmission de données entre les appareils. Les droits d'accès au réseau indiquent si un utilisateur peut se connecter au réseau et accéder aux ressources du réseau.
Alors, pourquoi l'Ethernet n'a-t-il aucun problème d'accès au réseau ?
Une raison possible est un conflit d'adresse IP. Chaque appareil connecté à un réseau Ethernet nécessite une adresse IP unique, utilisée pour identifier l'identité et l'emplacement de l'appareil. Si plusieurs appareils utilisent la même adresse IP sur le même réseau, un conflit d'adresse IP se produira, empêchant Ethernet de se connecter correctement au réseau.
Une autre raison possible est un problème de paramètres réseau. Avant de nous connecter à Ethernet, nous devons définir correctement les paramètres réseau, notamment l'adresse IP, le masque de sous-réseau, la passerelle par défaut, le serveur DNS, etc. Si les paramètres sont incorrects, Ethernet ne pourra pas se connecter au réseau et les droits d'accès au réseau corrects ne seront pas obtenus.
De plus, une panne matérielle peut également empêcher Ethernet d'avoir accès au réseau. Par exemple, un câble réseau endommagé, une carte réseau défectueuse ou un problème avec le routeur peuvent empêcher Ethernet de se connecter correctement au réseau.
Compte tenu des problèmes ci-dessus, nous pouvons adopter quelques solutions pour résoudre le problème d'Ethernet sans accès au réseau.
Tout d'abord, nous pouvons vérifier si l'adresse IP est en conflit. Vous pouvez afficher l'adresse IP de l'appareil en ouvrant une invite de commande et en entrant la commande "ipconfig". Si vous constatez que plusieurs appareils utilisent la même adresse IP, vous pouvez définir manuellement une adresse IP unique pour garantir que chaque appareil utilise une adresse différente.
Deuxièmement, nous pouvons vérifier si les paramètres réseau sont corrects. Dans le Panneau de configuration, recherchez l'option « Réseau et Internet », entrez dans le « Centre Réseau et partage » et cliquez sur « Modifier les paramètres de l'adaptateur ». Dans la fenêtre contextuelle, recherchez l'adaptateur Ethernet connecté, cliquez avec le bouton droit et sélectionnez « Propriétés », puis sélectionnez « Internet Protocol Version 4 (TCP/IPv4) » et cliquez sur « Propriétés ». Dans la boîte de dialogue contextuelle, sélectionnez « Obtenir une adresse IP automatiquement » et « Obtenir automatiquement l'adresse du serveur DNS » et assurez-vous que les paramètres sont corrects.
De plus, nous pouvons également essayer de redémarrer le routeur et l'ordinateur pour résoudre d'éventuels problèmes de panne matérielle. Vous pouvez éteindre le routeur et l'ordinateur, attendre un moment, rebrancher l'alimentation, puis réessayer de vous connecter au réseau Ethernet.
Si aucune des méthodes ci-dessus ne résout le problème, nous pouvons essayer de réinitialiser les paramètres réseau. Dans le Panneau de configuration, recherchez l'option « Réseau et Internet », entrez dans le « Centre Réseau et partage » et cliquez sur « Modifier les paramètres de l'adaptateur ». Dans la fenêtre contextuelle, recherchez l'adaptateur Ethernet connecté, cliquez avec le bouton droit et sélectionnez « Propriétés », puis sélectionnez « Internet Protocol Version 4 (TCP/IPv4) » et cliquez sur « Propriétés ». Dans la boîte de dialogue contextuelle, sélectionnez « Utiliser l'adresse IP suivante » et « Utiliser l'adresse du serveur DNS suivante », puis définissez l'adresse IP et l'adresse du serveur DNS à obtenir automatiquement. Cliquez ensuite sur "OK" pour enregistrer les modifications.
En résumé, le manque d'accès au réseau via Ethernet peut être causé par des conflits d'adresses IP, des problèmes de paramètres réseau ou des pannes matérielles. Nous pouvons résoudre ce problème en vérifiant l'adresse IP, en ajustant les paramètres réseau, en redémarrant l'appareil et en réinitialisant les paramètres réseau. J'espère que les solutions proposées dans cet article pourront aider les personnes confrontées au problème de l'absence d'accès au réseau Ethernet, afin que nous puissions profiter de la commodité du réseau.
Ce qui précède est le contenu détaillé de. pour plus d'informations, suivez d'autres articles connexes sur le site Web de PHP en chinois!

Outils d'IA chauds

Undresser.AI Undress
Application basée sur l'IA pour créer des photos de nu réalistes

AI Clothes Remover
Outil d'IA en ligne pour supprimer les vêtements des photos.

Undress AI Tool
Images de déshabillage gratuites

Clothoff.io
Dissolvant de vêtements AI

AI Hentai Generator
Générez AI Hentai gratuitement.

Article chaud

Outils chauds

Bloc-notes++7.3.1
Éditeur de code facile à utiliser et gratuit

SublimeText3 version chinoise
Version chinoise, très simple à utiliser

Envoyer Studio 13.0.1
Puissant environnement de développement intégré PHP

Dreamweaver CS6
Outils de développement Web visuel

SublimeText3 version Mac
Logiciel d'édition de code au niveau de Dieu (SublimeText3)
 Win10 Ethernet Activer le guide de la méthode de réparation DHCP
Dec 30, 2023 pm 02:23 PM
Win10 Ethernet Activer le guide de la méthode de réparation DHCP
Dec 30, 2023 pm 02:23 PM
Que se passe-t-il lorsque Windows 10 Ethernet indique que DHCP n'est pas activé ? Récemment, certains utilisateurs ont rencontré un tel problème lors de l'utilisation d'ordinateurs. Afin d'aider tout le monde à mieux utiliser le réseau, l'éditeur partagera la solution au problème selon lequel Windows 10 Ethernet indique que DHCP n'est pas activé. Comment réparer DHCP non activé sur Win10 Ethernet : 1. Appuyez d'abord sur la touche de raccourci "win+r", puis cliquez sur Exécuter. 2. Entrez ensuite services.msc et appuyez sur Entrée. 3. Ensuite, vous pouvez trouver le service « DHCPClient » et double-cliquer dessus pour l'ouvrir. 4. Enfin, modifiez le type d'activation en automatique et l'état du service sur démarré, puis appuyez sur OK pour enregistrer les paramètres et redémarrer la connexion locale.
 Quelle est la différence entre Ethernet et haut débit ?
Dec 08, 2020 pm 02:28 PM
Quelle est la différence entre Ethernet et haut débit ?
Dec 08, 2020 pm 02:28 PM
Différence : Ethernet est le standard de protocole de communication le plus couramment utilisé dans les réseaux locaux existants. Ethernet transmet des paquets d'informations à un débit de 10 à 100 Mbps entre les appareils interconnectés ; le haut débit n'est pas strictement défini et est généralement délimité par des méthodes d'accès de 56 Kbps. et ci-dessous sont appelés « bande étroite », et les méthodes d'accès ci-dessus sont classées comme « haut débit ».
 Comment activer la désactivation d'Ethernet dans Win10 : étapes détaillées
Jan 03, 2024 pm 09:51 PM
Comment activer la désactivation d'Ethernet dans Win10 : étapes détaillées
Jan 03, 2024 pm 09:51 PM
Les amis qui utilisent le système Win10 demandent souvent comment activer la désactivation d'Ethernet. En fait, cette opération est très simple. Vous devez entrer les paramètres réseau avant de pouvoir le faire. Ensuite, je vous amène à y jeter un œil. Comment activer la désactivation d'Ethernet dans Win10 : 1. Tout d'abord, cliquez sur l'icône de connexion réseau dans le coin inférieur droit pour ouvrir les paramètres réseau et Internet. 2. Cliquez ensuite sur Ethernet. 3. Cliquez ensuite sur « Modifier les options de l'adaptateur ». 4. À ce stade, vous pouvez cliquer avec le bouton droit sur « Ethernet » et sélectionner Désactiver.
 Comment résoudre les problèmes de pilote Ethernet LAN sous Windows 11/10
Feb 19, 2024 pm 08:51 PM
Comment résoudre les problèmes de pilote Ethernet LAN sous Windows 11/10
Feb 19, 2024 pm 08:51 PM
Si vous rencontrez des problèmes avec le pilote LAN Ethernet sur un PC Windows, cet article vous guidera pour résoudre ces problèmes. De nombreux utilisateurs Windows ont signalé que leurs pilotes Ethernet ne fonctionnaient plus. Cela peut être dû à diverses raisons telles que des pilotes obsolètes/défectueux, une configuration réseau incorrecte, des adaptateurs réseau défectueux, etc. Comment résoudre les problèmes de pilote Ethernet LAN sous Windows 11/10 Si votre pilote LAN ou Ethernet ne fonctionne pas correctement sous Windows 11/10, vous pouvez suivre certaines pratiques de dépannage standard pour résoudre le problème. Mettez à jour votre pilote Ethernet. Réinstallez automatiquement ou manuellement le pilote Ethernet. Activez votre adaptateur Ethernet. réinitialiser votre
 Comment résoudre le problème de carte réseau manquante dans Win10 ?
Dec 22, 2023 pm 02:15 PM
Comment résoudre le problème de carte réseau manquante dans Win10 ?
Dec 22, 2023 pm 02:15 PM
Nous constatons souvent que lorsque nous allumons l'ordinateur, l'Ethernet de win10 est manquant. Il s'agit d'un problème informatique courant, alors comment le résoudre ? Ensuite, l'éditeur vous apprendra comment résoudre ce petit problème. Que faire si Ethernet est manquant dans Win10 ? Étape 1 : ouvrez le Gestionnaire de périphériques, sélectionnez d'abord « Adaptateurs réseau », puis sélectionnez « Action, Ajouter du matériel obsolète (L) ». Étape 2 : Sélectionnez l'option dans la case rouge et cliquez sur Suivant. Étape 3 : Sélectionnez la carte réseau et cliquez sur Suivant. Étape 4 : Sélectionnez Microsoft à gauche, sélectionnez « Adaptateur de bouclage » à droite et cliquez sur Suivant. Étape 5 : Enfin, redémarrez l'ordinateur et Ethernet sortira.
 Win10 Ethernet sans solution d'accès au réseau
Jan 07, 2024 pm 10:10 PM
Win10 Ethernet sans solution d'accès au réseau
Jan 07, 2024 pm 10:10 PM
Win10 Ethernet ne peut pas se connecter à Internet. Comment résoudre le problème de l'absence d'accès au réseau ? Je pense que de nombreuses personnes ont rencontré cette situation, la réinitialisation du réseau, la réparation, la réinitialisation du DNS et du serveur DNS ne fonctionneront pas ! Alors comment le résoudre, l'éditeur vous le montrera ci-dessous. Win10 Ethernet n'a aucun droit d'accès au réseau : 1. Tout d'abord, cliquez avec le bouton droit sur Windows dans le coin inférieur gauche et sélectionnez Exécuter (R). 2. Ensuite, entrez et quittez manuellement cmd et cliquez sur OK. 3. Attendez que la fenêtre « Invite de commandes » s'ouvre, entrez la commande « ping l'adresse réseau interne du routeur » et appuyez sur la touche Entrée pour vérifier la connexion entre la carte réseau de l'ordinateur et la ligne du routeur. 4. Vous pouvez ensuite ouvrir le Centre réseau et cliquer sur Modifier les options de l'adaptateur dans la configuration Ethernet associée. 5. Ensuite
 Quelle est la topologie d'Ethernet
Jan 31, 2023 am 11:50 AM
Quelle est la topologie d'Ethernet
Jan 31, 2023 am 11:50 AM
La topologie d'Ethernet est de type « bus » ; la topologie utilisée par Ethernet est essentiellement de type bus. La topologie de bus utilise un seul câble comme support de transmission public, et tous les ordinateurs du réseau sont directement connectés les uns aux autres via les interfaces matérielles correspondantes. et les câbles bus partagé ; la topologie du bus doit garantir qu’il n’y a pas de conflits lorsque les données sont finalement envoyées.
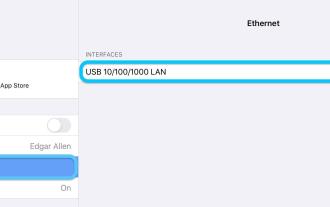 Comment utiliser Ethernet sur iPad via USB-C ou Lightning
Apr 28, 2023 pm 08:19 PM
Comment utiliser Ethernet sur iPad via USB-C ou Lightning
Apr 28, 2023 pm 08:19 PM
Comment utiliser Ethernet avec votre iPad via USB-C ou Lightning iPad Pro 2018 et plus récent, iPad Air 2020 et plus récent, iPad Mini 2021 Si vous ne disposez pas déjà d'un hub USB-C incluant Ethernet (à partir d'environ 50 $ chez Anker ( à partir d'environ 25 $ chez AmazonBasics et 80 $ chez Satechi), choisissez n'importe quel hub USB-C incluant Ethernet. Branchez-le sur votre iPad et branchez le câble Ethernet. Vous devriez voir une icône d'adaptateur dans le coin supérieur droit de votre iPad. vérifiez. Si votre connexion Ethernet est OK, vous pouvez accéder à "






