 tutoriels informatiques
tutoriels informatiques
 connaissances en informatique
connaissances en informatique
 Comment supprimer la sauvegarde de démarrage dans l'explorateur de fichiers de Windows 11
Comment supprimer la sauvegarde de démarrage dans l'explorateur de fichiers de Windows 11
Comment supprimer la sauvegarde de démarrage dans l'explorateur de fichiers de Windows 11
Si vous souhaitez masquer l'option « Démarrer la sauvegarde » dans l'Explorateur de fichiers de Windows 11, voici comment procéder. Il existe plusieurs façons de désactiver ou de masquer l'option de sauvegarde de démarrage dans l'Explorateur de fichiers, et nous énumérerons brièvement quelques méthodes pour vous aider à accomplir cette tâche rapidement.
Avant de commencer, vous devez savoir que cette option est étroitement liée à OneDrive. Une fois que vous ouvrez un dossier de bibliothèque (tel que Document, Images, Musique, etc.), il apparaîtra immédiatement dans le chemin de l'explorateur de fichiers.
Comment supprimer la sauvegarde de démarrage dans l'Explorateur de fichiers sous Windows 11
Pour supprimer la sauvegarde de démarrage dans l'Explorateur de fichiers sous Windows 11, suivez ces méthodes :
Pour en savoir plus sur ces méthodes, lisez la suite.
1] Fermez l'application OneDrive
Comme mentionné précédemment, cette option est intégrée à OneDrive et vous aide à sauvegarder des fichiers importants sur OneDrive pour y accéder n'importe où et à tout moment. Vous ne verrez l'option permettant de lancer la sauvegarde que si OneDrive est en cours d'exécution sur votre ordinateur. Cependant, si vous fermez l'application, cette option sera également masquée.
Bien qu'il soit possible de fermer l'application via le Gestionnaire des tâches, cela est également possible via les options natives de OneDrive. Cliquez simplement sur l'application OneDrive dans la barre d'état système, puis cliquez sur l'icône d'engrenage des paramètres et sélectionnez l'option de synchronisation.
Enfin, cliquez sur l’option Quitter OneDrive.
Bien que les options soient temporairement masquées, les options réapparaîtront à chaque fois que vous ouvrirez l'application OneDrive.
2] Configuration avec OneDrive
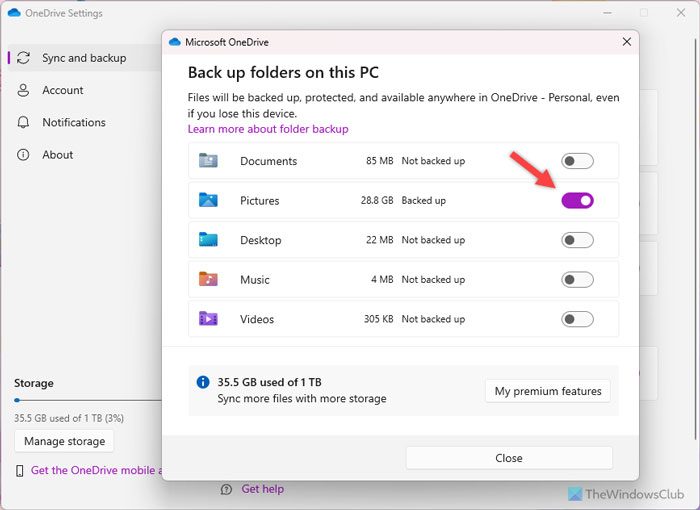
Vous pouvez sélectionner les dossiers que vous souhaitez sauvegarder dans le panneau des paramètres OneDrive. Si vous désélectionnez un dossier, cette option n'apparaîtra plus. Pour supprimer l'option de sauvegarde de démarrage dans l'Explorateur de fichiers, procédez comme suit :
- Cliquez sur l'icône OneDrive dans la barre d'état système.
- Cliquez sur l'icône d'engrenage des paramètres et sélectionnez l'option des paramètres.
- Passez à l'onglet Syns et sauvegarde.
- Cliquez sur le bouton Gérer la sauvegarde.
- Cliquez sur le bouton bascule du dossier correspondant.
- Cliquez sur le bouton Fermer.
3]Utiliser l'Éditeur du Registre
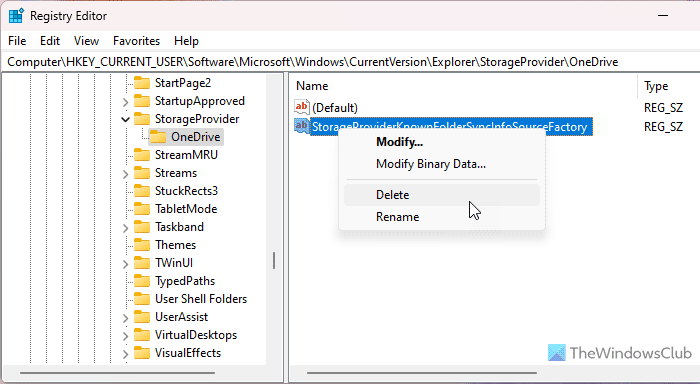
Vous pouvez également désactiver la fonctionnalité de sauvegarde de OneDrive à l'aide de l'Éditeur du Registre. Indirectement, cela supprimera également l’option de sauvegarde de démarrage. Pour ce faire, procédez comme suit :
- Ouvrez l'Éditeur du Registre sur votre ordinateur.
- Accédez au chemin suivant :
HKEY_CURRENT_USERSoftwareMicrosoftWindowsCurrentVersionExplorerOneDrive - Cliquez avec le bouton droit sur la valeur String de StorageProviderKnownFolderSyncInfoSourceFactory.
- Sélectionnez l'option de suppression.
- Cliquez sur le bouton "Oui".
- Redémarrez votre ordinateur.
J'espère que ces méthodes vous seront utiles.
Ce qui précède est le contenu détaillé de. pour plus d'informations, suivez d'autres articles connexes sur le site Web de PHP en chinois!

Outils d'IA chauds

Undresser.AI Undress
Application basée sur l'IA pour créer des photos de nu réalistes

AI Clothes Remover
Outil d'IA en ligne pour supprimer les vêtements des photos.

Undress AI Tool
Images de déshabillage gratuites

Clothoff.io
Dissolvant de vêtements AI

Video Face Swap
Échangez les visages dans n'importe quelle vidéo sans effort grâce à notre outil d'échange de visage AI entièrement gratuit !

Article chaud

Outils chauds

Bloc-notes++7.3.1
Éditeur de code facile à utiliser et gratuit

SublimeText3 version chinoise
Version chinoise, très simple à utiliser

Envoyer Studio 13.0.1
Puissant environnement de développement intégré PHP

Dreamweaver CS6
Outils de développement Web visuel

SublimeText3 version Mac
Logiciel d'édition de code au niveau de Dieu (SublimeText3)
 Comment sauvegarder les extensions Google Chrome
Jan 30, 2024 pm 12:36 PM
Comment sauvegarder les extensions Google Chrome
Jan 30, 2024 pm 12:36 PM
Comment sauvegarder l'extension Google Chrome ? Pour la plupart des utilisateurs de Google Chrome, plus ou moins de plug-ins sont installés lors de leur utilisation quotidienne. L'existence de plug-ins peut améliorer notre expérience d'utilisation. Lorsque nous réinstallons le système ou le navigateur, ces plug-ins ne peuvent pas être conservés et il est difficile de les télécharger et de les réinstaller. Existe-t-il donc un moyen de sauvegarder les plug-ins actuellement installés ? Voici comment procéder. La méthode du didacticiel de sauvegarde des plug-ins Chrome ouvre d'abord Google Chrome, cliquez sur le menu dans le coin supérieur droit et sélectionnez Plus d'outils - Extensions. Cliquez sur Extension du package au-dessus de la page des extensions. Dans C: UsersAdministratorAppDataLocalGoogleChromeUserDataDe
 Comment résoudre le problème du changement de fenêtre dans Win10
Jan 13, 2024 am 10:33 AM
Comment résoudre le problème du changement de fenêtre dans Win10
Jan 13, 2024 am 10:33 AM
Le système Win10 est le système le plus récent et de nombreux logiciels peuvent ne pas y être bien adaptés. Le nouveau package d'installation du système peut également contenir de nombreux bugs susceptibles de causer des problèmes. Ce qui suit vous apprendra comment résoudre le problème des fenêtres de commutation bloquées. Comment résoudre le problème de l'impossibilité de changer de méthode de saisie dans le système Win10 1. Cliquez sur le bouton "Démarrer" pour ouvrir le "Panneau de configuration" 2. Cliquez sur "Désinstaller un programme" 3. Cliquez sur "Afficher les mises à jour installées" dans la fenêtre de gauche 4. Recherchez le "package de mise à jour Windows KB3033889". Désinstallez-le et redémarrez-le.
 Comment utiliser la sauvegarde et la restauration MySQL en PHP ?
Jun 03, 2024 pm 12:19 PM
Comment utiliser la sauvegarde et la restauration MySQL en PHP ?
Jun 03, 2024 pm 12:19 PM
La sauvegarde et la restauration d'une base de données MySQL en PHP peuvent être réalisées en suivant ces étapes : Sauvegarder la base de données : Utilisez la commande mysqldump pour vider la base de données dans un fichier SQL. Restaurer la base de données : utilisez la commande mysql pour restaurer la base de données à partir de fichiers SQL.
 Comment supprimer la sauvegarde de démarrage dans l'explorateur de fichiers de Windows 11
Feb 18, 2024 pm 05:40 PM
Comment supprimer la sauvegarde de démarrage dans l'explorateur de fichiers de Windows 11
Feb 18, 2024 pm 05:40 PM
Si vous souhaitez masquer l'option « Démarrer la sauvegarde » dans l'Explorateur de fichiers de Windows 11, voici ce que vous pouvez faire. Il existe plusieurs façons de désactiver ou de masquer l'option de sauvegarde de démarrage dans l'Explorateur de fichiers, et nous énumérerons brièvement quelques méthodes pour vous aider à accomplir cette tâche rapidement. Avant de commencer, vous devez comprendre que cette option est étroitement liée à OneDrive. Une fois que vous ouvrez un dossier de bibliothèque (tel que Document, Images, Musique, etc.), il apparaîtra immédiatement dans le chemin de l'explorateur de fichiers. Comment supprimer la sauvegarde de démarrage dans l'Explorateur de fichiers de Windows 11 Pour supprimer la sauvegarde de démarrage dans l'Explorateur de fichiers de Windows 11, suivez les étapes ci-dessous
 Comment restaurer le fichier d'hôtes supprimé
Feb 22, 2024 pm 10:48 PM
Comment restaurer le fichier d'hôtes supprimé
Feb 22, 2024 pm 10:48 PM
Titre : Comment restaurer le fichier hosts après suppression Résumé : Le fichier hosts est un fichier très important dans le système d'exploitation et est utilisé pour mapper les noms de domaine aux adresses IP. Si vous supprimez accidentellement le fichier hosts, vous ne pourrez peut-être pas accéder à certains sites Web ou rencontrer d'autres problèmes de réseau. Cet article explique comment récupérer un fichier hosts supprimé accidentellement dans les systèmes d'exploitation Windows et Mac. Texte : 1. Restaurez le fichier hosts dans le système d'exploitation Windows.
 Comment installer, désinstaller et réinitialiser la sauvegarde du serveur Windows
Mar 06, 2024 am 10:37 AM
Comment installer, désinstaller et réinitialiser la sauvegarde du serveur Windows
Mar 06, 2024 am 10:37 AM
WindowsServerBackup est une fonction fournie avec le système d'exploitation WindowsServer, conçue pour aider les utilisateurs à protéger les données importantes et les configurations système, et à fournir des solutions complètes de sauvegarde et de récupération pour les petites, moyennes et grandes entreprises. Seuls les utilisateurs exécutant Server2022 et versions ultérieures peuvent utiliser cette fonctionnalité. Dans cet article, nous expliquerons comment installer, désinstaller ou réinitialiser WindowsServerBackup. Comment réinitialiser la sauvegarde de Windows Server Si vous rencontrez des problèmes avec la sauvegarde de votre serveur, si la sauvegarde prend trop de temps ou si vous ne parvenez pas à accéder aux fichiers stockés, vous pouvez envisager de réinitialiser vos paramètres de sauvegarde de Windows Server. Pour réinitialiser Windows
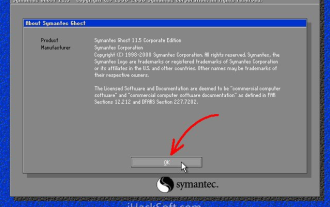 Comment sauvegarder le système avec un didacticiel de sauvegarde fantôme-fantôme
Mar 06, 2024 pm 04:30 PM
Comment sauvegarder le système avec un didacticiel de sauvegarde fantôme-fantôme
Mar 06, 2024 pm 04:30 PM
Récemment, de nombreux amis ont demandé à l'éditeur comment sauvegarder le système avec ghost. Ensuite, apprenons le tutoriel sur la façon de sauvegarder le système avec ghost. J'espère que cela pourra aider tout le monde. 1. Après avoir exécuté Ghost, cliquez sur « OK », comme indiqué sur la figure. 2. Cliquez sur « Local » → « Partition » → « ToImage » (c'est-à-dire : local → partition → vers le fichier image), comme indiqué sur la figure. 3. La fenêtre Sélectionner le disque dur local apparaît, cliquez sur le disque dur sur lequel se trouve la partition à sauvegarder, puis cliquez sur « OK », comme indiqué sur la figure. 4. La fenêtre Sélectionner la partition source apparaît (la partition source est la partition que vous souhaitez sauvegarder), cliquez sur la partition où se trouve le système (généralement la zone 1, assurez-vous de bien faire les choses), puis cliquez sur "OK". , comme le montre la figure. 5. Jouez à ce moment
 Comment effectuer une sauvegarde et une récupération du système sur Kirin OS ?
Aug 07, 2023 pm 02:22 PM
Comment effectuer une sauvegarde et une récupération du système sur Kirin OS ?
Aug 07, 2023 pm 02:22 PM
Comment effectuer une sauvegarde et une récupération du système sur Kirin OS ? Le système d'exploitation Kirin est un système d'exploitation open source développé indépendamment en Chine et largement utilisé dans divers scénarios. La sauvegarde et la récupération du système sont une tâche très importante lors de l'utilisation du système d'exploitation Kirin. Les systèmes de sauvegarde peuvent empêcher la perte de données due à des dysfonctionnements ou à des erreurs de fonctionnement, tandis que la récupération du système peut restaurer rapidement les fonctionnalités normales en cas de panne du système. Cet article présentera en détail comment effectuer une sauvegarde et une récupération du système sur le système d'exploitation Kirin, et joindra des exemples de code pertinents. Sauvegarde du système Afin de sauvegarder l'intégralité du système, nous pouvons





