Que signifie le code d'erreur de l'imprimante 0x0000011b ?
Que signifie 0x0000011b lors de la connexion à une imprimante ?
Lors de l'utilisation d'ordinateurs, d'ordinateurs portables ou d'autres appareils, les utilisateurs rencontrent souvent divers codes d'erreur. Parmi eux, 0x0000011b est un code d’erreur de connexion d’imprimante courant. Alors, que signifie la connexion de l’imprimante 0x0000011b ?
Tout d’abord, nous devons comprendre les principes de base de la connexion d’une imprimante. Lorsque nous devons imprimer des fichiers à partir de l'ordinateur, nous devons généralement connecter l'imprimante à l'ordinateur pour le transfert de données entre les deux. Cette connexion peut être réalisée via un câble USB, une connexion sans fil ou une connexion réseau. Quelle que soit la méthode de connexion utilisée, des codes d'erreur de connexion apparaissent en cas de problème de connexion.
Alors, que signifie spécifiquement la connexion de l'imprimante 0x0000011b ? Ce code d'erreur indique généralement qu'il y a un problème avec la connexion de l'imprimante, empêchant l'ordinateur de reconnaître et d'utiliser correctement l'imprimante. Il existe de nombreuses raisons possibles, analysons-les une par une ci-dessous.
Tout d’abord, il peut s’agir d’un problème avec le pilote d’imprimante. Le pilote constitue le pont entre l'imprimante et l'ordinateur, chargé de fournir les tâches d'impression et les instructions. Si le pilote est corrompu ou obsolète, cela peut provoquer des erreurs de connexion. La solution à ce problème consiste à réinstaller ou à mettre à jour le pilote d'imprimante.
Deuxièmement, il peut s'agir d'un problème avec le câble ou le port. Si le câble est endommagé, la prise est desserrée ou le port USB est défectueux, cela peut provoquer des erreurs de connexion. Nous pouvons essayer de changer le câble ou de brancher et débrancher la prise pour voir si le problème est résolu.
De plus, il peut y avoir un problème avec la connexion réseau. Une erreur de connexion se produit si vous utilisez une imprimante réseau et que vous ne parvenez pas à vous connecter correctement au réseau. Vérifiez si les paramètres réseau et la connexion sont normaux et essayez de reconnecter l'imprimante au réseau.
Enfin, il peut également s'agir d'un défaut de l'imprimante elle-même. Si le matériel de l'imprimante tombe en panne, comme une tête d'impression endommagée ou des problèmes avec des pièces internes, cela peut provoquer des erreurs de connexion. Dans ce cas, nous pouvons essayer d'utiliser d'autres appareils pour nous connecter à l'imprimante. Si la connexion ne peut toujours pas être établie, nous devrons peut-être contacter le service après-vente ou un centre de réparation pour réparation.
En bref, la connexion à l'imprimante 0x0000011b indique une erreur de connexion de l'imprimante, qui peut être causée par des problèmes avec le pilote, le câble, la connexion réseau ou l'imprimante elle-même. Nous pouvons résoudre ce problème en réinstallant le pilote, en remplaçant le câble, en vérifiant la connexion réseau ou en contactant le service après-vente. Dans le même temps, nous pouvons également rechercher des modèles d'imprimantes et des codes d'erreur pour trouver des solutions plus détaillées. N'oubliez pas d'être patient lorsque vous rencontrez des problèmes, continuez à essayer et à explorer et croyez que le problème sera résolu.
Ce qui précède est le contenu détaillé de. pour plus d'informations, suivez d'autres articles connexes sur le site Web de PHP en chinois!

Outils d'IA chauds

Undresser.AI Undress
Application basée sur l'IA pour créer des photos de nu réalistes

AI Clothes Remover
Outil d'IA en ligne pour supprimer les vêtements des photos.

Undress AI Tool
Images de déshabillage gratuites

Clothoff.io
Dissolvant de vêtements AI

AI Hentai Generator
Générez AI Hentai gratuitement.

Article chaud

Outils chauds

Bloc-notes++7.3.1
Éditeur de code facile à utiliser et gratuit

SublimeText3 version chinoise
Version chinoise, très simple à utiliser

Envoyer Studio 13.0.1
Puissant environnement de développement intégré PHP

Dreamweaver CS6
Outils de développement Web visuel

SublimeText3 version Mac
Logiciel d'édition de code au niveau de Dieu (SublimeText3)
 Impossible de terminer l'opération (Erreur 0x0000771) Erreur d'imprimante
Mar 16, 2024 pm 03:50 PM
Impossible de terminer l'opération (Erreur 0x0000771) Erreur d'imprimante
Mar 16, 2024 pm 03:50 PM
Si vous rencontrez un message d'erreur lors de l'utilisation de votre imprimante, tel que l'opération n'a pas pu être terminée (erreur 0x00000771), cela peut être dû au fait que l'imprimante a été déconnectée. Dans ce cas, vous pouvez résoudre le problème grâce aux méthodes suivantes. Dans cet article, nous verrons comment résoudre ce problème sur un PC Windows 11/10. Le message d'erreur complet indique : L'opération n'a pas pu être terminée (erreur 0x0000771). L'imprimante spécifiée a été supprimée. Correction de l'erreur d'imprimante 0x00000771 sur un PC Windows Pour corriger l'erreur d'imprimante, l'opération n'a pas pu être terminée (erreur 0x0000771), l'imprimante spécifiée a été supprimée sur un PC Windows 11/10, suivez cette solution : Redémarrez le spool d'impression
 L'imprimante n'a pas suffisamment de mémoire et ne peut pas imprimer la page Erreur Excel ou PowerPoint
Feb 19, 2024 pm 05:45 PM
L'imprimante n'a pas suffisamment de mémoire et ne peut pas imprimer la page Erreur Excel ou PowerPoint
Feb 19, 2024 pm 05:45 PM
Si vous rencontrez un problème de mémoire d'imprimante insuffisante lors de l'impression de feuilles de calcul Excel ou de présentations PowerPoint, cet article peut vous être utile. Vous pouvez recevoir un message d'erreur similaire indiquant que l'imprimante ne dispose pas de suffisamment de mémoire pour imprimer la page. Cependant, vous pouvez suivre quelques suggestions pour résoudre ce problème. Pourquoi la mémoire de l'imprimante n'est-elle pas disponible lors de l'impression ? Une mémoire d'imprimante insuffisante peut provoquer une erreur de mémoire non disponible. Parfois, cela est dû au fait que les paramètres du pilote d'imprimante sont trop faibles, mais cela peut aussi être dû à d'autres raisons. Fichier de grande taille Pilote d'imprimante Obsolète ou corrompu Interruption des modules complémentaires installés Mauvaise configuration des paramètres de l'imprimante Ce problème peut également survenir en raison de paramètres de mémoire faibles sur le pilote d'imprimante Microsoft Windows. Impression de réparation
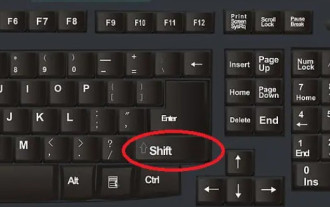 Que signifie la touche Maj ? Quelle est l'utilité de la touche Maj ?
Feb 22, 2024 pm 05:28 PM
Que signifie la touche Maj ? Quelle est l'utilité de la touche Maj ?
Feb 22, 2024 pm 05:28 PM
Le nom chinois de la touche Shift est la touche Shift. Analyse : Le nom chinois de la touche 1Shift est la touche Maj. Elle peut être utilisée avec de nombreuses touches, elle a donc de nombreuses fonctions. Utilisez la touche Maj 2 pour changer de méthode de saisie et maintenez la touche Maj enfoncée pour sélectionner plusieurs fichiers en continu. 3. Vous pouvez annuler le démarrage automatique du logiciel au démarrage. Si vous maintenez la touche Maj enfoncée lors de la mise sous tension de l'ordinateur, tous les éléments de démarrage définis seront annulés. 4. Sélectionnez le fichier que vous souhaitez supprimer, puis appuyez et maintenez la touche Maj, puis appuyez sur la touche Suppr. Vous pourrez ensuite supprimer le fichier directement. Le fichier n'entrera pas dans la corbeille. Supplément : Que signifie la touche de raccourci ? 1 La touche de raccourci fait référence à l'exécution d'une opération via certaines touches, séquences de touches ou combinaisons de touches spécifiques. De nombreuses touches de raccourci sont souvent liées à Ct.
 Comment connecter la balance de graisse corporelle
Mar 07, 2024 pm 04:50 PM
Comment connecter la balance de graisse corporelle
Mar 07, 2024 pm 04:50 PM
Comment connecter la balance de graisse corporelle Keep ? Keep dispose d'une balance de graisse corporelle spécialement conçue, mais la plupart des utilisateurs ne savent pas comment connecter la balance de graisse corporelle Keep. Voici ensuite le didacticiel graphique sur la méthode de connexion de la balance de graisse corporelle Keep. L'éditeur apporte aux utilisateurs, les utilisateurs intéressés viennent y jeter un œil ! Comment connecter la balance de graisse corporelle Keep 1. Ouvrez d'abord le logiciel Keep, accédez à la page principale et cliquez sur [Mon] dans le coin inférieur droit pour sélectionner [Matériel intelligent] 2. Ensuite, sur la page Mes appareils intelligents, cliquez sur le bouton ; Bouton [Ajouter un appareil] au milieu ; 3, puis sélectionnez l'appareil auquel vous souhaitez ajouter une interface, sélectionnez [Échelle de graisse corporelle/poids intelligente] 4. Ensuite, sur la page de sélection du modèle d'appareil, cliquez sur l'option [Conserver la balance de graisse corporelle] ; ; 5. Enfin, dans l'interface ci-dessous, enfin [Ajouter maintenant] en bas
 Que dois-je faire si WPS ne parvient pas à démarrer le travail d'impression ?
Mar 20, 2024 am 08:20 AM
Que dois-je faire si WPS ne parvient pas à démarrer le travail d'impression ?
Mar 20, 2024 am 08:20 AM
Nous pouvons utiliser des logiciels de bureau pour produire divers documents électroniques. Les documents électroniques économisent considérablement l'utilisation du papier et sont plus faciles à sauvegarder et à lire. Cependant, parfois, en fonction des exigences du travail, les supérieurs exigent l'impression de documents papier pour que tout le monde puisse les faire circuler. mais impossible d'imprimer. Il est très difficile de rencontrer une telle situation. Le cours que nous avons proposé aujourd'hui peut résoudre ce problème. La leçon suivante est la suivante : Que dois-je faire si WPS ne peut pas démarrer le travail d'impression ? Lorsque vous essayez d'imprimer un document à l'aide d'une imprimante LAN, un problème s'est produit indiquant "WPSOffice ne peut pas démarrer le travail d'impression. Veuillez vérifier si l'imprimante est allumée et en ligne." Mais en fait, l’imprimante est sous tension et en ligne. 2. Cliquez sur "OK", puis cliquez sur le coin supérieur gauche de la barre de titre comme indiqué sur l'image
 Lenovo Xiaoxin Panda Pro Panda Printer Pro sera mise en vente le 6 mai : impression laser noir et blanc, ressources d'apprentissage intégrées, 999 yuans
May 01, 2024 am 08:46 AM
Lenovo Xiaoxin Panda Pro Panda Printer Pro sera mise en vente le 6 mai : impression laser noir et blanc, ressources d'apprentissage intégrées, 999 yuans
May 01, 2024 am 08:46 AM
Selon les informations de ce site Web du 30 avril, Lenovo Xiaoxin PandaPro Panda Printer Pro est désormais disponible sur JD.com. Cette imprimante sera mise en vente le 6 mai. Elle prend en charge l'impression laser noir et blanc, possède un corps bicolore en option, et dispose de ressources d'apprentissage intégrées. Le prix initial est de 999 yuans. Lenovo Xiaoxin Panda Printer Pro mesure 350 x 275 x 141 mm et est disponible en deux options de couleurs : Xiling White et Qingcheng Grey. Cette imprimante prend en charge le Wi-Fi double bande 2,4 GHz/5 GHz, le câble USB et d'autres méthodes de connexion. Elle peut imprimer en un clic après avoir été configurée avec le réseau, et peut également réaliser une impression NFC à une touche. Xiaoxin Panda Printer Pro prend en charge l'impression laser noir et blanc et peut imprimer 22 pages par minute. En plus des fonctions d'impression, ce modèle prend également en charge les fonctions de copie et de numérisation, avec une résolution de numérisation couleur de 4800d.
 Le téléphone mobile se connecte directement à l'imprimante (explorez les différentes méthodes de connexion du téléphone mobile pour connecter directement l'imprimante)
Apr 25, 2024 pm 07:31 PM
Le téléphone mobile se connecte directement à l'imprimante (explorez les différentes méthodes de connexion du téléphone mobile pour connecter directement l'imprimante)
Apr 25, 2024 pm 07:31 PM
La connexion directe des imprimantes de téléphones mobiles est devenue une solution d'impression de plus en plus populaire dans la vie moderne, avec la popularité des appareils mobiles et leurs fonctionnalités croissantes. Pour imprimer rapidement des fichiers, nous pouvons nous connecter directement à l'imprimante via nos téléphones mobiles sans avoir besoin d'un ordinateur. Pour vous aider à choisir la solution d'impression la plus adaptée à vos besoins, cet article vous présentera les différentes méthodes de connexion permettant de connecter directement votre téléphone mobile à l'imprimante. Impression directe Wi-Fi L'impression directe Wi-Fi est actuellement l'une des méthodes les plus courantes pour connecter directement un téléphone mobile à une imprimante. En connectant l'imprimante et le téléphone mobile au même réseau Wi-Fi, les utilisateurs peuvent facilement transférer et imprimer des fichiers via l'application mobile. Impression directe Bluetooth L'impression directe Bluetooth est un moyen plus simple et plus pratique de connecter un téléphone mobile directement à une imprimante. peut réaliser le fichier
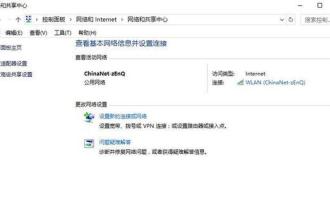 Étapes à suivre pour connecter l'imprimante HP 136w au Wi-Fi. À lire absolument : Tutoriel de connexion sans fil de l'imprimante HP.
Feb 26, 2024 am 11:19 AM
Étapes à suivre pour connecter l'imprimante HP 136w au Wi-Fi. À lire absolument : Tutoriel de connexion sans fil de l'imprimante HP.
Feb 26, 2024 am 11:19 AM
En fait, il s'agit d'un partage d'imprimante LAN. La méthode est la suivante : 1. Définissez l'adresse IP de l'imprimante. Tout d'abord, branchez le réseau du routeur ou passez à l'imprimante. 2. Cliquez ensuite sur Paramètres de l'imprimante - Configuration réseau - Menu sans fil. Il est préférable d'y définir une adresse IP fixe pour l'imprimante. Ensuite, téléchargez et installez le pilote d'imprimante sur votre ordinateur. Lors de l'installation du pilote, sélectionnez l'option d'installation réseau afin que l'ordinateur recherche automatiquement les imprimantes connectées au réseau partagé. Une fois l'installation terminée, le pilote indiquera que l'imprimante a été partagée sans fil avec succès. Comment connecter l'imprimante via un réseau sans fil : 1. Cliquez avec le bouton droit sur l'icône WiFi sous le bureau et sélectionnez « Ouvrir le Centre Réseau et partage ». 2. Cliquez sur le nom du WiFi auquel vous êtes connecté et une fenêtre contextuelle apparaîtra.






