 tutoriels informatiques
tutoriels informatiques
 connaissances en informatique
connaissances en informatique
 Apprenez à installer la bibliothèque de polices CAO
Apprenez à installer la bibliothèque de polices CAO
Apprenez à installer la bibliothèque de polices CAO
CAO (conception assistée par ordinateur) est un outil de conception largement utilisé dans l'architecture, les machines, l'électronique et d'autres domaines. Lors de la réalisation de dessins CAO, la police est l'un des éléments très importants qui peuvent avoir un impact direct sur l'effet de conception. Cependant, par défaut, les logiciels de CAO ne sont pas fournis avec toutes les polices. Nous devons donc installer une bibliothèque de polices pour répondre à nos besoins de conception. Cet article présentera les didacticiels d'installation de certaines bibliothèques de polices couramment utilisées.
1. Télécharger les fichiers de polices
Tout d'abord, nous devons télécharger les fichiers de polices requis à partir d'un site Web fiable. Les sites Web de polices courants incluent fontsquirrel.com, dafont.com, etc. Lorsque vous téléchargez des fichiers de polices, veillez à prêter attention aux problèmes de droits d'auteur et essayez de choisir des polices gratuites.
2. Décompressez le fichier de police
Une fois le téléchargement terminé, décompressez le fichier de police. En règle générale, les fichiers de polices portent l'extension .ttf (TrueType Font) ou .otf (OpenType Font).
3. Installez la bibliothèque de polices
- Ouvrez le Panneau de configuration
Sur le système Windows, cliquez sur le menu "Démarrer" dans le coin inférieur gauche et sélectionnez "Panneau de configuration".
- Allez dans les paramètres de police
Dans le Panneau de configuration, cliquez sur « Apparence et personnalisation », puis sélectionnez « Polices ».
- Installer les polices
Les polices installées seront affichées dans la fenêtre nouvellement ouverte. Faites glisser le fichier de police décompressé vers cette fenêtre ou cliquez avec le bouton droit sur le fichier de police et sélectionnez « Installer ».
- Confirmer l'installation
Une fois l'installation terminée, le fichier de police apparaîtra dans la fenêtre des polices et pourra être utilisé dans le logiciel de CAO.
4. Notes
- Problèmes de droits d'auteur
Lorsque vous utilisez la bibliothèque de polices, vous devez faire attention à ses problèmes de droits d'auteur. Certaines polices sont gratuites et peuvent être utilisées librement ; tandis que d'autres sont commerciales et nécessitent une licence pour être utilisées. Si vous n'êtes pas sûr du statut de droit d'auteur d'une police, il est préférable de consulter des professionnels de la propriété intellectuelle concernés.
- Compatibilité des polices
Différents logiciels de CAO ont une compatibilité de police différente. Les logiciels de CAO couramment utilisés tels qu'AutoCAD, SketchUp, SolidWorks, etc. prennent généralement en charge les formats de police courants. Cependant, certaines polices spéciales peuvent ne pas être prises en charge par tous les logiciels de CAO. Par conséquent, lorsque vous choisissez des polices, essayez de choisir des polices universelles.
- Sécurité des fichiers de polices
Lors du téléchargement de fichiers de polices, veillez à empêcher l'intrusion de virus ou de logiciels malveillants. Choisissez un site Web digne de confiance pour télécharger les fichiers de polices et effectuez une analyse antivirus avant le téléchargement pour garantir la sécurité des fichiers de polices.
Résumé
Avec les étapes ci-dessus, nous pouvons facilement installer les bibliothèques de polices requises et les utiliser dans un logiciel de CAO. Cependant, soyez conscient des problèmes de droits d'auteur et de compatibilité avec les polices, ainsi que de la sécurité des fichiers de polices. Ce n'est qu'en prenant en compte de manière exhaustive ces facteurs que nous pouvons garantir que nos travaux de conception CAO sont encore meilleurs. J'espère que cet article vous aidera à installer la bibliothèque de polices CAO !
Ce qui précède est le contenu détaillé de. pour plus d'informations, suivez d'autres articles connexes sur le site Web de PHP en chinois!

Outils d'IA chauds

Undresser.AI Undress
Application basée sur l'IA pour créer des photos de nu réalistes

AI Clothes Remover
Outil d'IA en ligne pour supprimer les vêtements des photos.

Undress AI Tool
Images de déshabillage gratuites

Clothoff.io
Dissolvant de vêtements AI

AI Hentai Generator
Générez AI Hentai gratuitement.

Article chaud

Outils chauds

Bloc-notes++7.3.1
Éditeur de code facile à utiliser et gratuit

SublimeText3 version chinoise
Version chinoise, très simple à utiliser

Envoyer Studio 13.0.1
Puissant environnement de développement intégré PHP

Dreamweaver CS6
Outils de développement Web visuel

SublimeText3 version Mac
Logiciel d'édition de code au niveau de Dieu (SublimeText3)
 Installez rapidement le guide d'étude OpenCV à l'aide du gestionnaire de packages pip
Jan 18, 2024 am 09:55 AM
Installez rapidement le guide d'étude OpenCV à l'aide du gestionnaire de packages pip
Jan 18, 2024 am 09:55 AM
Utilisez la commande pip pour installer facilement le didacticiel OpenCV, qui nécessite des exemples de code spécifiques. OpenCV (OpenSource Computer Vision Library) est une bibliothèque de vision par ordinateur open source. Elle contient un grand nombre d'algorithmes et de fonctions de vision par ordinateur, qui peuvent aider les développeurs à créer rapidement des images. et applications liées au traitement vidéo. Avant d'utiliser OpenCV, nous devons d'abord l'installer. Heureusement, Python fournit un outil puissant pour gérer les bibliothèques tierces.
 Apprenez à installer Selenium facilement à l'aide de PyCharm : guide d'installation et de configuration de PyCharm
Jan 04, 2024 pm 09:48 PM
Apprenez à installer Selenium facilement à l'aide de PyCharm : guide d'installation et de configuration de PyCharm
Jan 04, 2024 pm 09:48 PM
Tutoriel d'installation de PyCharm : apprenez facilement à installer Selenium, des exemples de code spécifiques sont nécessaires. En tant que développeurs Python, nous devons souvent utiliser diverses bibliothèques et outils tiers pour terminer le développement de projets. Parmi eux, Selenium est une bibliothèque très couramment utilisée pour les tests automatisés et les tests d'interface utilisateur des applications Web. En tant qu'environnement de développement intégré (IDE) pour le développement Python, PyCharm nous offre un moyen pratique et rapide de développer du code Python, alors comment
 Guide d'installation de PyCharm Community Edition : maîtrisez rapidement toutes les étapes
Jan 27, 2024 am 09:10 AM
Guide d'installation de PyCharm Community Edition : maîtrisez rapidement toutes les étapes
Jan 27, 2024 am 09:10 AM
Démarrage rapide avec PyCharm Community Edition : Tutoriel d'installation détaillé Analyse complète Introduction : PyCharm est un puissant environnement de développement intégré (IDE) Python qui fournit un ensemble complet d'outils pour aider les développeurs à écrire du code Python plus efficacement. Cet article présentera en détail comment installer PyCharm Community Edition et fournira des exemples de code spécifiques pour aider les débutants à démarrer rapidement. Étape 1 : Téléchargez et installez PyCharm Community Edition Pour utiliser PyCharm, vous devez d'abord le télécharger depuis son site officiel
 Une lecture incontournable pour les débutants en Python : un guide d'installation de pip concis et facile à comprendre
Jan 16, 2024 am 10:34 AM
Une lecture incontournable pour les débutants en Python : un guide d'installation de pip concis et facile à comprendre
Jan 16, 2024 am 10:34 AM
Essentiel pour les novices Python : Tutoriel d'installation de pip simple et facile à comprendre Introduction : En programmation Python, l'installation de bibliothèques externes est une étape très importante. En tant qu'outil de gestion de packages officiellement recommandé pour Python, pip est facile à comprendre et puissant, ce qui en fait l'une des compétences essentielles pour les novices en Python. Cet article vous présentera la méthode d'installation de pip et des exemples de code spécifiques pour vous aider à démarrer facilement. 1. Installation de pip Avant de commencer à utiliser pip, vous devez d'abord l'installer. Voici comment installer pip : Tout d’abord,
 Tutoriel d'installation d'Ubuntu et tutoriel d'installation d'Ubuntu 20.04
Feb 14, 2024 pm 05:09 PM
Tutoriel d'installation d'Ubuntu et tutoriel d'installation d'Ubuntu 20.04
Feb 14, 2024 pm 05:09 PM
LINUX est un système d'exploitation open source connu pour sa stabilité, sa sécurité et sa flexibilité. Ubuntu est l'une des distributions les plus populaires du système LINUX. Cet article vous présentera le processus d'installation d'Ubuntu et fournira des instructions sur la façon d'installer Ubuntu20. Version .04. Préparation du didacticiel d'installation d'Ubuntu Avant de commencer à installer Ubuntu, vous devez préparer le matériel suivant : 1. Un ordinateur inactif 2. Un CD d'installation Ubuntu ou une clé USB 3. Assurez-vous que l'ordinateur répond à la configuration système minimale requise pour le support d'installation Ubuntu Create 1. Téléchargez le fichier image Ubuntu20.04 et enregistrez-le sur votre ordinateur. 2. Si vous utilisez un CD, laissez vide
 Comment installer l'embellissement du bureau NeXus - Tutoriel d'installation de l'embellissement du bureau NeXus
Mar 04, 2024 am 11:30 AM
Comment installer l'embellissement du bureau NeXus - Tutoriel d'installation de l'embellissement du bureau NeXus
Mar 04, 2024 am 11:30 AM
Amis, savez-vous comment installer l'embellissement du bureau NeXus ? Aujourd'hui, je vais vous expliquer le tutoriel d'installation de l'embellissement du bureau NeXus. Si vous êtes intéressé, venez jeter un œil avec moi, j'espère que cela pourra vous aider. 1. Téléchargez la dernière version du plug-in logiciel d'embellissement du bureau Nexus à partir de ce site (comme indiqué sur l'image). 2. Décompressez le logiciel plug-in d'embellissement du bureau Nexus et exécutez le fichier (comme indiqué sur l'image). 3. Double-cliquez pour ouvrir et accéder à l'interface du logiciel du plug-in d'embellissement du bureau Nexus. Veuillez lire attentivement le contrat de licence d'installation ci-dessous pour voir si vous acceptez tous les termes du contrat de licence ci-dessus. Cliquez sur J'accepte et cliquez sur Suivant (comme indiqué). sur la photo). 4. Sélectionnez l'emplacement de destination. Le logiciel sera installé dans le dossier répertorié ci-dessous. Pour sélectionner un autre emplacement et créer un nouveau chemin, cliquez sur Suivant.
 Comment installer le didacticiel d'installation solidworks2016-solidworks2016
Mar 05, 2024 am 11:25 AM
Comment installer le didacticiel d'installation solidworks2016-solidworks2016
Mar 05, 2024 am 11:25 AM
Récemment, de nombreux amis m'ont demandé comment installer solidworks2016. Apprenons ensuite le didacticiel d'installation de solidworks2016. J'espère qu'il pourra aider tout le monde. 1. Tout d’abord, quittez le logiciel antivirus et assurez-vous de vous déconnecter du réseau (comme indiqué sur l’image). 2. Cliquez ensuite avec le bouton droit sur le package d'installation et sélectionnez l'extraction vers le package d'installation SW2016 (comme indiqué dans l'image). 3. Double-cliquez pour accéder au dossier décompressé. Cliquez avec le bouton droit sur setup.exe et cliquez sur Exécuter en tant qu'administrateur (comme indiqué dans l'image). 4. Cliquez ensuite sur OK (comme indiqué sur l'image). 5. Cochez ensuite [Installation sur une seule machine (sur cet ordinateur)] et cliquez sur [Suivant] (comme indiqué dans l'image). 6. Entrez ensuite le numéro de série et cliquez sur [Suivant] (comme indiqué sur l'image). 7.
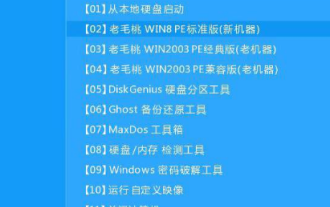 Guide d'installation du système Win10
Dec 24, 2023 am 09:04 AM
Guide d'installation du système Win10
Dec 24, 2023 am 09:04 AM
Récemment, certains amis ont signalé avoir téléchargé le fichier image win10, mais ils ne savent pas comment l'installer. En fait, nous pouvons créer un disque de démarrage du disque U et utiliser le disque U pour l'installer aujourd'hui. , l'éditeur a apporté des informations détaillées. Jetons un coup d'œil aux étapes spécifiques de la solution. Tutoriel d'installation de l'image win10 1. Créez un disque de démarrage du disque U 2. Téléchargez le fichier image système Win10 et copiez-le sur le disque de démarrage du disque U 3. Après avoir créé le disque de démarrage du disque U, appuyez rapidement sur F12 (certains modèles sont F8) Sélectionnez le Disque U pour démarrer, entrez dans le système PE, sélectionnez la deuxième option et appuyez sur Entrée pour entrer comme indiqué ci-dessous : 4. Après quelques minutes, entrez dans le système PE, cliquez sur l'outil d'installation PE sur le bureau, puis cliquez sur le bouton " Bouton Parcourir" dans la fenêtre principale de l'outil. Comme le montre la figure ci-dessous : 5.





