 tutoriels informatiques
tutoriels informatiques
 Dépannage
Dépannage
 Raisons et solutions pour ne pas pouvoir se connecter au nom du réseau Wi-Fi
Raisons et solutions pour ne pas pouvoir se connecter au nom du réseau Wi-Fi
Raisons et solutions pour ne pas pouvoir se connecter au nom du réseau Wi-Fi
Quel est le problème avec le nom du réseau sans fil introuvable
De nos jours, les réseaux sans fil sont devenus un élément indispensable de la vie des gens. Que ce soit à la maison, au bureau ou dans les lieux publics, nous comptons tous sur les réseaux sans fil pour accéder à Internet et communiquer avec nos amis. . Communiquer, travailler et jouer. Cependant, nous rencontrons parfois un problème frustrant : ne pas pouvoir trouver le nom du réseau sans fil auquel se connecter. Alors, quelle est la cause de cela ? Comment pouvons-nous résoudre ce problème ?
Tout d'abord, lorsque nous ne trouvons pas le nom du réseau sans fil, cela peut être dû aux raisons suivantes :
- Signal faible : Le signal du réseau sans fil est affecté par de nombreux facteurs, tels que la distance du routeur, obstacles (tels que murs), interférences électromagnétiques, etc. Si vous êtes trop loin du routeur ou s'il y a de nombreux obstacles autour du routeur, vous ne pourrez peut-être pas trouver le nom du réseau sans fil.
- Panne du routeur : Le fonctionnement du réseau sans fil dépend du routeur. Si le routeur tombe en panne, il est probable que vous ne puissiez pas vous connecter au réseau sans fil. Cela peut être dû à une défaillance matérielle du routeur, à des problèmes logiciels, etc.
- Problèmes de configuration : Parfois, nous pouvons commettre des erreurs lors de la configuration du réseau sans fil, comme oublier le nom du réseau sans fil (SSID), le mot de passe, les paramètres de sécurité, etc., ce qui entraîne l'impossibilité de trouver le nom du réseau sans fil .
Alors, lorsque nous rencontrons le problème de ne pas pouvoir trouver le nom du réseau sans fil auquel se connecter, comment devons-nous le résoudre ? Voici quelques solutions :
- Vérifier la force du signal : Tout d'abord, nous devons vérifier la force du signal du réseau sans fil. Vous pouvez essayer de vous rapprocher du routeur pour voir si vous pouvez trouver le nom du réseau sans fil. Si vous ne trouvez le nom du réseau que très près du routeur, le signal est peut-être trop faible. Vous pouvez essayer d'ajuster l'emplacement du routeur ou d'utiliser un amplificateur de signal pour améliorer le signal.
- Redémarrez le routeur : Parfois, un problème avec le routeur peut être résolu en le redémarrant simplement. Vous pouvez éteindre le routeur, attendre quelques minutes, puis le rebrancher. Attendez un moment avant d'essayer de vous connecter au réseau sans fil.
- Reconfigurez le réseau sans fil : si vous rencontrez des problèmes de configuration et ne trouvez pas le nom du réseau sans fil, vous pouvez reconfigurer le réseau sans fil en suivant les étapes suivantes. Tout d'abord, recherchez votre routeur. Habituellement, le fabricant affichera les informations pertinentes à l'arrière du routeur, notamment le SSID et le mot de passe. Ensuite, ouvrez les paramètres du réseau sans fil de votre ordinateur ou appareil mobile, cliquez sur le bouton « Rechercher un réseau » et entrez le SSID et le mot de passe corrects. Une fois terminé, vous devriez pouvoir trouver le réseau sans fil et vous connecter avec succès.
- Demandez une assistance technique : si aucune des méthodes ci-dessus ne résout le problème, il peut y avoir d'autres pannes de réseau plus complexes. À ce stade, il est recommandé de rechercher une assistance technique professionnelle. Vous pouvez contacter votre fournisseur de services réseau ou trouver un personnel de maintenance réseau professionnel pour résoudre le problème.
Pour résumer, lorsque nous ne trouvons pas le nom du réseau sans fil auquel nous connecter, nous devons d'abord vérifier la force du signal, redémarrer le routeur, puis essayer de reconfigurer le réseau sans fil. Si le problème persiste, envisagez de demander une assistance technique. J'espère que les méthodes ci-dessus pourront vous aider à résoudre ce problème.
Ce qui précède est le contenu détaillé de. pour plus d'informations, suivez d'autres articles connexes sur le site Web de PHP en chinois!

Outils d'IA chauds

Undresser.AI Undress
Application basée sur l'IA pour créer des photos de nu réalistes

AI Clothes Remover
Outil d'IA en ligne pour supprimer les vêtements des photos.

Undress AI Tool
Images de déshabillage gratuites

Clothoff.io
Dissolvant de vêtements AI

Video Face Swap
Échangez les visages dans n'importe quelle vidéo sans effort grâce à notre outil d'échange de visage AI entièrement gratuit !

Article chaud

Outils chauds

Bloc-notes++7.3.1
Éditeur de code facile à utiliser et gratuit

SublimeText3 version chinoise
Version chinoise, très simple à utiliser

Envoyer Studio 13.0.1
Puissant environnement de développement intégré PHP

Dreamweaver CS6
Outils de développement Web visuel

SublimeText3 version Mac
Logiciel d'édition de code au niveau de Dieu (SublimeText3)

Sujets chauds
 Guide complet de la connexion à la manette de jeu Win11
Jan 02, 2024 pm 05:26 PM
Guide complet de la connexion à la manette de jeu Win11
Jan 02, 2024 pm 05:26 PM
Après la mise à jour vers le dernier système Win11, de nombreux utilisateurs ne savent pas comment connecter le contrôleur pour jouer à des jeux. Pour cette raison, nous vous proposons aujourd'hui un didacticiel détaillé sur la connexion du contrôleur Win11. Si vous n'avez pas encore terminé la connexion, Voyons comment le faire fonctionner. Comment connecter le contrôleur dans Win11 : 1. Cliquez sur Démarrer ci-dessous, puis entrez les paramètres Windows pour ouvrir le « Panneau de configuration ». 2. Après avoir entré, vous pouvez trouver « Afficher les appareils et les imprimantes » pour entrer. 3. À ce stade, vous pouvez voir les informations sur le périphérique contrôleur et simplement établir la connexion. 4. Une fois la connexion réussie, un √ apparaît et la connexion est terminée.
 3 conseils pour personnaliser facilement le nom de votre ordinateur Mac, le nom d'hôte et le nom Bonjour
Mar 06, 2024 pm 12:20 PM
3 conseils pour personnaliser facilement le nom de votre ordinateur Mac, le nom d'hôte et le nom Bonjour
Mar 06, 2024 pm 12:20 PM
De nombreux utilisateurs de Mac ont tendance à conserver le nom par défaut de leur appareil et n'envisageront peut-être jamais de le modifier. De nombreuses personnes choisissent de conserver le nom de la configuration initiale, comme « Johnny's MacBook Air » ou simplement « iMac ». Apprendre à changer le nom de votre Mac est une compétence très utile, surtout lorsque vous possédez plusieurs appareils, car cela peut vous aider à les distinguer et à les gérer rapidement. Ensuite, nous vous apprendrons étape par étape comment modifier le nom de l'ordinateur, le nom d'hôte et le nom Bonjour (nom d'hôte local) dans le système macOS. Pourquoi devriez-vous changer le nom de votre Mac ? Changer le nom de votre Mac peut non seulement montrer votre personnalité, mais également contribuer à améliorer l'expérience utilisateur : Personnalisez votre Mac : Le nom par défaut n'est peut-être pas à votre goût, remplacez-le par un nom que vous aimez.
 L'imprimante Win7 ne peut pas se connecter au code d'erreur 0x0000011b
Dec 26, 2023 pm 10:01 PM
L'imprimante Win7 ne peut pas se connecter au code d'erreur 0x0000011b
Dec 26, 2023 pm 10:01 PM
Plusieurs fois, nous devons utiliser un ordinateur pour nous connecter à l'imprimante pour diverses opérations d'impression, mais parfois certains utilisateurs rencontreront le problème que Win7 ne peut pas se connecter à l'imprimante 0x0000011b. Voici la solution spécifique. Win7 ne peut pas se connecter à l'imprimante 0x0000011b1. Touche de raccourci "win+r", entrez "regedit" 2. Recherchez le chemin suivant "HKEY_LOCAL_MACHINE\SYSTEM\CurrentControlSet\Control\Print" 3. Cliquez avec le bouton droit pour créer une nouvelle valeur "DWORD ( 32 bits) (D) et définissez la valeur sur 0. Nommez le nouveau projet « RpcAuthnLevelPri »
 Comment connecter la balance de graisse corporelle
Mar 07, 2024 pm 04:50 PM
Comment connecter la balance de graisse corporelle
Mar 07, 2024 pm 04:50 PM
Comment connecter la balance de graisse corporelle Keep ? Keep dispose d'une balance de graisse corporelle spécialement conçue, mais la plupart des utilisateurs ne savent pas comment connecter la balance de graisse corporelle Keep. Voici ensuite le didacticiel graphique sur la méthode de connexion de la balance de graisse corporelle Keep. L'éditeur apporte aux utilisateurs, les utilisateurs intéressés viennent y jeter un œil ! Comment connecter la balance de graisse corporelle Keep 1. Ouvrez d'abord le logiciel Keep, accédez à la page principale et cliquez sur [Mon] dans le coin inférieur droit pour sélectionner [Matériel intelligent] 2. Ensuite, sur la page Mes appareils intelligents, cliquez sur le bouton ; Bouton [Ajouter un appareil] au milieu ; 3, puis sélectionnez l'appareil auquel vous souhaitez ajouter une interface, sélectionnez [Échelle de graisse corporelle/poids intelligente] 4. Ensuite, sur la page de sélection du modèle d'appareil, cliquez sur l'option [Conserver la balance de graisse corporelle] ; ; 5. Enfin, dans l'interface ci-dessous, enfin [Ajouter maintenant] en bas
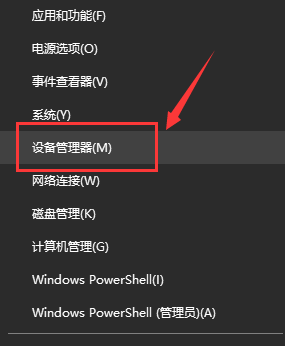 L'adaptateur réseau sans fil Win7 est manquant
Dec 23, 2023 pm 05:57 PM
L'adaptateur réseau sans fil Win7 est manquant
Dec 23, 2023 pm 05:57 PM
De nombreux utilisateurs ont signalé que l'adaptateur réseau sans fil Win7 a disparu. Dans ce cas, il est probable qu'il y ait un problème avec la carte réseau ou le pilote de la carte réseau. Il suffit de réparer le pilote de la carte réseau ou de remplacer une bonne carte réseau. résoudre le problème. L'adaptateur réseau sans fil a disparu dans Win7 1. Tout d'abord, cliquez avec le bouton droit sur le bouton Démarrer et sélectionnez "Gestionnaire de périphériques" 2. Ensuite, nous trouvons "l'adaptateur réseau", cliquez avec le bouton droit et choisissez de mettre d'abord à jour le pilote ou de désactiver d'abord le périphérique. puis activez-le. Vous pouvez également cliquer ici "Propriétés" 3. Après avoir cliqué sur Propriétés, cliquez sur "Pilote" ci-dessus, cliquez sur "Mettre à jour le pilote" ici 4. Cliquez ici et sélectionnez "Rechercher et mettre à jour automatiquement les fichiers du pilote" 5. Une fois terminé, vous pouvez également modifier le réseau de l'ordinateur. Réinitialisez-le. Tout d'abord, appuyez sur gagner
 Comment résoudre une connexion réseau limitée dans Windows 10
Feb 19, 2024 pm 09:20 PM
Comment résoudre une connexion réseau limitée dans Windows 10
Feb 19, 2024 pm 09:20 PM
Solutions aux connexions réseau restreintes dans Win10 Avec le développement rapide de la technologie, Internet est devenu un élément indispensable de la vie des gens. Cependant, nous pouvons parfois rencontrer des problèmes lors de la connexion à Internet sur des ordinateurs utilisant le système d'exploitation Windows 10, dont l'un est la restriction des connexions. Dans ce cas, nous ne pouvons pas accéder aux pages Web, télécharger des fichiers ou utiliser normalement les fonctions réseau. Alors, y a-t-il un moyen de résoudre ce problème ? Cet article vous présentera plusieurs solutions courantes. 1. Vérifiez les paramètres de connexion réseau.
 Trois façons de réparer Edge : votre connexion n'est pas privée
Mar 13, 2024 pm 01:30 PM
Trois façons de réparer Edge : votre connexion n'est pas privée
Mar 13, 2024 pm 01:30 PM
Lorsque vous utilisez le navigateur Edge pour accéder à des pages Web, avez-vous déjà rencontré un message indiquant que votre connexion n'est pas une connexion dédiée, provoquant l'échec de la navigation sur le Web ? Comment ça se passe ? De nombreux amis ne savent pas comment résoudre ce problème. Vous pouvez consulter les trois solutions suivantes. Méthode 1 (simple et grossière) : Dans le navigateur Edge, vous pouvez essayer de résoudre le problème de l'inaccessibilité du site Web en entrant les paramètres et en désactivant la fonction de sécurité, puis en bloquant les autorisations de localisation dans les autorisations du site Web. Il est important de noter que l’efficacité et la durée de cette approche peuvent varier et que les effets spécifiques ne peuvent être déterminés. Après avoir redémarré votre navigateur, vous pouvez essayer de visiter le site Web pour voir si le problème est résolu. Méthode 2 : ajuster le clavier à la saisie en anglais
 Que signifie le code d'erreur de l'imprimante 0x0000011b ?
Feb 18, 2024 pm 10:02 PM
Que signifie le code d'erreur de l'imprimante 0x0000011b ?
Feb 18, 2024 pm 10:02 PM
Que signifie 0x0000011b lors de la connexion à une imprimante ? Les utilisateurs rencontrent souvent divers codes d'erreur lorsqu'ils utilisent des ordinateurs, des ordinateurs portables ou d'autres appareils. Parmi eux, 0x0000011b est un code d’erreur de connexion d’imprimante courant. Alors, que signifie la connexion de l’imprimante 0x0000011b ? Tout d’abord, nous devons comprendre les principes de base de la connexion d’une imprimante. Lorsque nous devons imprimer des fichiers à partir de l'ordinateur, nous devons généralement connecter l'imprimante à l'ordinateur pour le transfert de données entre les deux. Cette connexion peut être établie via





