 tutoriels informatiques
tutoriels informatiques
 Dépannage
Dépannage
 Que dois-je faire si la carte mère de l'ordinateur ne peut pas être allumée après avoir remplacé la batterie ?
Que dois-je faire si la carte mère de l'ordinateur ne peut pas être allumée après avoir remplacé la batterie ?
Que dois-je faire si la carte mère de l'ordinateur ne peut pas être allumée après avoir remplacé la batterie ?
l'éditeur php Xiaoxin vous donnera la réponse : La carte mère de l'ordinateur ne peut pas être allumée après avoir remplacé la batterie. Cela peut être dû au fait que la batterie n'est pas installée correctement, que le contact de la batterie est mauvais ou que la carte mère est endommagée. Les solutions incluent la réinstallation de la batterie, le nettoyage des contacts de la batterie, la vérification des lignes de connexion de la carte mère, etc. Si le problème n’est toujours pas résolu, il est recommandé de contacter des techniciens professionnels pour réparation.

Que dois-je faire si la carte mère de l'ordinateur ne peut pas être allumée après avoir remplacé la batterie ?
La batterie de la carte mère est utilisée pour enregistrer l'heure du système informatique et les informations de configuration matérielle de la carte mère, c'est-à-dire pour maintenir l'exactitude de l'horloge système et des informations de configuration. Lorsque la batterie est insuffisante, l'heure et les informations de configuration reviennent à l'usine. date, et il est également utilisé pour enregistrer les informations sur le matériel de démarrage, c'est-à-dire pour conserver les informations du BIOS. Je n'ai pas fait beaucoup de recherches moi-même, mais il existe encore des situations où la pile bouton est déchargée. On peut seulement dire qu'il dure généralement trois ou quatre ans sans gros problèmes. De plus, si l'ordinateur ne peut pas être allumé après une longue période d'inactivité, vous pouvez essayer de le décharger
Comment retirer la pile bouton de l'ordinateur. la carte mère de l'ordinateur ?
Étapes pour remplacer la batterie de la carte mère de l'ordinateur :
Première étape, près du pont sud de la carte mère, se trouve une pile bouton disque blanc argenté avec un signe plus à l'arrière et d'environ deux centimètres de diamètre.
La deuxième étape consiste à utiliser un outil plat pour appuyer sur le loquet du support de batterie CMOS.
La troisième étape consiste à retirer automatiquement la batterie de la carte mère, puis à la retirer à la main.
Installation de la batterie : placez d'abord le côté sans la boucle, puis placez la batterie à plat sur la fente, appuyez dessus avec le côté, et il y aura un clic. Le remplacement de la batterie est terminé.
Avant de démonter la batterie, veuillez noter :
Tout d'abord, éliminez votre propre électricité statique en touchant des objets en fer avec vos mains.
Deuxièmement, débranchez le processeur, la carte graphique, le disque dur et les autres périphériques de la carte mère.
3. Faites attention au modèle de batterie. Maintenant, il s'agit généralement du CR2032.
Comment échanger les boutons de démarrage et de redémarrage de la batterie de la carte mère ?
1. Peut être échangé 2. Étant donné que les boutons de démarrage et de redémarrage de la batterie de la carte mère sont connectés à la carte mère via un câble de connexion, il vous suffit de débrancher le câble de connexion et d'échanger les deux boutons. 3. Avant d'échanger, vous devez éteindre l'ordinateur et débrancher le cordon d'alimentation pour éviter les accidents tels qu'un choc électrique. Dans le même temps, lors de l'échange des boutons, vous devez faire attention au sens du câble de connexion pour vous assurer que la connexion est correcte.
Comment retirer la nappe de la batterie de l'ordinateur ?
Comment retirer le câble de la batterie :
La première méthode consiste à utiliser un câble à boucle cachée. Ce type de disposition des câbles est généralement réparti sur le clavier et l'écran tactile du portable. Si nous retirons le boîtier de l'ordinateur, nous constaterons que la couleur de l'interface est très différente de la couleur de la base. Et les câbles sont également plus larges. Dans ce cas, nous utilisons généralement un objet pointu (comme un trombone ou autre) pour faire sortir le porte-clés de l'interface.
Le deuxième type est l'interface socket. Ce type de câble est installé dans les ventilateurs, les batteries et autres appareils adjacents à la carte mère de l'ordinateur. Après avoir également retiré la fosse extérieure, vous pouvez trouver plusieurs fils combinés rouge et blanc à l’intérieur. Certains sont enveloppés, d’autres non. Ces fils sont généralement connectés à la carte mère, aux haut-parleurs et aux ventilateurs. Leurs interfaces sont conçues pour être relativement larges, vous n'avez donc pas besoin d'utiliser d'outils pour retirer les câbles. Utilisez vos ongles pour saisir l'objet qui dépasse et secouez-le lentement et doucement. Si la poignée ne peut pas être retirée, nous devons utiliser des outils pour pousser la partie la plus large vers l'extérieur, qui peut également être retirée.
Le troisième arrangement de câbles de verrouillage. Ce câble est également situé à l'intérieur du clavier et du pavé tactile. Ce type de disposition des câbles se retrouve généralement dans les ultrabooks. Afin de répondre à la demande du marché, les fabricants fabriquent des ordinateurs portables aussi fins que possible, afin que les composants électroniques ne se chevauchent pas et ne soient qu'à peu près parallèles. Lorsque vous retirez ce type de câble, vous trouverez un verrou dont la couleur est très différente de celle des interfaces environnantes. Après avoir trouvé le verrou, utilisez un tournevis à lame plate pour faire doucement levier vers le haut pour ouvrir le verrou.
La quatrième étape consiste à verrouiller la poignée. Ce verrou est situé au niveau de l'axe de connexion entre le clavier et l'écran, et c'est également un élément clé pour guider les commandes du clavier. Parce que son interface est similaire à une poignée de porte, nous l’appelons ainsi. Lorsque nous devons le démonter, il nous suffit de tenir quelque chose de similaire au dispositif de poignée et de le soulever fortement, puis d'insérer un tournevis à lame plate dans l'interface inférieure et de le soulever doucement, puis de le soulever doucement aux deux extrémités, et vous avez terminé.
Comment remplacer la pile bouton de la carte mère de l'ordinateur ?
Comment remplacer la pile bouton sur la carte mère de l'ordinateur :
1. Dévissez d'abord les vis à l'arrière de l'ordinateur hôte et ouvrez le boîtier de l'hôte, près du pont sud de la carte mère.
2. Ensuite, il y aura une pile bouton disque blanc argenté avec un signe plus au dos et un diamètre d'environ deux centimètres.
3. Tout d'abord, regardez le support de batterie CMOS. Il y a un loquet qui fixe la batterie. Vous pouvez utiliser un tournevis ou appuyer directement sur le loquet avec vos mains.
4. Une fois le loquet desserré, la batterie CMOS de la carte mère apparaîtra automatiquement et pourra être retirée directement à la main.
5. Après avoir retiré l'ancienne batterie, installez la batterie de la carte mère de la même manière que pour retirer la batterie.
Comment remplacer la batterie de la carte mère de la tablette Hanwang ?
Bonjour, si vous souhaitez remplacer la batterie de la carte mère de la tablette Hanwang, vous devez suivre les étapes ci-dessous :
1. Tout d'abord, éteignez votre tablette et déconnectez toutes les connexions.
2. À l'aide d'un petit tournevis, ouvrez le capot arrière de l'ordinateur.
3. Trouvez la batterie et retirez le connecteur de la batterie.
4. Remplacez l'ancienne batterie par une des mêmes spécifications.
5. Rebranchez le connecteur de la batterie.
6. Réinstallez la façade arrière de l'ordinateur.
7. Allumez l'ordinateur et confirmez que la batterie a été remplacée avec succès.
Veuillez noter qu'avant de remplacer la batterie, assurez-vous de vérifier les conditions de garantie de votre tablette pour vous assurer que le remplacement de la batterie n'annulera pas la garantie. Si vous n'êtes pas sûr de ce que vous faites, demandez l'aide d'un technicien professionnel. La réponse est la suivante : Tout d'abord, vous devez préparer une batterie de carte mère de tablette et quelques outils de réparation électroniques, tels que des tournevis, des ventouses, des ouvre-colles, etc.
Voici les étapes pour remplacer la batterie de la carte mère de la tablette Hanwang :
1 Éteignez la tablette et débranchez le cordon d'alimentation et les autres périphériques.
2. Utilisez un tournevis pour retirer les vis à l'arrière et assurez-vous de bien conserver les vis.
3. Utilisez une ventouse ou un ouvre-colle pour ouvrir doucement le boîtier arrière. Veillez à ne pas utiliser de force excessive pour éviter d'endommager les composants internes.
4. Recherchez l'emplacement de la batterie de la carte mère, généralement au-dessus ou en dessous de la carte mère, et confirmez en fonction du modèle et de la taille de la batterie.
5. Utilisez un tournevis pour retirer la vis de fixation du câble de la batterie, et retirez délicatement le câble à la main.
6. Insérez le nouveau câble de batterie de la carte mère dans l'emplacement d'origine et fixez les vis.
7. Réinstallez le boîtier arrière et serrez les vis avec un tournevis.
8. Allumez l'ordinateur et vérifiez si la batterie de la carte mère fonctionne correctement.
Remarques :
1. Lors du remplacement de la batterie de la carte mère, l'ordinateur doit être complètement éteint pour éviter un choc électrique ou un court-circuit de la batterie.
2. Lors du démontage du câble de la batterie, vous devez le retirer doucement et ne pas utiliser de force excessive pour éviter d'endommager la fente.
3. Lors du remplacement de la batterie de la carte mère, vous devez choisir un modèle et une taille de batterie appropriés pour éviter les problèmes de compatibilité.
4. Si vous ne savez pas comment remplacer la batterie de la carte mère, veuillez contacter un réparateur électronique professionnel pour vous aider à résoudre le problème.
Comment retirer la batterie de la carte mère ?
La batterie de la carte mère est installée dans un compartiment de batterie circulaire. De manière générale, la borne positive de la batterie est orientée vers le haut et pressée par un ressort métallique, et ce ressort est la borne positive. Vous pouvez tirer doucement les éclats d'obus pour retirer la batterie.
Ce qui précède est le contenu détaillé de. pour plus d'informations, suivez d'autres articles connexes sur le site Web de PHP en chinois!

Outils d'IA chauds

Undresser.AI Undress
Application basée sur l'IA pour créer des photos de nu réalistes

AI Clothes Remover
Outil d'IA en ligne pour supprimer les vêtements des photos.

Undress AI Tool
Images de déshabillage gratuites

Clothoff.io
Dissolvant de vêtements AI

AI Hentai Generator
Générez AI Hentai gratuitement.

Article chaud

Outils chauds

Bloc-notes++7.3.1
Éditeur de code facile à utiliser et gratuit

SublimeText3 version chinoise
Version chinoise, très simple à utiliser

Envoyer Studio 13.0.1
Puissant environnement de développement intégré PHP

Dreamweaver CS6
Outils de développement Web visuel

SublimeText3 version Mac
Logiciel d'édition de code au niveau de Dieu (SublimeText3)
 Quoi de neuf dans Windows 11 KB5054979 et comment résoudre les problèmes de mise à jour
Apr 03, 2025 pm 06:01 PM
Quoi de neuf dans Windows 11 KB5054979 et comment résoudre les problèmes de mise à jour
Apr 03, 2025 pm 06:01 PM
Windows 11 KB5054979 Mise à jour: Guide d'installation et dépannage Pour la version Windows 11 24h2, Microsoft a publié la mise à jour cumulative KB5054979, qui comprend plusieurs améliorations et correctifs de bogues. Cet article vous guidera sur la façon d'installer cette mise à jour et de fournir une solution à la panne d'installation. À propos de Windows 11 24h2 KB5054979 KB5054979 a été publié le 27 mars 2025 et est une mise à jour de sécurité pour Windows 11 24h2 versions.net Framework 3.5 et 4.8.1. Cette mise à jour améliore la sécurité et
 Comment corriger la balise d'erreur 'quelque chose qui a mal tourné' 7q6ch dans Microsoft Office?
Mar 15, 2025 am 02:00 AM
Comment corriger la balise d'erreur 'quelque chose qui a mal tourné' 7q6ch dans Microsoft Office?
Mar 15, 2025 am 02:00 AM
La balise d'erreur «quelque chose qui a mal tourné» 7q6ch dans Microsoft Office perturbe votre flux de travail pendant les tâches essentielles telles que la création de documents ou la gestion des e-mails
 GTA V amélioré ERR_GFX_D3D_NOD3D12, Correction rapide de 4 manières
Mar 14, 2025 pm 08:04 PM
GTA V amélioré ERR_GFX_D3D_NOD3D12, Correction rapide de 4 manières
Mar 14, 2025 pm 08:04 PM
GTA 5 ERR_GFX_D3D_NOD3D12 Guide de correction d'erreur Grand Theft Auto v amélioré (GTA 5 Enhanced) est un jeu mis à niveau, mais certains joueurs rencontrent l'erreur "ERR_GFX_D3D_NOD3D12: DirectX 12 ou le coureur trouvé" Erreur lors du démarrage. Cet article fournit plusieurs solutions. Cause de l'erreur: cette erreur indique généralement que votre système manque une bibliothèque d'exécution DirectX 12 ou une carte graphique DirectX 12 compatible. Solution: Méthode 1: Installez la bibliothèque d'exécution DirectX Inspection
 AI limiter l'emplacement du fichier et le guide de protection des fichiers enregistrée
Mar 17, 2025 pm 10:05 PM
AI limiter l'emplacement du fichier et le guide de protection des fichiers enregistrée
Mar 17, 2025 pm 10:05 PM
La maîtrise de l'emplacement et de la protection des fichiers de sauvegarde de l'AI limite: un guide complet Vous prévoyez de plonger dans le RPG de science-fiction riche en action, Limite AI, lançant le 27 mars 2025? Comprendre votre emplacement de fichier de sauvegarde et mettre en œuvre des méthodes de protection robuste est
 Horaire I Enregistrer l'emplacement du fichier: comment accéder et sauvegarder
Mar 27, 2025 pm 08:03 PM
Horaire I Enregistrer l'emplacement du fichier: comment accéder et sauvegarder
Mar 27, 2025 pm 08:03 PM
Trouver votre horaire, j'enregistre des fichiers est crucial pour gérer et protéger les progrès de votre jeu. Ce guide vous montre comment localiser et sauvegarder vos données de sauvegarde. Où sont situés les fichiers de calendrier I Save? La sortie d'accès anticipé de l'annexe I a recueilli une position
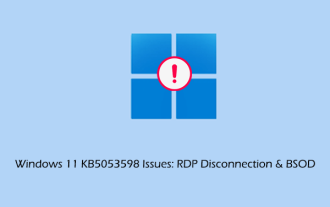 KB5053598 Émission de problèmes: RDP Disconnection et BSOD
Mar 14, 2025 pm 08:10 PM
KB5053598 Émission de problèmes: RDP Disconnection et BSOD
Mar 14, 2025 pm 08:10 PM
La mise à jour du patch de mars 2025 mardi, KB5053598, a provoqué des problèmes généralisés pour les utilisateurs de Windows 11. Beaucoup signalent les déconnexions RDP et les erreurs d'écran bleu (BSOD). Ce guide offre des solutions à ces problèmes. Windows 11 KB5053598 Mise à jour: RDP Disconne
 Windows 10 KB5055063: Quoi de neuf et comment le télécharger
Mar 31, 2025 pm 03:54 PM
Windows 10 KB5055063: Quoi de neuf et comment le télécharger
Mar 31, 2025 pm 03:54 PM
Windows 10 KB5055063 Mise à jour Détails et dépannage d'installation KB5055063 est une mise à jour du .NET Framework pour la version Windows 10 22H2, y compris des améliorations et des correctifs importantes. Cet article explorera KB5055063 en profondeur, y compris les méthodes de téléchargement et diverses façons de résoudre les problèmes de défaillance de l'installation. Introduction à Windows 10 KB5055063 KB5055063 est une mise à jour cumulative pour .NET Framework 3.5, 4.8 et 4.8.1 pour Windows 10 version 22H2, le 25 mars 2025
 Correction et conseils éprouvés pour KB5054980 NON installant
Mar 31, 2025 pm 02:40 PM
Correction et conseils éprouvés pour KB5054980 NON installant
Mar 31, 2025 pm 02:40 PM
Dépannage KB5054980 Problèmes d'installation sur Windows 11 Microsoft a sorti KB5054980 le 25 mars 2025, pour les versions Windows 11 22H2 et 23H2. Bien que cette mise à jour n'inclue pas de nouvelles fonctionnalités de sécurité, elle intègre tous les SecUri précédemment publiés





