 Tutoriel système
Tutoriel système
 MAC
MAC
 Quelle est la touche de raccourci pour l'enregistrement d'écran de jeu sur Mac ?
Quelle est la touche de raccourci pour l'enregistrement d'écran de jeu sur Mac ?
Quelle est la touche de raccourci pour l'enregistrement d'écran de jeu sur Mac ?
L'éditeur PHP Youzi vous présentera les touches de raccourci pour l'enregistrement d'écran de jeu Mac : appuyez sur la combinaison de touches Commande + Maj + 5 pour ouvrir rapidement l'outil d'enregistrement d'écran. Cette combinaison de touches de raccourci peut vous aider à enregistrer facilement des séquences de jeu sur votre Mac et à capturer des moments merveilleux. Il n'est pas nécessaire d'installer de logiciel supplémentaire et vous pouvez enregistrer facilement avec des opérations simples.
Touche de raccourci d'enregistrement d'écran d'ordinateur ctrl+alt+
Utilisez la touche de raccourci Ctrl + Alt + F9 pour enregistrer l'écran sur l'ordinateur. Les étapes spécifiques sont les suivantes : ouvrez GeForce Experience, cliquez sur l'avatar en haut à droite, sélectionnez le bouton Paramètres, puis sélectionnez l'option de superposition et enfin cliquez sur Terminer.
La touche de raccourci d'enregistrement d'écran d'ordinateur par défaut est ctrl+alt+g, qui peut ouvrir la barre de jeu Xbox, choisir d'enregistrer l'écran et d'enregistrer l'audio et la caméra. Démarrez ou arrêtez l'enregistrement d'écran via Windows+Alt+R pour plus d'options de contrôle.
Pour activer la fonction d'enregistrement d'écran d'ordinateur, utilisez la combinaison de touches de raccourci Win+Alt+R. Maintenez simplement la touche Windows et la touche Alt enfoncées en même temps, puis appuyez sur la touche R pour démarrer l'enregistrement d'écran. Cette touche de raccourci fonctionne sur plusieurs versions du système d'exploitation Windows, notamment Windows 10, etc.
Pour savoir comment définir les touches de raccourci d'enregistrement d'écran sur votre ordinateur, vous pouvez ouvrir le logiciel d'enregistrement d'écran sur votre ordinateur, puis parcourir les options de menu ou consulter la documentation du logiciel. Les méthodes de configuration des touches de raccourci d'enregistrement d'écran sont les suivantes. habituellement répertoriés.
S'il n'y a pas de paramètre de touche de raccourci personnalisé, la touche de raccourci d'enregistrement d'écran par défaut de l'ordinateur est ctrl+alt+g. Si vous avez modifié le paramètre mais l'avez oublié, vous pouvez le retrouver en suivant ces étapes : Ouvrez les paramètres Windows, recherchez « Clavier » sous « Système », puis cliquez sur « Raccourcis clavier ». Ici, vous pouvez afficher et modifier les paramètres des touches de raccourci d'enregistrement d'écran.
Pour utiliser la méthode de raccourci d'enregistrement d'écran d'ordinateur ctrl+alt+, ouvrez d'abord GeForce Experience, cliquez sur le premier bouton à côté de l'avatar, puis sélectionnez le bouton paramètres, puis sélectionnez l'option de superposition, et enfin vous pouvez définir le format d'enregistrement, l'enregistrement Mode et autres options.

Touche de raccourci d'enregistrement d'écran Mac
La touche de raccourci d'enregistrement d'écran Mac est Commande+Maj+5.
Sur les ordinateurs Mac, vous pouvez utiliser la touche de raccourci Maj+Commande+5 pour ouvrir la barre d'outils de capture d'écran. Recherchez l'icône d'enregistrement d'écran dans la barre d'outils et cliquez dessus pour commencer à enregistrer l'écran.
Enregistrez l'écran via les touches de raccourci Mac. Appuyez et maintenez « Commande + Maj + 5 » en même temps pour ouvrir la fonction [Enregistrement d'écran] ; dans la barre d'outils d'enregistrement de capture d'écran, sélectionnez « Enregistrement d'écran ».
Dans le système Mac, vous pouvez utiliser la touche de raccourci Commande+Maj+5 pour ouvrir l'enregistreur d'écran. Dans cette interface, vous pouvez choisir d'enregistrer l'intégralité de l'écran, de la fenêtre ou de la zone personnalisée, et vous pouvez également choisir d'enregistrer ou non l'audio. En plus de la fonction d'enregistrement d'écran de l'ordinateur lui-même, de nombreux logiciels tiers peuvent être utilisés.
Quelle est la touche de raccourci pour l'enregistrement d'écran sur Mac ? Appuyez d'abord sur [Command+shift+5] en même temps pour ouvrir la fonction d'enregistrement ; sélectionnez l'option d'enregistrement correspondante en fonction de vos propres besoins d'enregistrement. et il est très pratique à utiliser.
Comment enregistrer un écran sur Apple imac ?
Méthode 1 pour enregistrer un écran sur un ordinateur Apple : utilisez QuickTime Player. L'outil d'enregistrement d'écran fourni avec l'ordinateur Apple est QuickTime Player. QuickTime Player est un lecteur qui lit des vidéos et peut également être utilisé pour enregistrer l'écran de l'ordinateur.
Enregistrez l'écran via les touches de raccourci Mac. Appuyez et maintenez « Commande + Maj + 5 » en même temps pour ouvrir la fonction [Enregistrement d'écran] ; dans la barre d'outils d'enregistrement de capture d'écran, sélectionnez « Enregistrement d'écran ».
Sur les ordinateurs Mac, vous pouvez utiliser la touche de raccourci Maj+Commande+5 pour ouvrir la barre d'outils de capture d'écran. Recherchez l'icône d'enregistrement d'écran dans la barre d'outils et cliquez dessus pour commencer à enregistrer l'écran.
Cliquez sur le menu Fichier pour ouvrir le lecteur vidéo du système et cliquez sur le menu Fichier. Cliquez sur Nouvel enregistrement d'écran pour ouvrir le menu déroulant et cliquez sur l'option Nouvel enregistrement d'écran. Sélectionner la plage d'enregistrement Cliquez pour sélectionner la plage d'enregistrement, l'écran ou la zone entière. Cliquez sur le bouton pour démarrer l'enregistrement. Sélectionnez la plage et cliquez sur le bouton pour démarrer l'enregistrement.
La fonction d'enregistrement d'écran des ordinateurs Apple se trouve dans l'application QuickTime Player. Vous pouvez le trouver et l'utiliser en suivant ces étapes : Ouvrez l'application Finder, située dans votre Dock ou Launchpad. Dans le Finder, accédez au dossier Applications.
Comment enregistrer un écran sur Mac
Méthode 1 pour enregistrer un écran sur un ordinateur Apple : utilisez QuickTime Player. L'outil d'enregistrement d'écran fourni avec l'ordinateur Apple est QuickTime Player. QuickTime Player est un lecteur qui lit des vidéos et peut également être utilisé pour enregistrer l'écran de l'ordinateur.
Fonction d'enregistrement d'écran pratique. Étapes : Cliquez pour ouvrir QuickTime Player sur le bureau ; Étapes : Cliquez sur le menu, créez un nouvel enregistrement d'écran et sélectionnez la plage d'enregistrement. Étapes : Cliquez sur le bouton circulaire "Démarrer" pour enregistrer le bureau. Méthode Logiciel d'enregistrement d'écran Datafrog Nous pouvons également utiliser des outils d'enregistrement d'écran professionnels pour vous aider.
Enregistrez l'écran via les touches de raccourci Mac. Appuyez et maintenez « Commande + Maj + 5 » en même temps pour ouvrir la fonction [Enregistrement d'écran] ; dans la barre d'outils d'enregistrement de capture d'écran, sélectionnez « Enregistrement d'écran ».
Appuyez simultanément sur Shift+Command+5 sur le clavier de votre Mac pour accéder à la barre d'outils de capture d'écran. Recherchez l'icône d'enregistrement d'écran dans la barre d'outils de capture d'écran et cliquez dessus pour démarrer l'enregistrement.
La fonction d'enregistrement d'écran des ordinateurs Apple est implémentée via QuickTime Player. La méthode est la suivante : Outils/matériels : MacBookPro, mac OS Monterey, Quick Time Player5. Cliquez sur le menu Fichier pour ouvrir le lecteur vidéo du système et cliquez sur le menu Fichier.
Conclusion : ce qui précède contient toutes les informations sur les touches de raccourci d'enregistrement d'écran de jeu Mac introduites par ce site Web. J'espère que cela sera utile à tout le monde. Si vous souhaitez en savoir plus, n'oubliez pas de mettre ce site Web dans vos favoris.
Ce qui précède est le contenu détaillé de. pour plus d'informations, suivez d'autres articles connexes sur le site Web de PHP en chinois!

Outils d'IA chauds

Undresser.AI Undress
Application basée sur l'IA pour créer des photos de nu réalistes

AI Clothes Remover
Outil d'IA en ligne pour supprimer les vêtements des photos.

Undress AI Tool
Images de déshabillage gratuites

Clothoff.io
Dissolvant de vêtements AI

AI Hentai Generator
Générez AI Hentai gratuitement.

Article chaud

Outils chauds

Bloc-notes++7.3.1
Éditeur de code facile à utiliser et gratuit

SublimeText3 version chinoise
Version chinoise, très simple à utiliser

Envoyer Studio 13.0.1
Puissant environnement de développement intégré PHP

Dreamweaver CS6
Outils de développement Web visuel

SublimeText3 version Mac
Logiciel d'édition de code au niveau de Dieu (SublimeText3)
 La résolution du moniteur est-elle liée à la carte graphique ?
May 08, 2024 pm 01:34 PM
La résolution du moniteur est-elle liée à la carte graphique ?
May 08, 2024 pm 01:34 PM
Quelle est la relation entre les performances de la carte graphique et la résolution du moniteur ? 1. Le moniteur et la carte graphique ont la résolution la plus élevée (et la meilleure) (généralement avec un taux de rafraîchissement correspondant). Lorsque les deux correspondent, c'est parfait. Sinon, les graphiques. La carte a la résolution la plus élevée. Elle doit être supérieure à la résolution maximale du moniteur pour obtenir l'affichage de la résolution maximale du moniteur. Par exemple. 2. La résolution de l’écran de l’ordinateur dépend à la fois de la carte graphique et du moniteur. Plus la carte graphique est performante, plus la résolution qu'elle prendra en charge est élevée. Généralement, la résolution maximale de la carte graphique est supérieure à la résolution maximale du moniteur, il suffit donc de régler la résolution sur la résolution maximale prise en charge par le moniteur. 3. Pour les écrans LCD, la résolution maximale indiquée est la meilleure résolution. Plus l'écran est grand, plus la résolution optimale est élevée. Plus la résolution est élevée, plus les exigences en matière de configuration de la carte graphique sont élevées.
 Rendu 3D, configuration informatique ? Quel type d'ordinateur faut-il pour concevoir un rendu 3D ?
May 06, 2024 pm 06:25 PM
Rendu 3D, configuration informatique ? Quel type d'ordinateur faut-il pour concevoir un rendu 3D ?
May 06, 2024 pm 06:25 PM
Rendu 3D, configuration informatique ? 1 La configuration de l'ordinateur est très importante pour le rendu 3D, et des performances matérielles suffisantes sont nécessaires pour garantir l'effet et la vitesse du rendu. Le rendu 23D nécessite beaucoup de calculs et de traitement d'image, il nécessite donc un processeur, une carte graphique et une mémoire hautes performances. 3 Il est recommandé de configurer au moins un ordinateur avec au moins 6 cœurs et 12 threads CPU, plus de 16 Go de mémoire et une carte graphique hautes performances pour répondre aux besoins de rendu 3D plus élevés. Dans le même temps, vous devez également faire attention à la dissipation thermique et à la configuration de l'alimentation électrique de l'ordinateur pour garantir le fonctionnement stable de l'ordinateur. Quel type d’ordinateur faut-il pour concevoir un rendu 3D ? Je suis aussi designer, je vais donc vous donner un ensemble de configurations (je l'utiliserai à nouveau) CPU : amd960t avec 6 cœurs (ou 1090t directement overclocké) Mémoire : 1333
 Ordinateur portable allumé mais écran noir
May 09, 2024 am 09:04 AM
Ordinateur portable allumé mais écran noir
May 09, 2024 am 09:04 AM
Que dois-je faire si le voyant de mise sous tension de l'ordinateur portable s'allume et que l'écran devient noir ? Cela peut être dû à un mauvais contact. Il est recommandé de redémarrer l'ordinateur portable. Si le problème ne peut toujours pas être résolu, le moniteur est cassé et il est recommandé de se rendre dans un atelier de réparation pour le réparer. Lorsque l'ordinateur portable est allumé, l'écran est noir, mais du son pénètre dans le système et le moniteur externe est toujours anormal. Il peut s'agir d'un problème avec la carte graphique ou la carte mère. Retirez-le et remplacez-le simplement. Problème de commutateur de démarrage. Écran noir au démarrage, pas d'autotest. Utilisez la broche du compteur pour court-circuiter la borne de démarrage de la carte mère et elle démarrera normalement. Problème de clé mémoire. Il y aura un long bip lorsque l'écran deviendra noir lorsque le téléphone sera allumé. Retirez simplement la clé USB, nettoyez-la puis rebranchez-la. problème de processeur. Il est recommandé d'utiliser un moniteur externe de l'ordinateur, qui est un moniteur de bureau général, et de le connecter à l'interface d'affichage externe de l'ordinateur portable.
 Comment assembler un ordinateur de bureau Acer ?
May 08, 2024 pm 08:25 PM
Comment assembler un ordinateur de bureau Acer ?
May 08, 2024 pm 08:25 PM
Comment assembler un ordinateur de bureau Acer ? La méthode d'assemblage de l'ordinateur de bureau Acer est la suivante : ouvrez le boîtier, installez le bloc d'alimentation dans le boîtier et serrez les vis. Installez le processeur sur la carte mère, en vous assurant que les broches du processeur sont alignées avec les emplacements de la carte mère, puis serrez les vis du dissipateur thermique du processeur. Installez le module de mémoire sur la carte mère, en vous assurant que les bosses sur le module de mémoire sont alignées avec les emplacements de la carte mère. Appuyez fort jusqu'à ce que vous entendiez un son « pop » pour terminer l'installation. Installez les cartes graphiques, les cartes son, les cartes réseau et autres cartes sur la carte mère, en vous assurant que les vis des cartes sont serrées. Installez les périphériques de stockage tels que les disques durs et les lecteurs optiques dans le châssis, en vous assurant que les vis sont serrées. Connectez la carte mère au châssis, y compris les câbles d'alimentation, les câbles du disque dur, les câbles du lecteur optique, etc. Enfin, fermez le capot du châssis et serrez les vis pour terminer l'assemblage. exister
 Comment définir le temps de veille de l'écran dans Windows 11__Comment définir le temps d'utilisation de l'écran dans Windows 11
May 08, 2024 am 10:40 AM
Comment définir le temps de veille de l'écran dans Windows 11__Comment définir le temps d'utilisation de l'écran dans Windows 11
May 08, 2024 am 10:40 AM
Méthode 1 : ouvrez le menu Démarrer dans l'interface des paramètres et cliquez sur [Paramètres]. Cliquez sur [Système]>>[Alimentation] dans l'ordre. Entrez dans l'interface d'alimentation pour régler l'heure d'extinction de l'écran et l'heure de mise en veille. Méthode 2 : cliquez avec le bouton droit sur l'icône [Démarrer] dans la barre des tâches dans le menu Démarrer, puis cliquez sur [Options d'alimentation] dans le menu contextuel. Entrez dans l'interface d'alimentation pour régler l'heure d'extinction de l'écran et l'heure de mise en veille.
 Que dois-je faire si le format vidéo ne prend pas en charge la lecture ? Lecteurs vidéo recommandés prenant en charge de nombreux formats
May 09, 2024 am 08:19 AM
Que dois-je faire si le format vidéo ne prend pas en charge la lecture ? Lecteurs vidéo recommandés prenant en charge de nombreux formats
May 09, 2024 am 08:19 AM
Que dois-je faire si le format vidéo ne prend pas en charge la lecture ? Cette situation se produit généralement parce que le lecteur ne dispose pas du package de décodage correspondant. Le lecteur vidéo fourni avec le système Windows peut prendre en charge relativement peu de formats. Il est ensuite recommandé de le télécharger ici. Lors de l'installation, le décodeur intégré prend en charge la plupart des formats vidéo. KMPlayer est un outil de lecture audio et vidéo complet, professionnel et pratique. KMPlayer prend en charge la lecture vidéo dans divers formats courants et peut être utilisé pour lire des vidéos locales en douceur, sans décalage. Question : Quelles sont les touches de raccourci couramment utilisées pour KMPlayer ? Réponse : Le réglage logiciel des couleurs augmente U et diminue T. (Utilisé lors de l'utilisation du décodeur intégré du lecteur kmp)
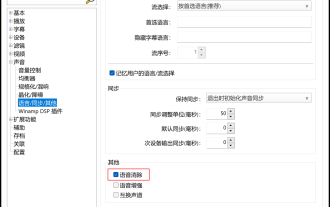 Quel lecteur vidéo peut supprimer directement la voix humaine ? Comment supprimer directement les voix humaines des vidéos à l'aide du lecteur
May 09, 2024 pm 07:34 PM
Quel lecteur vidéo peut supprimer directement la voix humaine ? Comment supprimer directement les voix humaines des vidéos à l'aide du lecteur
May 09, 2024 pm 07:34 PM
Quel lecteur vidéo peut supprimer directement les voix ? PotPlayer est un logiciel qui prend en charge l'élimination des voix humaines dans la vidéo originale. Il peut répondre à vos propres besoins en éliminant les voix humaines. Les fichiers audio peuvent également éliminer les voix humaines, mais l'effet n'est certainement pas comparable à celui du montage vidéo et audio professionnel. Logiciel de montage Comparativement, il est plus pratique et plus rapide, et vous pouvez lire directement des fichiers vidéo pour voir l'effet. Le lecteur PotPlayer prend non seulement en charge l'élimination de la parole, mais prend également en charge les fonctions d'amélioration de la parole et d'échange de canaux. Grâce à l'amélioration de la parole, le son peut être affiché dans l'enregistrement d'explication vidéo et réduire le bruit. Grâce à la fonction d'échange de canal, vous pouvez corriger les erreurs des canaux gauche et droit dans la vidéo ou l'audio d'origine en un seul clic. Comment supprimer directement les voix humaines des vidéos à l'aide de PotPlayer
 MacBook Pro et iMac bénéficieront de la mise à niveau M4 plus tard cette année, suivis du MacBook Air au printemps 2025, selon un informateur fiable
Jun 25, 2024 am 06:35 AM
MacBook Pro et iMac bénéficieront de la mise à niveau M4 plus tard cette année, suivis du MacBook Air au printemps 2025, selon un informateur fiable
Jun 25, 2024 am 06:35 AM
Depuis l'arrivée de la gamme iPad Pro OLED alimentée par Apple M4, les aficionados d'Apple Silicon attendent avec impatience l'arrivée du SoC M4 sur la gamme Mac. Le M4 a indéniablement constitué un bond en avant majeur en termes de performances de calcul et graphiques - leapfr





