 Java
Java
 javaDidacticiel
javaDidacticiel
 Repartir de zéro : guide étape par étape sur la façon de configurer Maven et Idea pour démarrer rapidement le développement
Repartir de zéro : guide étape par étape sur la façon de configurer Maven et Idea pour démarrer rapidement le développement
Repartir de zéro : guide étape par étape sur la façon de configurer Maven et Idea pour démarrer rapidement le développement

Dans le processus de développement logiciel, il est très important de disposer d'un excellent outil de construction et d'un environnement de développement intégré. Maven, en tant qu'outil de construction pour les projets Java, peut aider les développeurs à gérer uniformément les dépendances, l'empaquetage, le déploiement, etc., tandis qu'IntelliJ Idea est un puissant environnement de développement intégré (IDE) largement utilisé dans le développement Java. Avec le thème « Partir de zéro : vous apprendre étape par étape à configurer Maven et Idea », cet article présentera comment configurer Maven dans Idea et utilisera des exemples de code spécifiques pour aider les lecteurs à démarrer rapidement le développement.
1. Téléchargez et installez Maven
Tout d'abord, nous devons télécharger et installer Maven. Sur le site officiel de Maven (https://maven.apache.org/), recherchez la dernière version de Maven et téléchargez-la. Une fois le téléchargement terminé, suivez le guide d'installation fourni dans la documentation officielle pour l'installer. Une fois l'installation terminée, nous devons configurer les variables d'environnement de Maven.
Dans les systèmes Windows, vous pouvez configurer les variables d'environnement de Maven en suivant les étapes suivantes :
- Cliquez avec le bouton droit sur "Cet ordinateur" et cliquez sur "Propriétés" pour entrer dans les propriétés du système ;
- Cliquez sur "Paramètres système avancés" et cliquez dans le menu ; fenêtre contextuelle "Variable d'environnement" ;
- Créez une nouvelle variable dans les variables système, le nom de la variable est "M2_HOME" et la valeur de la variable est le chemin d'installation de Maven
- Dans la variable système "Path", ajoutez " ; %M2_HOME% dans".
2. Configurez le projet Maven
- Ouvrez Idea et créez un nouveau projet Java ;
- Dans le projet, cliquez avec le bouton droit sur "Bibliothèques externes" et sélectionnez "Configurer les bibliothèques"
- Cliquez sur le signe "+" et sélectionnez " Maven", puis configurez le chemin de la bibliothèque locale de Maven ;
- Dans le fichier pom.xml du projet, ajoutez les dépendances du projet.
<dependencies>
<dependency>
<groupId>org.springframework</groupId>
<artifactId>spring-core</artifactId>
<version>5.1.5.RELEASE</version>
</dependency>
</dependencies>3. Exécuter la commande Maven
Dans Idea, nous pouvons exécuter Maven via la ligne de commande. Par exemple, nous pouvons nettoyer le projet et générer un package jar via la commande "clean install". Entrez la commande suivante dans le terminal d'Idea :
mvn clean install
4. Configurez le plug-in Maven
Idea fournit une prise en charge riche des plug-ins, qui peut nous aider à développer plus efficacement. Dans Idea, nous pouvons installer les plug-ins Maven via le gestionnaire de plug-ins. Par exemple, l'installation du plug-in "Spring Assistant" peut nous aider à développer des projets Spring plus facilement.
5. Écrire du code Java
Dans Idea, nous pouvons écrire du code Java et utiliser Maven pour gérer les dépendances du projet, l'empaquetage, le déploiement et d'autres tâches. Ce qui suit est un exemple de code Java simple :
package com.example.demo;
public class HelloWorld {
public static void main(String[] args) {
System.out.println("Hello, Maven and Idea!");
}
}Conclusion
Grâce à l'introduction de cet article, nous avons appris comment configurer Maven et Idea et aider les lecteurs à démarrer rapidement le développement grâce à des exemples de code spécifiques. Les fonctions puissantes de Maven et le fonctionnement pratique d'Idea peuvent améliorer considérablement l'efficacité du développement. J'espère que les lecteurs pourront utiliser pleinement ces deux outils pour développer des projets Java de haute qualité.
Ce qui précède est le contenu détaillé de. pour plus d'informations, suivez d'autres articles connexes sur le site Web de PHP en chinois!

Outils d'IA chauds

Undresser.AI Undress
Application basée sur l'IA pour créer des photos de nu réalistes

AI Clothes Remover
Outil d'IA en ligne pour supprimer les vêtements des photos.

Undress AI Tool
Images de déshabillage gratuites

Clothoff.io
Dissolvant de vêtements AI

Video Face Swap
Échangez les visages dans n'importe quelle vidéo sans effort grâce à notre outil d'échange de visage AI entièrement gratuit !

Article chaud

Outils chauds

Bloc-notes++7.3.1
Éditeur de code facile à utiliser et gratuit

SublimeText3 version chinoise
Version chinoise, très simple à utiliser

Envoyer Studio 13.0.1
Puissant environnement de développement intégré PHP

Dreamweaver CS6
Outils de développement Web visuel

SublimeText3 version Mac
Logiciel d'édition de code au niveau de Dieu (SublimeText3)

Sujets chauds
 1662
1662
 14
14
 1419
1419
 52
52
 1313
1313
 25
25
 1262
1262
 29
29
 1235
1235
 24
24
 Que dois-je utiliser pour ouvrir le HTML ?
Apr 21, 2024 am 11:33 AM
Que dois-je utiliser pour ouvrir le HTML ?
Apr 21, 2024 am 11:33 AM
Pour ouvrir des fichiers HTML, vous devez utiliser un navigateur tel que Google Chrome ou Mozilla Firefox. Pour ouvrir un fichier HTML à l'aide d'un navigateur, procédez comme suit : 1. Ouvrez votre navigateur. 2. Faites glisser et déposez le fichier HTML dans la fenêtre du navigateur, ou cliquez sur le menu Fichier et sélectionnez Ouvrir.
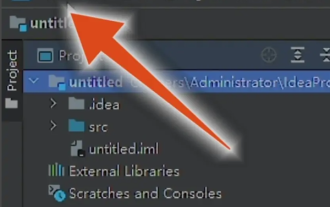 Comment définir le chinois dans IntelliJ IDEA
Apr 04, 2024 pm 03:31 PM
Comment définir le chinois dans IntelliJ IDEA
Apr 04, 2024 pm 03:31 PM
IntelliJIDEA est un outil de développement pour le langage de programmation Java Alors comment configurer le chinois pour IntelliJIDEA ? Ici, l'éditeur vous donnera une introduction détaillée au didacticiel chinois sur les paramètres d'IntelliJIDEA. Les amis dans le besoin peuvent y jeter un œil. 1. Double-cliquez pour ouvrir le logiciel et cliquez sur « Fichier » dans le coin supérieur gauche. 2. Cliquez ensuite sur « Paramètres » dans la liste d'options ci-dessous. 3. Dans la fenêtre d'interface qui s'ouvre, cliquez sur « Plugins » dans la colonne de gauche et saisissez le mot-clé « Chinois » dans le champ de recherche de droite. 4. Sélectionnez ensuite l'un des résultats de recherche proposés
 Quatre outils de programmation assistés par IA recommandés
Apr 22, 2024 pm 05:34 PM
Quatre outils de programmation assistés par IA recommandés
Apr 22, 2024 pm 05:34 PM
Cet outil de programmation assistée par l'IA a mis au jour un grand nombre d'outils de programmation assistée par l'IA utiles à cette étape de développement rapide de l'IA. Les outils de programmation assistés par l'IA peuvent améliorer l'efficacité du développement, améliorer la qualité du code et réduire les taux de bogues. Ils constituent des assistants importants dans le processus de développement logiciel moderne. Aujourd'hui, Dayao partagera avec vous 4 outils de programmation assistés par l'IA (et tous prennent en charge le langage C#). J'espère que cela sera utile à tout le monde. https://github.com/YSGStudyHards/DotNetGuide1.GitHubCopilotGitHubCopilot est un assistant de codage IA qui vous aide à écrire du code plus rapidement et avec moins d'effort, afin que vous puissiez vous concentrer davantage sur la résolution de problèmes et la collaboration. Git
 Quelle est la différence entre webstorm et idée ?
Apr 08, 2024 pm 08:24 PM
Quelle est la différence entre webstorm et idée ?
Apr 08, 2024 pm 08:24 PM
WebStorm est conçu sur mesure pour le développement Web et fournit des fonctionnalités puissantes pour les langages de développement Web, tandis qu'IntelliJ IDEA est un IDE polyvalent prenant en charge plusieurs langages. Leurs différences résident principalement dans la prise en charge du langage, les fonctionnalités de développement Web, la navigation dans le code, les capacités de débogage et de test et les fonctionnalités supplémentaires. Le choix final dépend des préférences linguistiques et des besoins du projet.
 Comment passer au chinois dans webstorm
Apr 08, 2024 pm 01:30 PM
Comment passer au chinois dans webstorm
Apr 08, 2024 pm 01:30 PM
Comment passer au chinois dans WebStorm : Ouvrez le panneau des paramètres (Windows/Linux : Ctrl + Alt + S ; macOS : Commande + ,). Accédez à Apparence et comportement > Langages et frameworks. Sélectionnez « Interface utilisateur IntelliJ IDEA » dans le menu déroulant « Langue de l'interface utilisateur ». Sélectionnez la langue chinoise souhaitée dans la liste « Locale » (par exemple « Chinois (Chine continentale) »). Cliquez sur "Appliquer" pour redémarrer WebStorm.
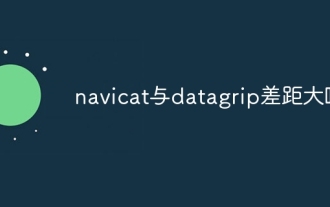 Y a-t-il une grande différence entre Navicat et Datagrip ?
Apr 24, 2024 pm 07:21 PM
Y a-t-il une grande différence entre Navicat et Datagrip ?
Apr 24, 2024 pm 07:21 PM
Les principales différences entre Navicat et DataGrip sont : Bases de données prises en charge : Navicat en prend en charge plus de 30, tandis que DataGrip se concentre sur les bases de données JetBrains. Intégration : DataGrip est étroitement intégré aux outils JetBrains, tandis que Navicat a une intégration limitée. Fonctionnalités de collaboration : DataGrip offre des fonctionnalités de révision de code et de collaboration, contrairement à Navicat.
 Quel logiciel utiliser pour ouvrir les fichiers Java
Apr 21, 2024 am 02:58 AM
Quel logiciel utiliser pour ouvrir les fichiers Java
Apr 21, 2024 am 02:58 AM
Ouvrez les fichiers Java à l'aide du Java Development Kit (JDK), Eclipse, IntelliJ IDEA, NetBeans ou d'un éditeur de texte (tel que Notepad++, TextEdit, Vim) où l'éditeur de texte est utilisé uniquement pour afficher le contenu.
 Comment introduire une idée dans bootstrap
Apr 05, 2024 am 02:33 AM
Comment introduire une idée dans bootstrap
Apr 05, 2024 am 02:33 AM
Étapes pour introduire Bootstrap dans IntelliJ IDEA : Créez un nouveau projet et sélectionnez « Application Web ». Ajoutez la dépendance Maven "Bootstrap". Créez un fichier HTML et ajoutez des références Bootstrap. Remplacez par le chemin réel du fichier CSS Bootstrap. Exécutez le fichier HTML pour utiliser les styles Bootstrap. Astuce : Vous pouvez utiliser un CDN pour importer Bootstrap ou personnaliser des modèles de fichiers HTML.



