 tutoriels informatiques
tutoriels informatiques
 connaissances en informatique
connaissances en informatique
 Le panneau de configuration Thrustmaster ne fonctionne pas ou ne s'affiche pas correctement [Corrigé]
Le panneau de configuration Thrustmaster ne fonctionne pas ou ne s'affiche pas correctement [Corrigé]
Le panneau de configuration Thrustmaster ne fonctionne pas ou ne s'affiche pas correctement [Corrigé]
Thrustmaster est une société spécialisée dans la production de volants de jeu et autres accessoires de jeu. Ses produits de volants sont très populaires dans la communauté des joueurs. Les paramètres du volant Thrustmaster peuvent être installés et ajustés à l'aide du panneau de configuration Thrustmaster. Si vous rencontrez des problèmes avec le panneau de commande qui ne fonctionne pas ou ne s'affiche pas, cela peut affecter votre expérience de jeu. Par conséquent, lorsque cela se produit, vous devez vérifier si la connexion est normale et vous assurer que le pilote du logiciel est correctement installé et mis à jour avec la dernière version. De plus, vous pouvez également essayer de redémarrer l'appareil ou de reconnecter l'appareil pour résoudre d'éventuelles pannes. Lorsque vous rencontrez des problèmes, vous pouvez vous référer au site officiel de Thrustmaster ou contacter le service client pour obtenir de l'aide.
![Le panneau de configuration Thrustmaster ne fonctionne pas ou ne saffiche pas correctement [Corrigé]](https://img.php.cn/upload/article/000/887/227/170831073341535.jpg)
Comment accéder au panneau de configuration Thrustmaster ?
Le panneau de configuration Thrustmaster n'apparaît pas automatiquement dans la liste des programmes, vous devez y accéder via la recherche dans le menu Démarrer ou ouvrir directement la fenêtre du contrôleur de jeu. Recherchez Panneau de configuration dans le menu Démarrer, cliquez sur Panneau de configuration Thrustmaster dans les résultats, puis cliquez sur le bouton Propriétés dans la fenêtre du contrôleur de jeu ouverte pour accéder au Panneau de configuration Thrustmaster.
Pour afficher les appareils Thrustmaster connectés sur votre PC, vous pouvez ouvrir le Panneau de configuration et sélectionner Matériel et audio. Sous l'option Appareils multimédia, vous devriez trouver l'appareil Thrustmaster connecté. Faites un clic droit dessus et sélectionnez Paramètres du contrôleur de jeu.
![Le panneau de configuration Thrustmaster ne fonctionne pas ou ne saffiche pas correctement [Corrigé]](https://img.php.cn/upload/article/000/887/227/170831073319793.jpg)
Cela ouvrira les paramètres du contrôleur de jeu. Cliquez sur Propriétés pour ouvrir le panneau de configuration Thrustmaster.
Réparer le panneau de configuration Thrustmaster qui ne fonctionne pas ou affiche un problème
Si vous ne voyez pas le panneau de configuration Thrustmaster ou s'il ne fonctionne pas correctement sur votre PC Windows, vous pouvez suivre les méthodes ci-dessous pour résoudre le problème.
Entrons dans les détails.
1] Assurez-vous que l'appareil ThrustMaster est connecté
Si le volant de jeu Thrustmaster ou un autre appareil n'est pas correctement connecté à votre PC, le panneau de configuration Thrustmaster ne démarrera pas ou ne fonctionnera pas correctement. Après vous être assuré que l'appareil est correctement connecté, essayez à nouveau d'ouvrir le panneau de configuration Thrustmaster.
2] Redémarrer le processus Thrustmaster
![Le panneau de configuration Thrustmaster ne fonctionne pas ou ne saffiche pas correctement [Corrigé]](https://img.php.cn/upload/article/000/887/227/170831073331757.jpg)
Ouvrez le Gestionnaire des tâches à partir du menu Démarrer ou utilisez le raccourci Ctrl+Shift+ESC sur votre clavier. Faites un clic droit et sélectionnez Fin de tâche pour terminer le processus nommé Thrustmaster. Déconnectez la platine de jeu Thrustmaster, puis rebranchez-la et reconnectez-la. Lancez maintenant le panneau de configuration Thrustmaster. Cela ne devrait poser aucun problème
3] Utilisez la dernière version des pilotes et logiciels Thrustmaster
![Le panneau de configuration Thrustmaster ne fonctionne pas ou ne saffiche pas correctement [Corrigé]](https://img.php.cn/upload/article/000/887/227/170831073336125.jpg)
Désinstallez le pilote Thrustmaster à retour de force de la liste des programmes. Si vous avez installé d'autres programmes liés à Thrustmaster, désinstallez-les également. Maintenant, visitez le site Web du support technique Thrustmaster et téléchargez les pilotes et logiciels nécessaires en fonction de votre appareil. Il vous suffit de rechercher le modèle de votre appareil sur le site Web pour obtenir les pilotes et les logiciels associés. Installez-les correctement et connectez votre appareil au PC.
4]Mettre à jour le firmware de l'appareil Thrustmaster
![Le panneau de configuration Thrustmaster ne fonctionne pas ou ne saffiche pas correctement [Corrigé]](https://img.php.cn/upload/article/000/887/227/170831073329589.jpg)
Les appareils Thrustmaster sont livrés avec un micrologiciel qui interagit avec votre PC pour garantir son bon fonctionnement. S'il présente des problèmes ou s'il est obsolète, vous devez mettre à jour le micrologiciel. Cette méthode est également utile lorsque vous avez accès au panneau de configuration Thrustmaster, mais que les paramètres que vous modifiez n'affectent pas l'appareil.
Pour mettre à jour le firmware de l'appareil ThrustMaster,
![Le panneau de configuration Thrustmaster ne fonctionne pas ou ne saffiche pas correctement [Corrigé]](https://img.php.cn/upload/article/000/887/227/170831073353490.jpg)
- Trouvez le dossier Guillemot dans les fichiers programme du disque local C et ouvrez-le
- Cliquez sur le dossier tmfwupdater
- Ouvrez l'application de mise à jour TMFirmware
- Votre appareil et la version du firmware actuellement en cours d'exécution sont affichés dans la fenêtre Thrustmaster-Firmware Updater. Cliquez sur OK pour continuer la mise à jour du micrologiciel.
5] Ajustez les modes de commutation EHCI et XHCI
![Le panneau de configuration Thrustmaster ne fonctionne pas ou ne saffiche pas correctement [Corrigé]](https://img.php.cn/upload/article/000/887/227/170831073440148.jpg)
Les modes de commutation EHCI et XHCI définissent la manière dont le BIOS de votre ordinateur interagit avec les contrôleurs USB tels que USB 2.0 (EHCI) et USB 3.0 (XHCI). Vous pouvez accéder à ces paramètres dans le BIOS. Pour accéder au BIOS, éteignez votre PC et redémarrez. Lors du démarrage, appuyez sur F1, F2, F10, etc. selon l'OEM de l'appareil, puis entrez dans le BIOS. Si la commutation EHCI est désactivée, activez-la. S'il est activé, désactivez-le. Si la commutation XHCI est désactivée, activez-la. Il s'agit d'ajuster les paramètres et son fonctionnement sur l'appareil Thrustmaster et son panneau de commande. Trouvez la bonne combinaison entre votre PC et votre panneau de configuration Thrustmaster et profitez de votre appareil de jeu Thrustmaster.
Lire aussi : Où télécharger les pilotes Thrustmaster T300 pour PC Windows
Pourquoi mes propulseurs ne s’allument-ils pas ?
Si votre appareil de jeu Thrustmaster ne s'allume pas, cela peut être dû au fait que la connexion du cordon d'alimentation est lâche. Vérifiez le câble et branchez-le correctement. Essayez d'utiliser une autre prise électrique pour voir si cela aide. S'il ne s'ouvre pas après avoir ajusté le matériel, veuillez lire attentivement le manuel d'utilisation et l'assembler correctement.
Lecture connexe : Contrôleur détecté mais ne fonctionne pas dans le jeu sur PC.
Ce qui précède est le contenu détaillé de. pour plus d'informations, suivez d'autres articles connexes sur le site Web de PHP en chinois!

Outils d'IA chauds

Undresser.AI Undress
Application basée sur l'IA pour créer des photos de nu réalistes

AI Clothes Remover
Outil d'IA en ligne pour supprimer les vêtements des photos.

Undress AI Tool
Images de déshabillage gratuites

Clothoff.io
Dissolvant de vêtements AI

AI Hentai Generator
Générez AI Hentai gratuitement.

Article chaud

Outils chauds

Bloc-notes++7.3.1
Éditeur de code facile à utiliser et gratuit

SublimeText3 version chinoise
Version chinoise, très simple à utiliser

Envoyer Studio 13.0.1
Puissant environnement de développement intégré PHP

Dreamweaver CS6
Outils de développement Web visuel

SublimeText3 version Mac
Logiciel d'édition de code au niveau de Dieu (SublimeText3)

Sujets chauds
 E-mails Outlook perdus du panneau de configuration dans Windows 11
Feb 29, 2024 pm 03:16 PM
E-mails Outlook perdus du panneau de configuration dans Windows 11
Feb 29, 2024 pm 03:16 PM
L'icône de messagerie Outlook est-elle absente du panneau de configuration de Windows 11 ? Cette situation inattendue a semé la confusion et l'inquiétude chez certaines personnes qui comptent sur OutlookMail pour leurs besoins de communication. Pourquoi mes e-mails Outlook n'apparaissent-ils pas dans le Panneau de configuration ? Il peut y avoir plusieurs raisons possibles pour lesquelles il n'y a pas d'icônes de messagerie Outlook dans le Panneau de configuration : Outlook n'est pas installé correctement. L'installation des applications Office à partir du Microsoft Store n'ajoute pas l'applet Mail au Panneau de configuration. L'emplacement du fichier mlcfg32.cpl dans le Panneau de configuration est manquant. Le chemin d'accès au fichier mlcfg32.cpl dans le registre est incorrect. Le système d'exploitation n'est actuellement pas configuré pour exécuter cette application
 Nvgpucomp64.dll provoque le crash des jeux PC Windows ;
Mar 26, 2024 am 08:20 AM
Nvgpucomp64.dll provoque le crash des jeux PC Windows ;
Mar 26, 2024 am 08:20 AM
Si Nvgpucomp64.dll provoque des plantages fréquents de votre jeu, les solutions fournies ici peuvent vous aider. Ce problème est généralement dû à des pilotes de carte graphique obsolètes ou corrompus, à des fichiers de jeu corrompus, etc. La résolution de ces problèmes peut vous aider à résoudre les plantages du jeu. Le fichier Nvgpucomp64.dll est associé aux cartes graphiques NVIDIA. Lorsque ce fichier plante, votre jeu plante également. Cela se produit généralement dans des jeux comme LordsoftheFallen, LiesofP, RocketLeague et ApexLegends. Nvgpucomp64.dll plante les jeux sur un PC Windows si N
 NAT Boost vs Qos pour les jeux ; lequel est le meilleur ?
Feb 19, 2024 pm 07:00 PM
NAT Boost vs Qos pour les jeux ; lequel est le meilleur ?
Feb 19, 2024 pm 07:00 PM
Dans la situation actuelle où presque tous les jeux sont en ligne, il n'est pas conseillé d'ignorer l'optimisation du réseau domestique. Presque tous les routeurs sont équipés de fonctionnalités NATBoost et QoS conçues pour améliorer l'expérience de jeu des utilisateurs. Cet article explorera la définition, les avantages et les inconvénients de NATBoost et QoS. NATBoost vs Qos pour les jeux ; lequel est le meilleur ? NATBoost, également connu sous le nom de Network Address Translation Boost, est une fonctionnalité intégrée aux routeurs qui améliore leurs performances. C'est particulièrement important pour les jeux, car cela permet de réduire la latence du réseau, c'est-à-dire le temps nécessaire au transfert des données entre l'appareil de jeu et le serveur. En optimisant la méthode de traitement des données au sein du routeur, NATBoost atteint une vitesse de traitement des données plus rapide et une latence plus faible, modifiant ainsi le
 NVIDIA lance la fonction RTX HDR : les jeux non pris en charge utilisent des filtres AI pour obtenir de superbes effets visuels HDR
Feb 24, 2024 pm 06:37 PM
NVIDIA lance la fonction RTX HDR : les jeux non pris en charge utilisent des filtres AI pour obtenir de superbes effets visuels HDR
Feb 24, 2024 pm 06:37 PM
Selon les informations de ce site Web du 23 février, NVIDIA a mis à jour et lancé hier soir l'application NVIDIA, offrant aux joueurs un nouveau centre de contrôle GPU unifié, permettant aux joueurs de capturer des moments merveilleux grâce au puissant outil d'enregistrement fourni par le flotteur du jeu. fenêtre. Dans cette mise à jour, NVIDIA a également introduit la fonction RTXHDR. L'introduction officielle est jointe à ce site : RTXHDR est un nouveau filtre Freestyle basé sur l'IA qui peut introduire de manière transparente les superbes effets visuels de la plage dynamique élevée (HDR) dans les jeux qui ne le font pas. prend en charge à l'origine le HDR. Tout ce dont vous avez besoin est un moniteur compatible HDR pour utiliser cette fonctionnalité avec une large gamme de jeux basés sur DirectX et Vulkan. Une fois que le lecteur a activé la fonction RTXHDR, le jeu fonctionnera même s'il ne prend pas en charge la HD.
 Introduction à la façon de télécharger et d'installer le jeu superpeople
Mar 30, 2024 pm 04:01 PM
Introduction à la façon de télécharger et d'installer le jeu superpeople
Mar 30, 2024 pm 04:01 PM
Le jeu superpeople peut être téléchargé via le client Steam. La taille de ce jeu est d'environ 28 Go. Le téléchargement et l'installation prennent généralement une heure et demie. Voici un tutoriel de téléchargement et d'installation spécifique pour vous ! Nouvelle méthode pour postuler aux tests fermés globaux 1) Recherchez "SUPERPEOPLE" dans la boutique Steam (téléchargement du client Steam) 2) Cliquez sur "Demander l'accès aux tests fermés SUPERPEOPLE" en bas de la page de la boutique "SUPERPEOPLE" 3) Après avoir cliqué sur le bouton de demande d'accès, le jeu "SUPERPEOPLECBT" peut être confirmé dans la bibliothèque Steam 4) Cliquez sur le bouton d'installation dans "SUPERPEOPLECBT" et téléchargez
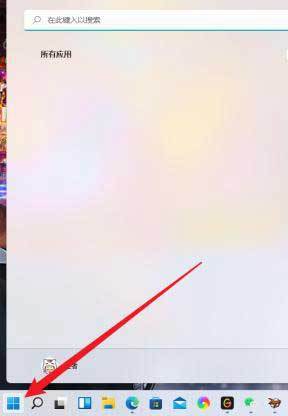 Où est Spider Solitaire dans Win11 Comment jouer au jeu Spider Solitaire dans Win11
Mar 01, 2024 am 11:37 AM
Où est Spider Solitaire dans Win11 Comment jouer au jeu Spider Solitaire dans Win11
Mar 01, 2024 am 11:37 AM
Amis qui ont joué suffisamment de chefs-d’œuvre AAA et de jeux mobiles, vous souhaitez revivre les jeux informatiques de votre enfance ? Alors cherchons ensemble Spider Solitaire dans Windows 11 ! Cliquez sur le menu Démarrer de l'interface, cliquez sur le bouton « Toutes les applications » ; cliquez sur « Toutes les applications ». Recherchez et sélectionnez « MicrosoftSolitaireCollection », qui est l'application de jeu de la série Solitaire de Microsoft ; Une fois le chargement terminé, entrez dans l'interface de sélection et recherchez « Spider Solitaire » ; sélectionnez « Spider Solitaire ». Même si l'interface a légèrement changé, elle est toujours la même qu'avant
 Call of Duty : Ghosts sur PC ou Xbox reste bloqué sur l'écran de chargement, plante ou se bloque
Feb 19, 2024 pm 12:03 PM
Call of Duty : Ghosts sur PC ou Xbox reste bloqué sur l'écran de chargement, plante ou se bloque
Feb 19, 2024 pm 12:03 PM
Call of Duty: Ghosts est-il bloqué sur l'écran de démarrage, plante-t-il ou se bloque-t-il ? De nombreux joueurs ont signalé que le jeu fonctionnait mal sur leurs appareils. Il continue d'afficher un écran noir vierge au démarrage, se fige au milieu ou plante de manière aléatoire. Ces problèmes ont été signalés sur les consoles PC et Xbox. Si vous faites partie des utilisateurs concernés, cet article vous aidera à résoudre les problèmes de performances dans Call of Duty : Ghosts. Call of Duty: Ghosts est bloqué sur l'écran de chargement, plante ou se bloque sur PC ou Xbox Si vous rencontrez des bégaiements sur les écrans de chargement ou si le jeu continue de se bloquer, les solutions suivantes peuvent aider à résoudre les problèmes avec Ghosts. Assurez-vous que votre hôte ou votre ordinateur répond à la configuration système requise pour CodGhost. Redémarrez votre console. dans la gestion des tâches
 ASUS publie une mise à jour du BIOS pour améliorer la stabilité des jeux sur les processeurs Intel de 13e et 14e génération
Apr 20, 2024 pm 05:01 PM
ASUS publie une mise à jour du BIOS pour améliorer la stabilité des jeux sur les processeurs Intel de 13e et 14e génération
Apr 20, 2024 pm 05:01 PM
Selon les informations de ce site du 20 avril, ASUS a récemment publié une mise à jour du BIOS, qui améliore l'instabilité telle que les plantages lors de l'exécution de jeux sur les processeurs Intel de 13e/14e génération. Ce site avait précédemment signalé que des joueurs avaient signalé des problèmes, notamment lors de l'exécution de la version démo PC du jeu de combat « Tekken 8 » de Bandai Namco, même si l'ordinateur dispose de suffisamment de mémoire et de mémoire vidéo, le système plante et affiche un message d'erreur indiquant une mémoire insuffisante. Des problèmes de crash similaires sont également apparus dans de nombreux jeux tels que "Battlefield 2042", "Remnant 2", "Fortnite", "Lord of the Fallen", "Hogwarts Legacy" et "The Finals". RAD a publié un long article en février de cette année, expliquant que le problème de crash du jeu est une combinaison de paramètres du BIOS, d'une fréquence d'horloge élevée et d'une consommation d'énergie élevée des processeurs Intel.





