 tutoriels informatiques
tutoriels informatiques
 connaissances en informatique
connaissances en informatique
 Comment trier les e-mails par expéditeur, sujet, date, catégorie, taille dans Outlook
Comment trier les e-mails par expéditeur, sujet, date, catégorie, taille dans Outlook
Comment trier les e-mails par expéditeur, sujet, date, catégorie, taille dans Outlook
Outlook propose de nombreux paramètres et fonctionnalités pour vous aider à gérer votre travail plus efficacement. L’une d’elles est l’option de tri qui vous permet de classer vos emails en fonction de vos besoins. Dans ce didacticiel, nous apprendrons à utiliser la fonction de tri d'Outlook pour organiser les e-mails en fonction de critères tels que l'expéditeur, l'objet, la date, la catégorie ou la taille. Cela vous permettra de traiter et de trouver plus facilement des informations importantes, ce qui vous rendra plus productif.
Microsoft Outlook est une application puissante qui gère de manière centralisée vos plannings de messagerie et de calendrier. Vous pouvez facilement envoyer, recevoir et organiser des e-mails, tandis que la fonctionnalité de calendrier intégrée facilite le suivi de vos événements et rendez-vous à venir.
Comment trier les e-mails dans Outlook
Outlook fournit des fonctions pratiques pour filtrer et organiser les e-mails. Vous pouvez trouver du contenu d'e-mail spécifique en fonction de différents critères. Que vous recherchiez des messages provenant d'un expéditeur spécifique ou que vous recherchiez les messages les plus anciens par date, Outlook peut gérer cette tâche facilement. Cette fonctionnalité rend la gestion des e-mails plus facile et plus efficace.
Outlook propose une option pratique qui vous permet de trier les e-mails en fonction de l'expéditeur, du sujet, de la date, de la catégorie et de la taille, vous aidant ainsi à mieux organiser votre boîte de réception. Dans Outlook, cliquez simplement sur Filtrer dans le coin supérieur droit et sélectionnez Trier pour trier vos e-mails en fonction de vos besoins.
Vous pouvez trier les messages par date, catégorie, expéditeur, taille, importance ou sujet, ou choisir l'ordre de tri le plus ancien ou le plus récent.
Comment trier les e-mails dans Outlook par expéditeur
Voyons comment regrouper les e-mails par expéditeur spécifique dans Outlook.
Allez dans Affichage > Afficher les paramètres > Messagerie > Règles.
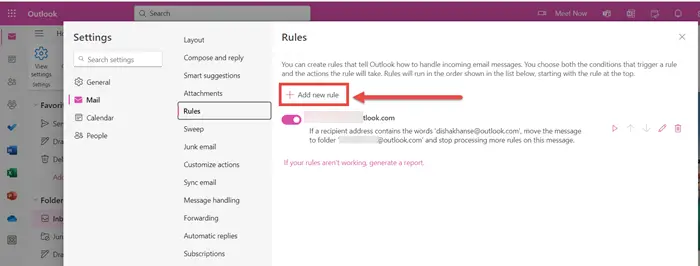
C'est la fenêtre qui va s'ouvrir. Cliquez sur Ajouter une nouvelle règle.
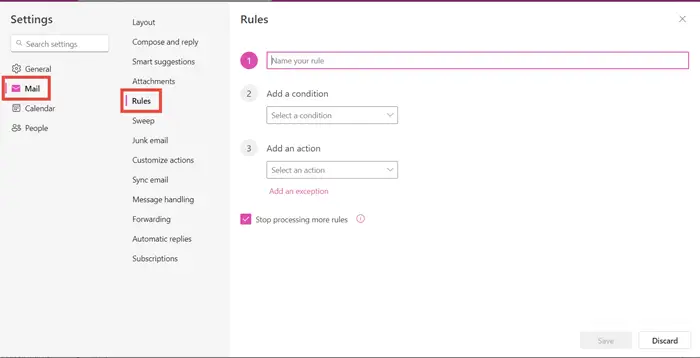
Dites vos règles. Par exemple, regroupez mes e-mails par expéditeur XYZ.
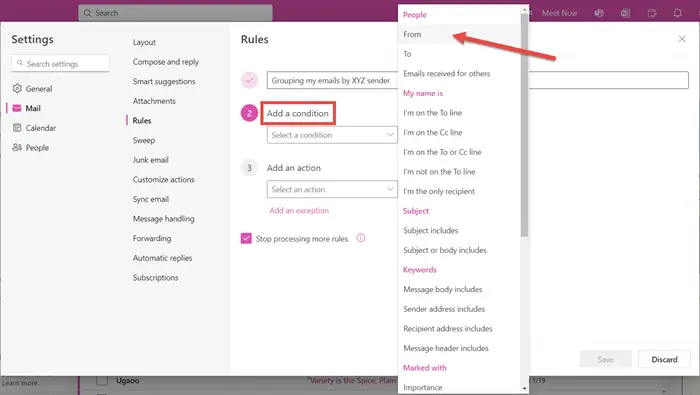
Ajoutez une condition et sélectionnez De dans le menu déroulant.
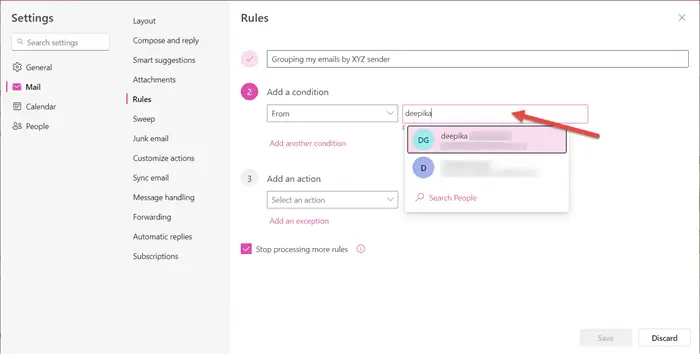
Sélectionnez l'expéditeur.
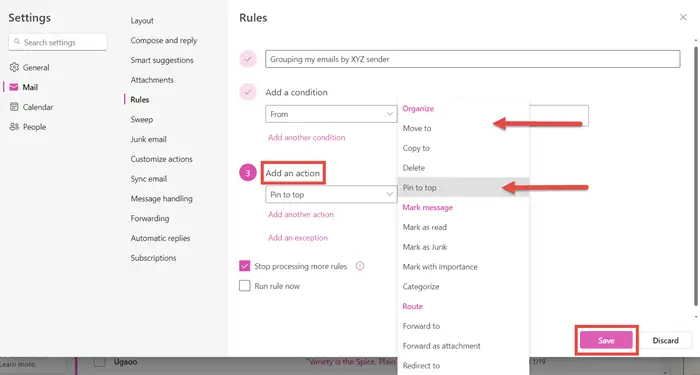
Ajouter une action. Si vous souhaitez voir ce fil de discussion au-dessus de tous les autres e-mails, vous pouvez choisir Épingler en haut. Vous pouvez également choisir de vous déplacer vers un autre dossier ou de créer un nouveau dossier pour le même dossier.
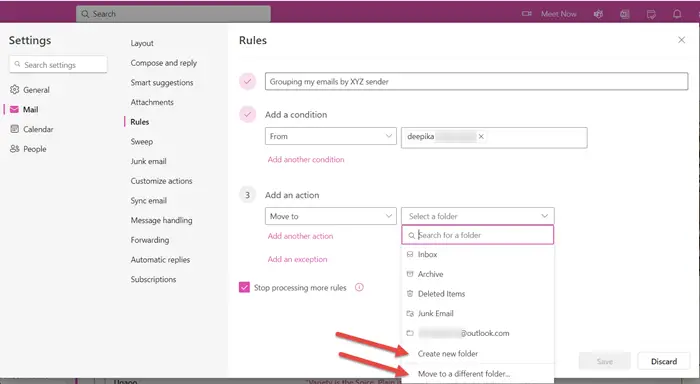
Après avoir créé toutes les règles, cliquez sur Enregistrer. Les e-mails envoyés par cet expéditeur spécifique apparaîtront dans le dossier sélectionné.
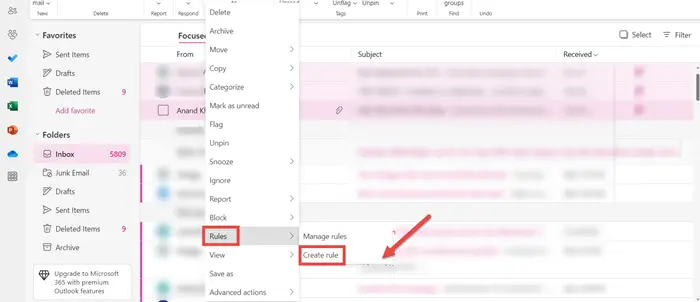
Un moyen rapide de procéder consiste à cliquer avec le bouton droit sur le sujet de l'e-mail d'une personne spécifique > Règles > Créer une règle. Suivez la même approche.
Comment trier les e-mails dans des dossiers dans Outlook
Outlook vous permet de classer les e-mails dans différents dossiers. Tous les e-mails reçus par une personne spécifique apparaîtront dans le dossier sélectionné. Cela vous aide à retrouver facilement tous vos e-mails au même endroit.
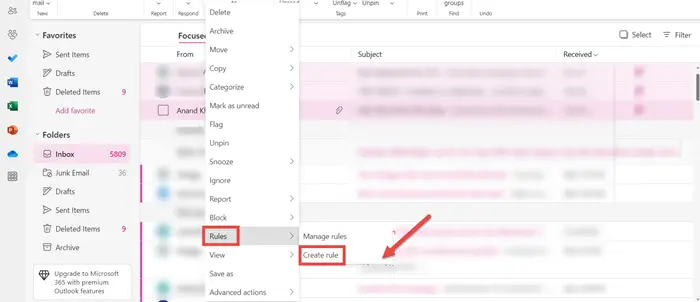
Cliquez avec le bouton droit sur une personne spécifique > Règles > pour créer une règle pour les fils de discussion par courrier électronique.
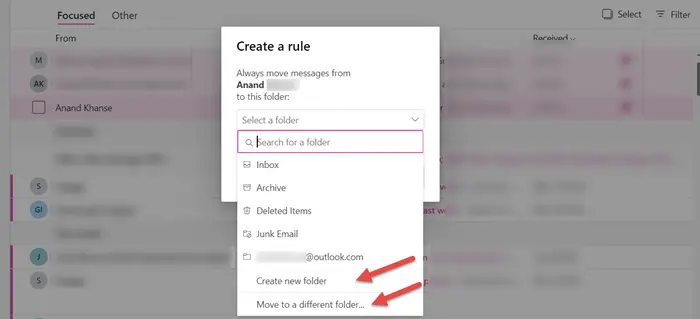
Vous pouvez choisir de créer un nouveau dossier ou de passer à un autre dossier.
Comment trier les e-mails dans Outlook par conversations
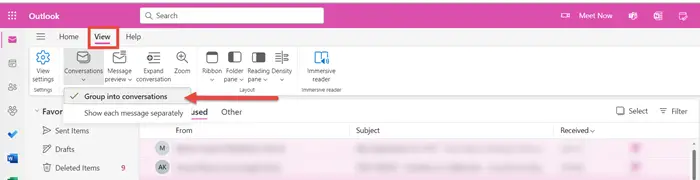
Pour trier les e-mails dans Outlook par conversations, accédez à l'onglet Affichage dans le coin supérieur gauche. Sous Conversations, sélectionnez l’option Regrouper dans les conversations. Ce paramètre regroupera les e-mails par conversations. Vous pouvez utiliser les paramètres de conversation pour trouver l’option qui vous convient le mieux.
Comment trier les e-mails dans Outlook par non lus
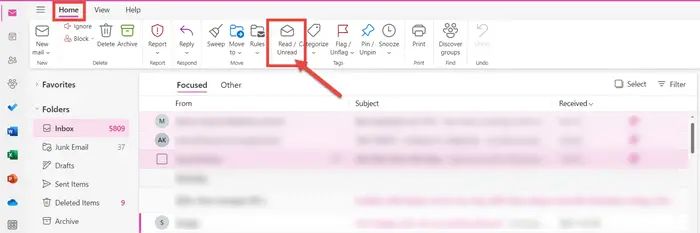
Pour trier les e-mails par non lus dans Outlook, accédez à l'onglet Accueil et cliquez simplement sur l'option Lire/Non lu.
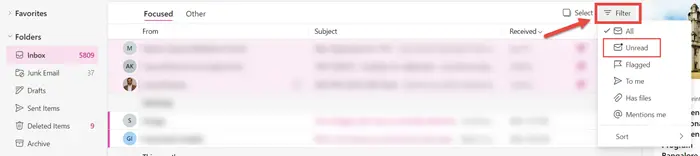
Une autre façon consiste à cliquer sur le filtre et à sélectionner Non lu. Tous les e-mails non lus vous seront affichés.
Voici les différentes manières de trier les e-mails dans Outlook par expéditeur, sujet, date, catégorie, taille, etc. J'espère que ce tutoriel est facile à suivre.
Comment trier les e-mails par année dans Outlook
Il n'existe pas d'option dans Outlook pour trier les e-mails par année. Cependant, vous pouvez trier les e-mails par date via l'option Filtrer.
Ce qui précède est le contenu détaillé de. pour plus d'informations, suivez d'autres articles connexes sur le site Web de PHP en chinois!

Outils d'IA chauds

Undresser.AI Undress
Application basée sur l'IA pour créer des photos de nu réalistes

AI Clothes Remover
Outil d'IA en ligne pour supprimer les vêtements des photos.

Undress AI Tool
Images de déshabillage gratuites

Clothoff.io
Dissolvant de vêtements AI

AI Hentai Generator
Générez AI Hentai gratuitement.

Article chaud

Outils chauds

Bloc-notes++7.3.1
Éditeur de code facile à utiliser et gratuit

SublimeText3 version chinoise
Version chinoise, très simple à utiliser

Envoyer Studio 13.0.1
Puissant environnement de développement intégré PHP

Dreamweaver CS6
Outils de développement Web visuel

SublimeText3 version Mac
Logiciel d'édition de code au niveau de Dieu (SublimeText3)
 Comment changer la police dans Outlook sur un téléphone mobile Apple
Mar 08, 2024 pm 04:46 PM
Comment changer la police dans Outlook sur un téléphone mobile Apple
Mar 08, 2024 pm 04:46 PM
Comment changer la police dans Outlook sur un téléphone mobile Apple ? Ouvrez d'abord le logiciel Outlook et cliquez sur le fichier dans le coin supérieur gauche de l'interface. Vous pouvez définir la police selon vos propres préférences. Une fois les paramètres terminés, cliquez sur le bouton OK. Nous allons jeter un coup d'oeil! Comment changer la police dans Outlook sur un téléphone mobile Apple 1. Ouvrez le logiciel Outlook et cliquez sur l'option "Fichier" dans le coin supérieur gauche de l'interface. 2. Dans la liste qui apparaît, recherchez « Options » et cliquez pour entrer. 3. Sur le côté gauche de la liste des options, cliquez sur « Mail ». 4. Ensuite, sélectionnez « Lettre et polices ». 5. Si vous souhaitez définir la police pour les nouveaux e-mails, les réponses aux e-mails ou la composition, cliquez sur l'option correspondante pour saisir les paramètres. 6. Définissez la police selon vos préférences personnelles. Une fois le réglage terminé, cliquez sur OK.
 E-mails Outlook perdus du panneau de configuration dans Windows 11
Feb 29, 2024 pm 03:16 PM
E-mails Outlook perdus du panneau de configuration dans Windows 11
Feb 29, 2024 pm 03:16 PM
L'icône de messagerie Outlook est-elle absente du panneau de configuration de Windows 11 ? Cette situation inattendue a semé la confusion et l'inquiétude chez certaines personnes qui comptent sur OutlookMail pour leurs besoins de communication. Pourquoi mes e-mails Outlook n'apparaissent-ils pas dans le Panneau de configuration ? Il peut y avoir plusieurs raisons possibles pour lesquelles il n'y a pas d'icônes de messagerie Outlook dans le Panneau de configuration : Outlook n'est pas installé correctement. L'installation des applications Office à partir du Microsoft Store n'ajoute pas l'applet Mail au Panneau de configuration. L'emplacement du fichier mlcfg32.cpl dans le Panneau de configuration est manquant. Le chemin d'accès au fichier mlcfg32.cpl dans le registre est incorrect. Le système d'exploitation n'est actuellement pas configuré pour exécuter cette application
 Comment trier les photos par date prise sous Windows 11/10
Feb 19, 2024 pm 08:45 PM
Comment trier les photos par date prise sous Windows 11/10
Feb 19, 2024 pm 08:45 PM
Cet article explique comment trier les images en fonction de la date de prise de vue dans Windows 11/10 et explique également ce qu'il faut faire si Windows ne trie pas les images par date. Dans les systèmes Windows, organiser correctement les photos est crucial pour faciliter la recherche des fichiers image. Les utilisateurs peuvent gérer des dossiers contenant des photos en fonction de différentes méthodes de tri telles que la date, la taille et le nom. De plus, vous pouvez définir l'ordre croissant ou décroissant selon vos besoins pour organiser les fichiers de manière plus flexible. Comment trier les photos par date de prise sous Windows 11/10 Pour trier les photos par date de prise sous Windows, procédez comme suit : Ouvrez Images, Bureau ou tout dossier dans lequel vous placez des photos. Dans le menu du ruban, cliquez sur
 Comment trier les e-mails par expéditeur, sujet, date, catégorie, taille dans Outlook
Feb 19, 2024 am 10:48 AM
Comment trier les e-mails par expéditeur, sujet, date, catégorie, taille dans Outlook
Feb 19, 2024 am 10:48 AM
Outlook propose de nombreux paramètres et fonctionnalités pour vous aider à gérer votre travail plus efficacement. L’une d’elles est l’option de tri qui vous permet de classer vos emails en fonction de vos besoins. Dans ce didacticiel, nous allons apprendre à utiliser la fonction de tri d'Outlook pour organiser les e-mails en fonction de critères tels que l'expéditeur, l'objet, la date, la catégorie ou la taille. Cela vous permettra de traiter et de trouver plus facilement des informations importantes, ce qui vous rendra plus productif. Microsoft Outlook est une application puissante qui facilite la gestion centralisée de vos plannings de messagerie et de calendrier. Vous pouvez facilement envoyer, recevoir et organiser des e-mails, tandis que la fonctionnalité de calendrier intégrée facilite le suivi de vos événements et rendez-vous à venir. Comment être dans Outloo
 Que se passe-t-il lorsque vous utilisez Masquer mon e-mail sur iPhone ?
Feb 22, 2024 pm 09:19 PM
Que se passe-t-il lorsque vous utilisez Masquer mon e-mail sur iPhone ?
Feb 22, 2024 pm 09:19 PM
Apple propose une fonctionnalité axée sur la confidentialité appelée « Masquer l'adresse e-mail » qui permet aux utilisateurs de masquer leurs véritables adresses e-mail sur les applications ou les sites Web nécessitant l'enregistrement d'un compte. Nous vous avons appris à utiliser cette fonctionnalité sur votre iPhone. Voyons maintenant ce qui est possible lorsque vous l'utilisez dans votre travail quotidien. Qu'est-ce qu'une adresse e-mail masquée sur iPhone ? Le but de la fonction Masquer l'adresse e-mail est de protéger la confidentialité de votre adresse e-mail. En fournissant une adresse e-mail temporaire pour l'application et l'inscription sur le site Web, vous n'avez pas besoin de fournir directement la véritable adresse e-mail d'une personne. Cette fonctionnalité vous permet de générer plusieurs adresses e-mail iCloud pour vous inscrire à différents services, évitant ainsi de révéler votre véritable adresse e-mail.
 Un ou plusieurs éléments du dossier que vous avez synchronisé ne correspondent pas à l'erreur Outlook
Mar 18, 2024 am 09:46 AM
Un ou plusieurs éléments du dossier que vous avez synchronisé ne correspondent pas à l'erreur Outlook
Mar 18, 2024 am 09:46 AM
Lorsque vous constatez qu'un ou plusieurs éléments de votre dossier de synchronisation ne correspondent pas au message d'erreur dans Outlook, cela peut être dû au fait que vous avez mis à jour ou annulé des éléments de réunion. Dans ce cas, vous verrez un message d'erreur indiquant que votre version locale des données est en conflit avec la copie distante. Cette situation se produit généralement dans l'application de bureau Outlook. Un ou plusieurs éléments du dossier que vous avez synchronisé ne correspondent pas. Pour résoudre le conflit, ouvrez les projets et retentez l'opération. Réparer Un ou plusieurs éléments dans les dossiers synchronisés ne correspondent pas à l'erreur Outlook Dans la version de bureau d'Outlook, vous pouvez rencontrer des problèmes lorsque des éléments du calendrier local entrent en conflit avec la copie du serveur. Heureusement, il existe des moyens simples d’aider
 Comment imprimer toutes les pièces jointes dans Outlook
Feb 20, 2024 am 10:30 AM
Comment imprimer toutes les pièces jointes dans Outlook
Feb 20, 2024 am 10:30 AM
Outlook est l'un des clients de messagerie les plus riches en fonctionnalités et est devenu un outil indispensable pour la communication professionnelle. L'un des défis consiste à imprimer toutes les pièces jointes en même temps dans Outlook. Habituellement, vous devez télécharger les pièces jointes une par une avant de pouvoir les imprimer, mais si vous souhaitez tout imprimer en même temps, c'est le problème que la plupart des gens rencontrent. Comment imprimer toutes les pièces jointes dans Outlook Bien que la plupart des informations soient conservées en ligne dans l'application Outlook, il peut arriver que vous deviez imprimer les informations à des fins de sauvegarde. Doit signer des documents en personne pour satisfaire aux exigences légales telles que des contrats, des formulaires gouvernementaux ou des devoirs. Il existe plusieurs méthodes qui vous permettent d'imprimer toutes les pièces jointes dans Outlook en un seul clic au lieu de les imprimer une par une. Examinons chacun en détail. Perspectives
 Le calendrier Outlook ne se synchronise pas ;
Mar 26, 2024 am 09:36 AM
Le calendrier Outlook ne se synchronise pas ;
Mar 26, 2024 am 09:36 AM
Si votre calendrier Outlook ne parvient pas à se synchroniser avec Google Agenda, Teams, iPhone, Android, Zoom, compte Office, etc., veuillez suivre les étapes suivantes pour résoudre le problème. L'application de calendrier peut être connectée à d'autres services de calendrier tels que Google Calendar, iPhone, Android, Microsoft Office 365, etc. Ceci est très utile car elle peut se synchroniser automatiquement. Mais que se passe-t-il si OutlookCalendar ne parvient pas à se synchroniser avec des calendriers tiers ? Les raisons possibles peuvent être la sélection d'un mauvais calendrier pour la synchronisation, un calendrier non visible, une interférence d'une application en arrière-plan, une application Outlook ou une application de calendrier obsolète, etc. Correctif préliminaire pour le calendrier Outlook qui ne se synchronise pas





