 tutoriels informatiques
tutoriels informatiques
 connaissances en informatique
connaissances en informatique
 Correction de Roblox poursuivant l'installation avec un indicateur non défini
Correction de Roblox poursuivant l'installation avec un indicateur non défini
Correction de Roblox poursuivant l'installation avec un indicateur non défini
Si vous rencontrez des problèmes en essayant d'installer ou de mettre à jour Roblox sur votre ordinateur, cela peut être dû à des fichiers corrompus d'une installation précédente ou à des paramètres d'indicateur manquants. Cet article traite de ce problème courant et propose des solutions. Si vous constatez que Roblox ne fonctionne pas correctement et qu'un message d'erreur apparaît vous invitant à poursuivre l'installation sans l'indicateur défini, vous pouvez suivre les étapes mentionnées dans cet article pour résoudre le problème.
Continuer l'installation sans définir l'indicateur depuis https://clientsettingscdn.roblox.com/v2/settings/application/PCClientBootstrapper.
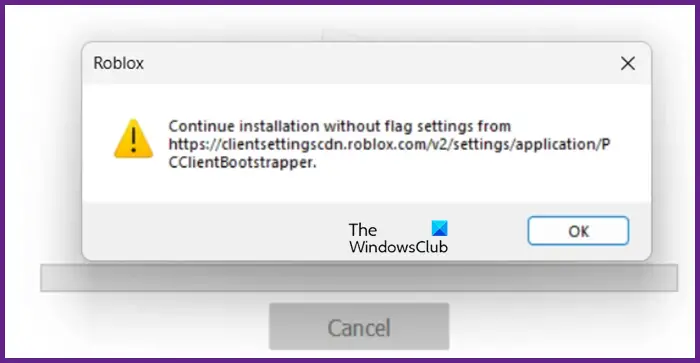
Fix Roblox continue l'installation sans jeu de drapeaux
Si vous êtes invité à poursuivre l'installation sans définir le drapeau dans Roblox, suivez les solutions mentionnées ci-dessous.
Parlons-en en détail.
1] Lancez Roblox et/ou Roblox Player Launcher en tant qu'administrateur
Lors de l'installation de Roblox, le système générera certains fichiers, l'un des fichiers clés est RobloxPlayerLauncher, qui joue un rôle important dans le démarrage et l'exécution de Roblox. Cependant, il peut arriver que le fichier ne puisse pas être déclenché. Dans ce cas, vous pouvez essayer de lancer Roblox avec les droits d'administrateur pour résoudre le problème. Si le démarrage de Roblox en mode administrateur ne résout pas le problème, vous pouvez essayer les étapes suivantes pour exécuter Roblox Player Launcher en tant qu'administrateur.
Cela mettra très probablement à jour votre Roblox sans afficher l'erreur problématique.
2] Nettoyer les données de l'application Roblox
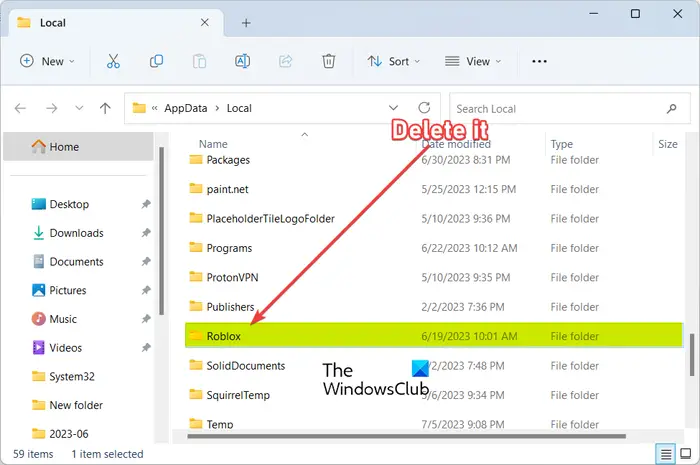
Si le lancement de RobloxPlayerLauncher avec les droits administratifs n'a aucun effet, nous pouvons essayer de supprimer les données de l'application Roblox et permettre leur recréation. Cela éliminera tout dommage pouvant être à l’origine du problème. Veuillez suivre les étapes ci-dessous pour nettoyer les données de l'application Roblox.
Après avoir supprimé le dossier, lancez Roblox avec les droits d'administrateur et vérifiez si le problème est résolu.
3] Autoriser Roblox via le pare-feu
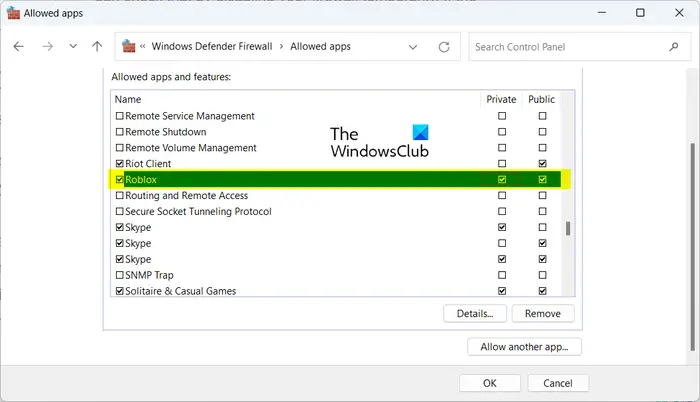
Si vous rencontrez des difficultés pour installer Roblox, cela peut être dû au fait que votre logiciel antivirus tiers ou la sécurité Windows le bloque. Dans certains cas, vous devrez peut-être désactiver temporairement votre logiciel antivirus afin d'installer et de jouer à Roblox sans aucun problème. Cependant, gardez à l'esprit que la désactivation du logiciel antivirus peut rendre votre ordinateur vulnérable aux menaces et aux risques. Pour éviter cela, vous pouvez choisir d'ajouter Roblox à la liste d'exceptions de votre logiciel antivirus afin qu'il ne soit pas signalé comme une menace.
4] Réinstallez Roblox de la bonne manière
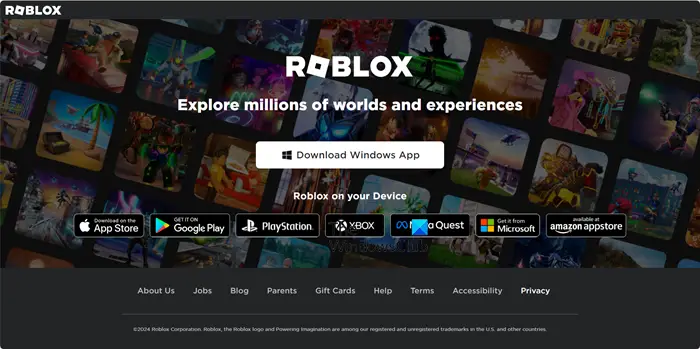
Si rien ne fonctionne, notre dernier recours est de désinstaller Roblox puis de le réinstaller. Toutefois, les méthodes normales peuvent ne pas fonctionner. Suivez donc les instructions mentionnées ci-dessous pour réinstaller Roblox.
Laissez-le fonctionner et résolvez le problème pour vous.
J'espère que vous pourrez résoudre votre problème en utilisant les solutions mentionnées ici.
Lire : Qu'est-ce que Roblox Studio et comment le configurer sur Windows 11/10 ?
Comment résoudre le problème de blocage de l'installation de Roblox ?
Si Roblox ne peut pas être installé et qu'il est bloqué, vous devez d'abord terminer le processus à partir du Gestionnaire des tâches, puis exécuter RobloxPlayerLauncher en tant qu'administrateur (vous pouvez vous référer à la première solution pour plus d'informations). Si cela ne fonctionne pas, consultez notre guide pour savoir quoi faire lorsque Roblox ne parvient pas à s'installer sur votre PC Windows.
Ce qui précède est le contenu détaillé de. pour plus d'informations, suivez d'autres articles connexes sur le site Web de PHP en chinois!

Outils d'IA chauds

Undresser.AI Undress
Application basée sur l'IA pour créer des photos de nu réalistes

AI Clothes Remover
Outil d'IA en ligne pour supprimer les vêtements des photos.

Undress AI Tool
Images de déshabillage gratuites

Clothoff.io
Dissolvant de vêtements AI

AI Hentai Generator
Générez AI Hentai gratuitement.

Article chaud

Outils chauds

Bloc-notes++7.3.1
Éditeur de code facile à utiliser et gratuit

SublimeText3 version chinoise
Version chinoise, très simple à utiliser

Envoyer Studio 13.0.1
Puissant environnement de développement intégré PHP

Dreamweaver CS6
Outils de développement Web visuel

SublimeText3 version Mac
Logiciel d'édition de code au niveau de Dieu (SublimeText3)
 Solution au problème selon lequel le pack de langue chinoise ne peut pas être installé sur le système Win11
Mar 09, 2024 am 09:48 AM
Solution au problème selon lequel le pack de langue chinoise ne peut pas être installé sur le système Win11
Mar 09, 2024 am 09:48 AM
Solution au problème selon lequel le système Win11 ne peut pas installer le pack de langue chinoise Avec le lancement du système Windows 11, de nombreux utilisateurs ont commencé à mettre à niveau leur système d'exploitation pour découvrir de nouvelles fonctions et interfaces. Cependant, certains utilisateurs ont constaté qu'ils ne parvenaient pas à installer le pack de langue chinoise après la mise à niveau, ce qui perturbait leur expérience. Dans cet article, nous discuterons des raisons pour lesquelles le système Win11 ne peut pas installer le pack de langue chinoise et proposerons des solutions pour aider les utilisateurs à résoudre ce problème. Analyse des causes Tout d'abord, analysons l'incapacité du système Win11 à
 Comment obtenir le code inactif R15 dans Berry Avenue
Jul 12, 2024 pm 05:43 PM
Comment obtenir le code inactif R15 dans Berry Avenue
Jul 12, 2024 pm 05:43 PM
Si votre animation inactive semble un peu trop statique dans Roblox Berry Avenue, vous souhaiterez alors importer l'animation inactive r15. Quel est le code de ralenti r15 dans Berry Avenue ? Si vous savez déjà comment importer des éléments du catalogue Roblox dans Berry Avenue, t
 Impossible d'installer les ajouts d'invités dans VirtualBox
Mar 10, 2024 am 09:34 AM
Impossible d'installer les ajouts d'invités dans VirtualBox
Mar 10, 2024 am 09:34 AM
Vous ne pourrez peut-être pas installer des ajouts d'invités sur une machine virtuelle dans OracleVirtualBox. Lorsque nous cliquons sur Périphériques> InstallGuestAdditionsCDImage, cela renvoie simplement une erreur comme indiqué ci-dessous : VirtualBox - Erreur : Impossible d'insérer le disque virtuel C : Programmation de fichiersOracleVirtualBoxVBoxGuestAdditions.iso dans la machine Ubuntu Dans cet article, nous comprendrons ce qui se passe lorsque vous Que faire lorsque vous Je ne peux pas installer les ajouts d'invités dans VirtualBox. Impossible d'installer les ajouts d'invités dans VirtualBox Si vous ne pouvez pas l'installer dans Virtua
 Que dois-je faire si Baidu Netdisk est téléchargé avec succès mais ne peut pas être installé ?
Mar 13, 2024 pm 10:22 PM
Que dois-je faire si Baidu Netdisk est téléchargé avec succès mais ne peut pas être installé ?
Mar 13, 2024 pm 10:22 PM
Si vous avez téléchargé avec succès le fichier d'installation de Baidu Netdisk, mais que vous ne parvenez pas à l'installer normalement, il se peut qu'il y ait une erreur dans l'intégrité du fichier du logiciel ou qu'il y ait un problème avec les fichiers résiduels et les entrées de registre. prenons-en soin pour les utilisateurs. Présentons l'analyse du problème selon lequel Baidu Netdisk est téléchargé avec succès mais ne peut pas être installé. Analyse du problème du téléchargement réussi de Baidu Netdisk mais qui n'a pas pu être installé 1. Vérifiez l'intégrité du fichier d'installation : Assurez-vous que le fichier d'installation téléchargé est complet et n'est pas endommagé. Vous pouvez le télécharger à nouveau ou essayer de télécharger le fichier d'installation à partir d'une autre source fiable. 2. Désactivez le logiciel antivirus et le pare-feu : Certains logiciels antivirus ou pare-feu peuvent empêcher le bon fonctionnement du programme d'installation. Essayez de désactiver ou de quitter le logiciel antivirus et le pare-feu, puis réexécutez l'installation.
 Comment installer des applications Android sur Linux ?
Mar 19, 2024 am 11:15 AM
Comment installer des applications Android sur Linux ?
Mar 19, 2024 am 11:15 AM
L'installation d'applications Android sur Linux a toujours été une préoccupation pour de nombreux utilisateurs. Surtout pour les utilisateurs Linux qui aiment utiliser des applications Android, il est très important de maîtriser comment installer des applications Android sur les systèmes Linux. Bien qu'exécuter des applications Android directement sur Linux ne soit pas aussi simple que sur la plateforme Android, en utilisant des émulateurs ou des outils tiers, nous pouvons toujours profiter avec plaisir des applications Android sur Linux. Ce qui suit explique comment installer des applications Android sur les systèmes Linux.
 Comment installer le didacticiel d'installation de Creo-Creo
Mar 04, 2024 pm 10:30 PM
Comment installer le didacticiel d'installation de Creo-Creo
Mar 04, 2024 pm 10:30 PM
De nombreux amis novices ne savent toujours pas comment installer Creo, donc l'éditeur ci-dessous proposera des didacticiels pertinents sur l'installation de Creo. Les amis dans le besoin devraient y jeter un œil. 1. Ouvrez le package d'installation téléchargé et recherchez le dossier Licence, comme indiqué dans la figure ci-dessous : 2. Copiez-le ensuite dans le répertoire du lecteur C, comme indiqué dans la figure ci-dessous : 3. Double-cliquez pour entrer et voir si il existe un fichier de licence, comme indiqué ci-dessous Comme le montre la figure : 4. Copiez ensuite le fichier de licence dans ce fichier, comme indiqué dans la figure ci-dessous : 5. Dans le fichier PROGRAMFILES du lecteur C, créez un nouveau dossier PLC, comme le montre la figure ci-dessous : 6. Copiez également le fichier de licence. Cliquez dedans, comme le montre la figure ci-dessous : 7. Double-cliquez sur le fichier d'installation du programme principal. Pour installer, cochez Installer un nouveau logiciel
 Comment installer Podman sur Ubuntu 24.04
Mar 22, 2024 am 11:26 AM
Comment installer Podman sur Ubuntu 24.04
Mar 22, 2024 am 11:26 AM
Si vous avez utilisé Docker, vous devez comprendre les démons, les conteneurs et leurs fonctions. Un démon est un service qui s'exécute en arrière-plan lorsqu'un conteneur est déjà utilisé dans n'importe quel système. Podman est un outil de gestion gratuit permettant de gérer et de créer des conteneurs sans recourir à un démon tel que Docker. Par conséquent, il présente des avantages dans la gestion des conteneurs sans nécessiter de services backend à long terme. De plus, Podman ne nécessite pas d'autorisations au niveau racine pour être utilisé. Ce guide explique en détail comment installer Podman sur Ubuntu24. Pour mettre à jour le système, nous devons d'abord mettre à jour le système et ouvrir le shell du terminal d'Ubuntu24. Pendant les processus d’installation et de mise à niveau, nous devons utiliser la ligne de commande. un simple
 Mar 22, 2024 pm 04:40 PM
Mar 22, 2024 pm 04:40 PM
Durant leurs études au lycée, certains élèves prennent des notes très claires et précises, prenant plus de notes que d’autres dans la même classe. Pour certains, prendre des notes est un passe-temps, tandis que pour d’autres, c’est une nécessité lorsqu’ils oublient facilement de petites informations sur quelque chose d’important. L'application NTFS de Microsoft est particulièrement utile pour les étudiants qui souhaitent sauvegarder des notes importantes au-delà des cours réguliers. Dans cet article, nous décrirons l'installation des applications Ubuntu sur Ubuntu24. Mise à jour du système Ubuntu Avant d'installer le programme d'installation d'Ubuntu, sur Ubuntu24, nous devons nous assurer que le système nouvellement configuré a été mis à jour. Nous pouvons utiliser le "a" le plus célèbre du système Ubuntu





