 tutoriels informatiques
tutoriels informatiques
 connaissances en informatique
connaissances en informatique
 Impossible d'effacer le TPM dans le BIOS, erreur 0x80290300 [FIXED]
Impossible d'effacer le TPM dans le BIOS, erreur 0x80290300 [FIXED]
Impossible d'effacer le TPM dans le BIOS, erreur 0x80290300 [FIXED]
Cet article vous guidera pour corriger l'erreur 0x80290300, qui apparaît lorsque vous essayez d'effacer les informations TPM dans le BIOS. Apparaît généralement lors de la suppression des informations TPM sur un appareil Windows 11/10 spécifique.
0x80290300 : Une erreur générale a été détectée lors de la tentative d'obtention de la réponse du BIOS à la commande de présence physique.
Ce message apparaît lorsque l'option Supprimer le TPM du système d'exploitation ou OS Gérer le TPM est désactivée dans le BIOS. Heureusement, il existe des moyens simples de résoudre ce problème.
![Impossible deffacer le TPM dans le BIOS, erreur 0x80290300 [FIXED]](https://img.php.cn/upload/article/000/887/227/170831341351612.jpg)
Le correctif ne peut pas effacer le TPM dans le BIOS, erreur 0x80290300
Si vous ne parvenez pas à effacer le TPM dans le BIOS et recevez l'erreur 0x80290300 sur votre ordinateur Windows, suivez ces suggestions :
Maintenant, regardons-les de plus près.
1] Activer la réinitialisation du TPM depuis le système d'exploitation et la gestion des options TPM par le système d'exploitation
Tout d’abord, activez la réinitialisation du TPM dans le système d’exploitation, puis activez la gestion du système d’exploitation de l’option TPM dans le BIOS du système. Entrez dans le BIOS et accédez à la page Sécurité > TPM Embedded Security. Ici, activez l'option appropriée et vérifiez si vous pouvez résoudre l'erreur 0x80290300 pour effacer TPM Get Fix.
2] Effacer le TPM de la console de gestion TPM
Si l'activation des options ci-dessus ne vous aide pas, essayez de supprimer TPM de la console d'administration. Voici comment procéder :
Ce qui précède est le contenu détaillé de. pour plus d'informations, suivez d'autres articles connexes sur le site Web de PHP en chinois!

Outils d'IA chauds

Undresser.AI Undress
Application basée sur l'IA pour créer des photos de nu réalistes

AI Clothes Remover
Outil d'IA en ligne pour supprimer les vêtements des photos.

Undress AI Tool
Images de déshabillage gratuites

Clothoff.io
Dissolvant de vêtements AI

Video Face Swap
Échangez les visages dans n'importe quelle vidéo sans effort grâce à notre outil d'échange de visage AI entièrement gratuit !

Article chaud

Outils chauds

Bloc-notes++7.3.1
Éditeur de code facile à utiliser et gratuit

SublimeText3 version chinoise
Version chinoise, très simple à utiliser

Envoyer Studio 13.0.1
Puissant environnement de développement intégré PHP

Dreamweaver CS6
Outils de développement Web visuel

SublimeText3 version Mac
Logiciel d'édition de code au niveau de Dieu (SublimeText3)
 Paramètres de démarrage sécurisé VentoySecure Boot
Jun 18, 2024 pm 09:00 PM
Paramètres de démarrage sécurisé VentoySecure Boot
Jun 18, 2024 pm 09:00 PM
Ventoy est un outil de démarrage USB qui peut démarrer directement ISO/WIM/IMG/VHD(x)/EFI et d'autres types de fichiers sur la clé USB. Il est très facile à utiliser. Les ordinateurs portables ont un démarrage sécurisé activé par défaut. S'ils ne sont pas éteints ou ne peuvent pas être éteints, ils ne peuvent pas être démarrés à partir d'un périphérique USB. Ventoy prend également en charge le démarrage sécurisé. Le principe est d'injecter un certificat d'installation GRUB dans l'ordinateur actuel. Tant que votre ordinateur Après avoir été injecté une fois, tout disque USB PE démarré sur la base de grub peut passer. La description officielle de Ventoy est une image GIF La vitesse de lecture est trop rapide et vous ne pourrez peut-être pas vous en souvenir. J'ai divisé l'image GIF en parties pour la rendre plus facile à comprendre. Le démarrage sécurisé Ventoy a EnrollKey et Enro
 Impossible de terminer l'opération (Erreur 0x0000771) Erreur d'imprimante
Mar 16, 2024 pm 03:50 PM
Impossible de terminer l'opération (Erreur 0x0000771) Erreur d'imprimante
Mar 16, 2024 pm 03:50 PM
Si vous rencontrez un message d'erreur lors de l'utilisation de votre imprimante, tel que l'opération n'a pas pu être terminée (erreur 0x00000771), cela peut être dû au fait que l'imprimante a été déconnectée. Dans ce cas, vous pouvez résoudre le problème grâce aux méthodes suivantes. Dans cet article, nous verrons comment résoudre ce problème sur un PC Windows 11/10. Le message d'erreur complet indique : L'opération n'a pas pu être terminée (erreur 0x0000771). L'imprimante spécifiée a été supprimée. Correction de l'erreur d'imprimante 0x00000771 sur un PC Windows Pour corriger l'erreur d'imprimante, l'opération n'a pas pu être terminée (erreur 0x0000771), l'imprimante spécifiée a été supprimée sur un PC Windows 11/10, suivez cette solution : Redémarrez le spool d'impression
 L'ordinateur portable Acer désactive le démarrage sécurisé et supprime le mot de passe dans le Bios
Jun 19, 2024 am 06:49 AM
L'ordinateur portable Acer désactive le démarrage sécurisé et supprime le mot de passe dans le Bios
Jun 19, 2024 am 06:49 AM
J'ai réparé un ordinateur portable Acer et j'ai dû désactiver le démarrage sécurisé en entrant dans PE. J'ai enregistré comment désactiver le démarrage sécurisé et supprimer le mot de passe du Bios. Allumez l'ordinateur et lorsque l'écran n'est pas allumé, continuez à appuyer sur la touche F2 pour accéder au BIOS. Sur les ordinateurs portables Acer, désactivez Secure Boot et appuyez sur le menu au-dessus des touches fléchées pour passer à Boot. Si SecureBoot est gris et impossible à cliquer, passez à la page Sécurité, sélectionnez SetSupervisorPassword et appuyez sur Entrée pour définir le mot de passe. Passez ensuite à Boot, SecureBoot peut sélectionner Désactivé et appuyez sur F10 pour enregistrer. Modifiez et effacez le mot de passe du BIOS sur votre ordinateur portable Acer. Accédez au menu Sécurité et sélectionnez SetSupervisorPasswo.
 Vérifier si l'ordinateur portable Lenovo prend en charge le TPM ? Comment activer et désactiver le TPM sur un ordinateur portable Lenovo ?
Mar 14, 2024 am 08:30 AM
Vérifier si l'ordinateur portable Lenovo prend en charge le TPM ? Comment activer et désactiver le TPM sur un ordinateur portable Lenovo ?
Mar 14, 2024 am 08:30 AM
Récemment, certains partenaires d'ordinateurs portables Lenovo ont mis à niveau leurs systèmes vers Win11. Pour le moment, ils doivent vérifier l'ordinateur pour voir s'il prend en charge le TPM. Si l'ordinateur prend en charge le TPM, il peut être activé dans le BIOS de la carte mère. Mais comment activer la fonction tpm sur les ordinateurs Lenovo ? Est-ce que ça supporte l'ouverture? Le didacticiel suivant présentera en détail l'activation du TPM des ordinateurs portables Lenovo. 1. Vérifiez si TPM est pris en charge 1. Cliquez avec le bouton droit sur le menu Démarrer-Exécuter (ou appuyez sur les touches Win+R du clavier), entrez TPM.msc-appuyez sur Entrée. 2. Comme le montre l'encadré rouge de la figure ci-dessous, « TPM est prêt à l'emploi » indique que la machine prend en charge TPM et que la version est la version 2.0 indiquée dans l'encadré rouge ci-dessous. 3. Si
 Interface du BIOS de l'ordinateur Dell pour définir les éléments de démarrage du disque USB
Feb 10, 2024 pm 10:09 PM
Interface du BIOS de l'ordinateur Dell pour définir les éléments de démarrage du disque USB
Feb 10, 2024 pm 10:09 PM
Comment configurer une clé USB si votre ordinateur est un ordinateur portable Dell ? De nombreux amis ont découvert que les ordinateurs portables Dell n'affichent pas l'option de disque USB en appuyant sur la touche de raccourci de démarrage. Ils doivent donc accéder au BIOS pour configurer le démarrage du disque USB. Et s'ils ne savent pas comment le faire fonctionner ? Suivez maintenant les étapes de l'éditeur pour montrer comment configurer une clé USB sur un ordinateur portable Dell. De nombreux amis assemblent des ordinateurs Dell, mais ne savent pas comment utiliser l'outil de démarrage USB après avoir accédé à l'interface USBPE. De nombreux amis ne savent pas qu'ils doivent accéder à l'interface du BIOS pour configurer le démarrage USB, donc appuyer sur la touche de raccourci de démarrage n'apparaîtra pas. Que devrions nous faire? Voyons comment Dell configure le démarrage USB ! Configurer l'ordinateur portable Dell pour réinstaller le système amorçable à partir d'un disque USB
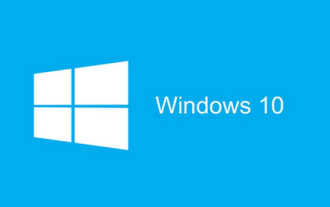 Solution d'erreur 0x80070026 : correction de l'erreur de mise à jour de la version win101909
Dec 25, 2023 pm 05:10 PM
Solution d'erreur 0x80070026 : correction de l'erreur de mise à jour de la version win101909
Dec 25, 2023 pm 05:10 PM
Au cours du processus de mise à jour du système, de nombreux amis ont rencontré l'invite de code d'erreur 0x80070026 et ne savaient pas comment la résoudre. Cette situation peut être due à une erreur interne du système, qui peut être réparée dans l'invite de commande. Comment résoudre l'erreur de mise à jour de la version win101909 0x80070026 1. Lancez d'abord le menu « Démarrer », entrez « cmd », cliquez avec le bouton droit sur « Invite de commandes » et sélectionnez Exécuter en tant qu'« Administrateur ». 2. Entrez ensuite les commandes suivantes dans l'ordre (copiez et collez soigneusement) : SCconfigwuauservstart=auto, appuyez sur Entrée SCconfigbitsstart=auto, appuyez sur Entrée SCconfigcryptsvc
 Le serveur a rencontré une erreur, 0x80070003, lors de la création d'une nouvelle machine virtuelle.
Feb 19, 2024 pm 02:30 PM
Le serveur a rencontré une erreur, 0x80070003, lors de la création d'une nouvelle machine virtuelle.
Feb 19, 2024 pm 02:30 PM
Si vous rencontrez le code d'erreur 0x80070003 lors de l'utilisation d'Hyper-V pour créer ou démarrer une machine virtuelle, cela peut être dû à des problèmes d'autorisation, à une corruption de fichier ou à des erreurs de configuration. Les solutions incluent la vérification des autorisations des fichiers, la réparation des fichiers endommagés, la garantie d'une configuration correcte, etc. Ce problème peut être résolu en excluant les différentes possibilités une à une. L'intégralité du message d'erreur ressemble à ceci : Le serveur a rencontré une erreur lors de la création de [nom de la machine virtuelle]. Impossible de créer une nouvelle machine virtuelle. Impossible d'accéder au magasin de configuration : le système ne trouve pas le chemin spécifié. (0x80070003). Certaines causes possibles de cette erreur incluent : Le fichier de la machine virtuelle est corrompu. Cela peut se produire en raison d’attaques de logiciels malveillants, de virus ou de logiciels publicitaires. Même si la probabilité que cela se produise soit faible, vous ne pouvez pas complètement
 Le système a posté en mode sans échec la carte mère ASUS
Jun 19, 2024 am 07:35 AM
Le système a posté en mode sans échec la carte mère ASUS
Jun 19, 2024 am 07:35 AM
Une fois l'ordinateur allumé, il invite le système à se mettre en mode sans échec. Vous pouvez le configurer dans le BIOS pour ignorer l'erreur F1. Bien qu'il ne vous invite pas, il entre directement dans le BIOS lorsqu'il est allumé. Parfois, F1 est inutile. à chaque fois qu'il est allumé, vous devez ensuite redémarrer le BIOS, puis quitter le BIOS pour accéder au système. thesystemhaspostedinsafemode=Le système est en mode sans échec. Ce problème est relativement courant sur les cartes mères ASUS. Tant que vous désactivez le XMP de la mémoire et réglez la fréquence de la mémoire à la normale, vous pouvez démarrer normalement sans que l'erreur du système ne soit affichée en mode sans échec. La mise à jour du dernier BIOS de la carte mère devrait être correcte.





