Comment faire une capture d'écran sur iPad
L'iPad est une tablette puissante que les utilisateurs peuvent utiliser pour diverses tâches et opérations, notamment la prise de captures d'écran. La capture d'écran est un moyen de capturer ce qui est affiché sur l'écran de l'appareil et les utilisateurs peuvent enregistrer la capture d'écran ou la partager avec d'autres si nécessaire. Cet article explique comment prendre une capture d'écran sur iPad.
Tout d'abord, l'iPad propose deux façons de prendre des captures d'écran : à l'aide de boutons physiques et à l'aide de gestes. Ces deux méthodes seront présentées séparément ci-dessous.
Méthode de pression sur les touches physiques :
- Trouvez le bouton Accueil et le bouton Alimentation sur l'écran de l'iPad lorsque le contenu que vous souhaitez capturer est à l'écran. Le bouton d'accueil est généralement situé au centre sous l'écran et le bouton d'alimentation se trouve dans le coin supérieur droit de l'appareil.
- Appuyez simultanément sur le bouton d'accueil et le bouton d'alimentation et relâchez rapidement. Vous entendrez un son d'obturateur ou verrez un flash de l'écran, ce qui signifie que la capture d'écran a été enregistrée avec succès.
- Pour afficher l'image capturée, ouvrez l'application Photos et sélectionnez Pellicule dans l'onglet Photos. Vous y trouverez vos captures d'écran les plus récentes.
Méthode gestuelle :
- Par rapport à la méthode du bouton physique, la méthode gestuelle est plus pratique et plus rapide. Lorsque le contenu que vous souhaitez capturer apparaît à l'écran, soyez prêt à effectuer les actions suivantes.
- Avec votre doigt prêt, faites glisser vers le haut en ligne droite depuis le bas au centre de l'écran.
- Lorsque votre doigt glisse, l'écran clignote en blanc, indiquant que la capture d'écran a été prise avec succès.
- Semblable à la méthode de capture d'écran du bouton physique, pour afficher l'image capturée, ouvrez l'application Photos et sélectionnez Pellicule.
Quelle que soit la méthode que vous utilisez pour prendre une capture d'écran, la qualité de l'image de la capture d'écran et le contenu affiché à l'écran seront entièrement répliqués. Cela signifie que si vous effectuez d'abord une rotation de l'écran ou un zoom, puis que vous prenez une capture d'écran, le résultat de la capture d'écran reflétera l'état de l'écran après la dernière opération.
De plus, dans iOS 11 et les versions ultérieures, si vous ne souhaitez pas capturer le contenu de la barre d'état (comme le niveau de la batterie, le Wi-Fi, l'heure, etc.) lors de la prise d'une capture d'écran, vous pouvez l'ajuster dans les paramètres. Accédez à « Paramètres » > « Général » > « Accessibilité » > « Raccourcis d'accessibilité » et cochez l'option « Masquer les captures d'écran de la barre d'état ». Désormais, lorsque vous prendrez une capture d'écran, la barre d'état n'apparaîtra plus dans la capture d'écran.
En résumé, faire des captures d'écran est une des fonctions très pratiques de l'iPad, que ce soit pour enregistrer des informations, partager du contenu ou sauvegarder certaines informations importantes. Que vous choisissiez des captures d'écran de frappe ou des captures d'écran gestuelles, vous pouvez capturer rapidement et facilement ce qui se trouve sur votre écran. Que vous soyez un utilisateur professionnel ou un utilisateur ordinaire, apprendre à utiliser cette fonctionnalité vous permettra de mieux utiliser les différentes fonctions pratiques de l'iPad.
Ce qui précède est le contenu détaillé de. pour plus d'informations, suivez d'autres articles connexes sur le site Web de PHP en chinois!

Outils d'IA chauds

Undresser.AI Undress
Application basée sur l'IA pour créer des photos de nu réalistes

AI Clothes Remover
Outil d'IA en ligne pour supprimer les vêtements des photos.

Undress AI Tool
Images de déshabillage gratuites

Clothoff.io
Dissolvant de vêtements AI

AI Hentai Generator
Générez AI Hentai gratuitement.

Article chaud

Outils chauds

Bloc-notes++7.3.1
Éditeur de code facile à utiliser et gratuit

SublimeText3 version chinoise
Version chinoise, très simple à utiliser

Envoyer Studio 13.0.1
Puissant environnement de développement intégré PHP

Dreamweaver CS6
Outils de développement Web visuel

SublimeText3 version Mac
Logiciel d'édition de code au niveau de Dieu (SublimeText3)
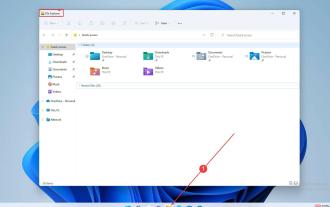 Comment restaurer l'ancien outil de capture sur les PC et ordinateurs portables Windows 11
Apr 13, 2023 pm 10:40 PM
Comment restaurer l'ancien outil de capture sur les PC et ordinateurs portables Windows 11
Apr 13, 2023 pm 10:40 PM
Si vous avez effectué une mise à niveau de Windows 10 vers Windows 11, vous devriez déjà avoir réalisé que l'ancien outil de capture a disparu de Windows 11, et si vous êtes comme moi, vous aimiez sa simplicité pour le retrouver, je sais que peut être cruel ! Les anciens outils de capture des versions précédentes de Windows ont été remplacés dans Windows 11 par Snip et Sketch. Mais il existe un moyen de récupérer l’outil Snipping sur votre PC Windows 11. Lisez la suite pour savoir comment obtenir l'outil de capture. Comment restaurer l’ancien outil de capture sous Windows 11 ? Depuis Windows.o
 Microsoft a amélioré l'outil de capture dans Windows 11. Voici les changements
Sep 02, 2023 pm 07:29 PM
Microsoft a amélioré l'outil de capture dans Windows 11. Voici les changements
Sep 02, 2023 pm 07:29 PM
Microsoft semble vouloir renommer SnippingTool, son application populaire qui permet aux utilisateurs de prendre des captures d'écran de leur écran d'ordinateur dans la dernière mise à jour disponible sur le canal Canary pour Windows Insiders. De plus, il y a quelques changements notables ici et là. C'est ce qui se passe. Le passionné de Windows @XenoPhanter a repéré pour la première fois ce changement dans Windows 11 Insider Preview Build 25941. Lors de la mise à jour de l'outil de capture dans Canary, il sera désormais demandé à l'utilisateur s'il souhaite activer ms-screenclip dans Capture d'écran ou Outil de capture. Les applications ont des logos et des noms différents, mais elles font la même chose, donc pour l'instant
 Que dois-je faire s'il n'y a pas d'outil de capture d'écran dans Windows 7 ?
Jul 02, 2023 am 09:01 AM
Que dois-je faire s'il n'y a pas d'outil de capture d'écran dans Windows 7 ?
Jul 02, 2023 am 09:01 AM
Que devons-nous faire si Win7 ne dispose pas d'un outil de capture d'écran ? Si nous voulons obtenir des images sur l'ordinateur, l'outil de capture d'écran est un élément indispensable pour nous. Il peut nous aider à obtenir rapidement certaines des ressources d'images que nous souhaitons, mais certaines Win7. systèmes Mais il n'y a pas d'outil de capture d'écran intégré, alors que dois-je faire pour le moment ? L'éditeur résoudra ce problème pour tous les amis intéressés ci-dessous. La solution pour Win7 sans outil de capture consiste à double-cliquer sur [Ordinateur] sur le bureau de l'ordinateur ; 2. Entrez le dossier C:WindowsSystem32 ; [Envoyer à]--[Raccourci du bureau] 5. pour
 Mar 22, 2024 pm 06:42 PM
Mar 22, 2024 pm 06:42 PM
En tant que leader des téléphones mobiles nationaux, les téléphones mobiles Huawei disposent de nombreuses fonctions et caractéristiques pratiques. Parmi elles, la fonction image longue est une fonction pratique généralement reconnue et appréciée par ses utilisateurs. Cette fonction peut aider les utilisateurs lorsqu'ils naviguent sur le Web ou consultent de longs articles, à capturer l'intégralité du contenu de la page dans une image complète à la fois, ce qui est pratique pour l'enregistrement et le partage. Cet article vous expliquera comment recadrer facilement de longues images en un seul clic sur les téléphones mobiles Huawei et apporter une expérience d'utilisation plus pratique. Tout d'abord, pour utiliser la fonction de capture d'écran des téléphones mobiles Huawei, vous devez d'abord vous assurer que la version du système de téléphonie mobile est en E.
 La mise à niveau de l'outil de capture d'écran Win11 ajoute une fonction de capture d'écran arbitraire (avec instructions d'utilisation)
Mar 01, 2024 am 08:22 AM
La mise à niveau de l'outil de capture d'écran Win11 ajoute une fonction de capture d'écran arbitraire (avec instructions d'utilisation)
Mar 01, 2024 am 08:22 AM
L'outil de capture d'écran SnippingTool pour Windows 11 a récemment reçu une mise à jour (numéro de version 11.2312.33.0), qui ajoute la fonction d'ajout de formes aux captures d'écran. Désormais, les utilisateurs peuvent ajouter diverses formes aux captures d'écran directement dans SnippingTool, notamment des cercles, des carrés, des triangles, etc., et d'autres formes pourraient être ajoutées à l'avenir. Ces nouvelles options de forme se trouvent dans la catégorie Formes dédiée de la barre d'outils SnippingTool. Notez qu'actuellement, seuls les utilisateurs de Windows 11 peuvent utiliser cette nouvelle fonctionnalité et que la version de Windows 10 n'a pas encore été mise à jour. Pour essayer cette nouvelle fonctionnalité, tapez simplement SnippingTool dans la barre de recherche
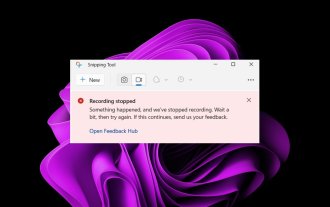 Correction : l'enregistrement vidéo dans Snipping Tool ne fonctionne pas
Sep 17, 2023 pm 08:09 PM
Correction : l'enregistrement vidéo dans Snipping Tool ne fonctionne pas
Sep 17, 2023 pm 08:09 PM
Bien que le concept derrière l'outil Snipping dans Windows 11 soit génial, l'une de ses principales fonctionnalités, l'enregistrement vidéo, est vraiment décevante. La fonction d'enregistrement d'écran est encore relativement nouvelle, il peut donc être difficile de s'en sortir avec des problèmes. Néanmoins, examinons le problème et essayons de trouver une solution. Alors pourquoi la fonction d’enregistrement vidéo de l’outil de capture d’écran ne fonctionne-t-elle pas ? Vous n’avez peut-être pas installé la dernière version de Windows 11. L'outil de capture est peut-être corrompu ou corrompu. Un logiciel tiers tel qu'un logiciel antivirus peut l'empêcher d'enregistrer votre écran. Votre ordinateur ne dispose pas de suffisamment de RAM ou d'espace sur le disque dur pour stocker l'enregistrement d'écran. Les virus ou logiciels malveillants présents sur votre ordinateur interfèrent avec le fonctionnement des programmes. Comment faire en sorte que Snipping Tool enregistre mon écran sous Windows 11
 Correction : cette application ne peut pas être ouverte, erreur lors de l'ouverture de l'outil de capture
Apr 19, 2023 pm 07:49 PM
Correction : cette application ne peut pas être ouverte, erreur lors de l'ouverture de l'outil de capture
Apr 19, 2023 pm 07:49 PM
Chaque fois qu’une nouvelle mise à jour d’une application arrive, des bugs suivront forcément. Les choses n'étaient pas différentes lorsque Windows a remplacé son classique SnippingTool par le tout nouvel outil SnipandSketch. Nous disposons désormais d'un outil de capture qui nous frustre tous un peu avec ses bugs. D'un autre côté, il s'agit d'une excellente mise à niveau de l'application classique SnippingTool, et la correction des bugs mineurs en vaut la peine. Dans cet article, nous nous concentrons sur un message d’erreur majeur de l’outil de capture, Cette application ne peut pas être ouverte, que les utilisateurs reçoivent lorsqu’ils essaient de cliquer sur le bouton Nouveau de l’outil de capture. Même si cela peut vous décevoir un peu, vous pourriez être surpris de découvrir à quel point ce problème peut être simple.
 Que dois-je faire si l'outil de capture d'écran est manquant dans Windows 7 ? L'outil de capture d'écran Win7 n'a pas de solution
Feb 13, 2024 am 09:00 AM
Que dois-je faire si l'outil de capture d'écran est manquant dans Windows 7 ? L'outil de capture d'écran Win7 n'a pas de solution
Feb 13, 2024 am 09:00 AM
Le système Win7 fournit une variété d'outils pratiques, y compris l'outil de capture d'écran. Grâce à lui, les utilisateurs n'ont pas besoin d'utiliser des outils tiers pour prendre des captures d'écran. Cependant, certains utilisateurs de Win7 ont constaté que cet outil est introuvable sur leurs ordinateurs. En réponse à ce problème, l'éditeur a compilé une solution fiable et la partagera avec vous ci-dessous. Que dois-je faire si l’outil de capture d’écran dans Win7 a disparu ? 1. Cliquez d'abord sur "Ordinateur", puis ouvrez "Lecteur C". 2. Recherchez-y des « fenêtres ». 3. Déroulez « Windows » et recherchez « System32 ». 4. Trouvez-le dans l'interface






