 tutoriels informatiques
tutoriels informatiques
 connaissances en informatique
connaissances en informatique
 Comment changer le niveau de zoom par défaut dans Chrome ?
Comment changer le niveau de zoom par défaut dans Chrome ?
Comment changer le niveau de zoom par défaut dans Chrome ?
Êtes-vous fatigué d'ajuster constamment le niveau de zoom à chaque fois que vous ouvrez une nouvelle page Web dans Google Chrome ? Eh bien, plus de soucis ! Dans ce guide étape par étape, nous allons vous montrer comment modifier le niveau de zoom par défaut dans Chrome pour vous offrir une expérience de navigation plus confortable et personnalisée.
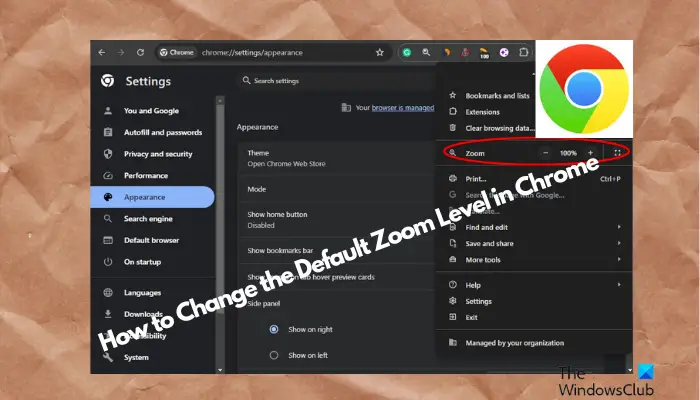
De plus, cela vous permet de lire plus facilement de petits textes ou d'afficher de grandes images. Avec des ajustements simples, vous pouvez modifier le niveau de zoom par défaut pour répondre à vos besoins visuels. Lancez-vous et facilitez la navigation sur le Web !
Comment changer le niveau de zoom par défaut dans Chrome ?
Lorsque vous utilisez le navigateur Chrome, vous pouvez parfois rencontrer le problème que les polices de certains sites Web sont trop petites et difficiles à lire. À ce stade, vous pouvez ajuster le niveau de zoom pour améliorer votre expérience de lecture. Si vous souhaitez que tous les sites Web utilisent les mêmes paramètres de zoom, vous pouvez modifier le niveau de zoom par défaut dans Chrome.
Les niveaux de zoom de Chrome fonctionnent sur toutes les versions pour aider les utilisateurs à se concentrer sur le texte et les images. Voici comment ajuster le niveau de zoom par défaut de Google Chrome.
1] Fonctionne sur tous les sites dans Chrome
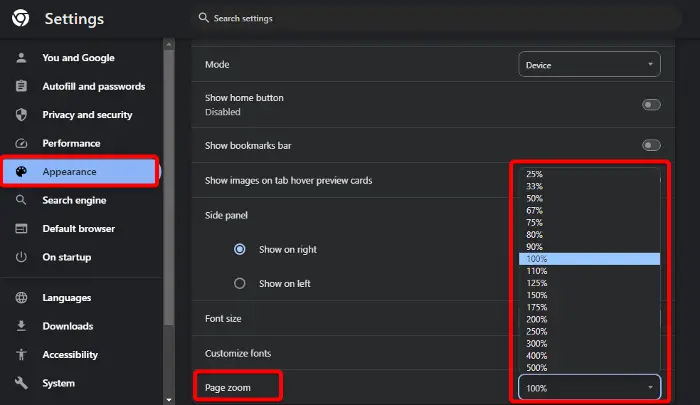
Si vous rencontrez des difficultés pour visualiser correctement le texte ou les images d'un site Web dans Chrome, vous pouvez essayer d'ajuster le niveau de zoom pour tous les sites Web. De cette façon, vous n'avez pas besoin de configurer des paramètres distincts pour chaque site Web, ce qui vous évite des problèmes inutiles. Voici comment définir le niveau de zoom par défaut pour tous les sites Web dans Chrome :
Lancez Chrome, cliquez sur les trois points dans le coin supérieur droit et sélectionnez Paramètres. Vous pouvez également ouvrir le menu des paramètres de Chrome dans une fenêtre séparée.
Dans la fenêtre des paramètres de Chrome, cliquez sur Apparence à gauche.
Ensuite, à droite, cliquez sur la liste déroulante à côté de Zoom de la page et sélectionnez le niveau de zoom que vous souhaitez définir.
Vous pouvez également ajuster la taille de la police en sélectionnant Taille de la police au-dessus de l'option de mise à l'échelle de la page. Vous pouvez choisir parmi les options qui correspondent le mieux à vos besoins.
Pour modifier la taille de police par défaut dans Google Chrome, vous pouvez suivre la solution dans notre article détaillé ici.
Lecture : Ouvrez Chrome pour ouvrir les paramètres par défaut de l'application
2] Pour un seul site Web dans Chrome
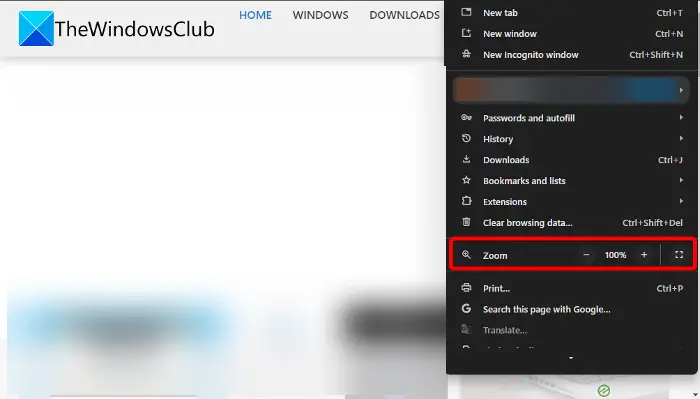
Mais si vous souhaitez simplement augmenter ou diminuer le niveau de zoom d’un site Web dans Chrome, c’est un processus rapide.
Pour ce faire, ouvrez Chrome et cliquez sur les trois points dans le coin supérieur droit (Personnaliser et contrôler Google Chrome) pour développer le menu.
Maintenant, allez dans Zoom et cliquez sur les signes plus (+) et moins (-) à côté du pourcentage de zoom pour augmenter ou diminuer le niveau.
Lire : Comment changer la taille de police par défaut dans Google Chrome ?
3] Supprimer les paramètres de niveau de zoom dans Chrome
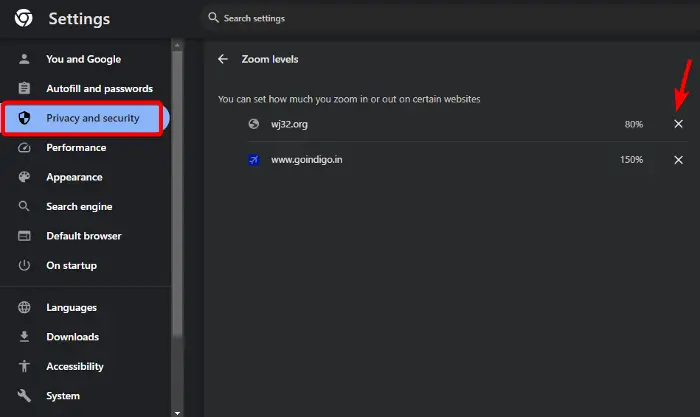
Une fois que vous avez défini le niveau de zoom pour un site Web spécifique, comme indiqué dans l'image ci-dessus, vous pouvez à nouveau réinitialiser le niveau de zoom en personnalisant et en contrôlant l'option de zoom dans le menu Google Chrome.
Vous pouvez également gérer les paramètres de niveau de zoom pour des sites Web individuels dans Chrome via les paramètres du site. Voici comment procéder :
Ouvrez Chrome et cliquez sur les trois points dans le coin supérieur droit de l'écran pour développer le menu.
Sélectionnez Paramètres dans ce menu pour ouvrir les paramètres de Chrome.
Dans la fenêtre des paramètres de Chrome, cliquez sur Confidentialité et sécurité sur la gauche.
Ensuite, naviguez vers la droite, accédez à la section Confidentialité et sécurité et cliquez sur Paramètres du site.
Sur l'écran suivant, faites défiler vers le bas de l'écran et développez la section Paramètres de contenu supplémentaires.
Ici, cliquez sur le niveau de zoom.
Sous Niveau de zoom, vous verrez maintenant le site Web pour lequel vous avez défini le niveau de zoom par défaut.
Vous pouvez cliquer sur la croix (X) à côté du site Web dont vous souhaitez supprimer les paramètres de niveau de zoom.
Ce qui précède est le contenu détaillé de. pour plus d'informations, suivez d'autres articles connexes sur le site Web de PHP en chinois!

Outils d'IA chauds

Undresser.AI Undress
Application basée sur l'IA pour créer des photos de nu réalistes

AI Clothes Remover
Outil d'IA en ligne pour supprimer les vêtements des photos.

Undress AI Tool
Images de déshabillage gratuites

Clothoff.io
Dissolvant de vêtements AI

AI Hentai Generator
Générez AI Hentai gratuitement.

Article chaud

Outils chauds

Bloc-notes++7.3.1
Éditeur de code facile à utiliser et gratuit

SublimeText3 version chinoise
Version chinoise, très simple à utiliser

Envoyer Studio 13.0.1
Puissant environnement de développement intégré PHP

Dreamweaver CS6
Outils de développement Web visuel

SublimeText3 version Mac
Logiciel d'édition de code au niveau de Dieu (SublimeText3)
 Qu'est-ce que Updater.exe dans Windows 11/10 ? Est-ce le processus Chrome ?
Mar 21, 2024 pm 05:36 PM
Qu'est-ce que Updater.exe dans Windows 11/10 ? Est-ce le processus Chrome ?
Mar 21, 2024 pm 05:36 PM
Chaque application que vous exécutez sous Windows dispose d'un programme de composants pour la mettre à jour. Ainsi, si vous utilisez Google Chrome ou Google Earth, il exécutera une application GoogleUpdate.exe, vérifiera si une mise à jour est disponible, puis la mettra à jour en fonction des paramètres. Cependant, si vous ne le voyez plus et voyez à la place un processus updater.exe dans le Gestionnaire des tâches de Windows 11/10, il y a une raison à cela. Qu'est-ce que Updater.exe dans Windows 11/10 ? Google a déployé des mises à jour pour toutes ses applications comme Google Earth, Google Drive, Chrome, etc. Cette mise à jour apporte
 Afficher le guide de mise à l'échelle sur Windows 11
Sep 19, 2023 pm 06:45 PM
Afficher le guide de mise à l'échelle sur Windows 11
Sep 19, 2023 pm 06:45 PM
Nous avons tous des préférences différentes en matière de mise à l'échelle de l'affichage sur Windows 11. Certaines personnes aiment les grandes icônes, d’autres les petites. Cependant, nous sommes tous d’accord sur le fait qu’il est important d’avoir la bonne échelle. Une mauvaise mise à l'échelle des polices ou une mise à l'échelle excessive des images peuvent nuire à la productivité lorsque vous travaillez. Vous devez donc savoir comment la personnaliser pour tirer le meilleur parti des capacités de votre système. Avantages du zoom personnalisé : Il s'agit d'une fonctionnalité utile pour les personnes qui ont des difficultés à lire du texte à l'écran. Cela vous aide à voir plus sur l’écran à la fois. Vous pouvez créer des profils d'extension personnalisés qui s'appliquent uniquement à certains moniteurs et applications. Peut aider à améliorer les performances du matériel bas de gamme. Cela vous donne plus de contrôle sur ce qui est sur votre écran. Comment utiliser Windows 11
 Quel fichier est crdownload ?
Mar 08, 2023 am 11:38 AM
Quel fichier est crdownload ?
Mar 08, 2023 am 11:38 AM
crdownload est un fichier cache de téléchargement du navigateur Chrome, qui est un fichier qui n'a pas été téléchargé ; le fichier crdownload est un format de fichier temporaire utilisé pour stocker les fichiers téléchargés à partir du disque dur. Il peut aider les utilisateurs à protéger l'intégrité des fichiers lors du téléchargement de fichiers et à éviter d'être endommagé. . Interruption ou arrêt inattendu. Les fichiers CRDownload peuvent également être utilisés pour sauvegarder des fichiers, permettant aux utilisateurs de sauvegarder des copies temporaires de fichiers ; si une erreur inattendue se produit pendant le téléchargement, les fichiers CRDownload peuvent être utilisés pour restaurer les fichiers téléchargés.
 Problème de zoom Safari sur iPhone : voici la solution
Apr 20, 2024 am 08:08 AM
Problème de zoom Safari sur iPhone : voici la solution
Apr 20, 2024 am 08:08 AM
Si vous n'avez pas de contrôle sur le niveau de zoom dans Safari, faire avancer les choses peut être délicat. Donc, si Safari semble zoomé, cela pourrait être un problème pour vous. Voici quelques façons de résoudre ce problème mineur de zoom dans Safari. 1. Grossissement du curseur : sélectionnez « Affichage » > « Grossissement du curseur » dans la barre de menu Safari. Cela rendra le curseur plus visible sur l'écran, ce qui facilitera son contrôle. 2. Déplacez la souris : Cela peut paraître simple, mais parfois, le simple fait de déplacer la souris vers un autre emplacement de l'écran peut automatiquement la ramener à sa taille normale. 3. Utilisez les raccourcis clavier Fix 1 – Réinitialiser le niveau de zoom Vous pouvez contrôler le niveau de zoom directement depuis le navigateur Safari. Étape 1 – Lorsque vous êtes dans Safari
 Que faire si Chrome ne peut pas charger les plugins
Nov 06, 2023 pm 02:22 PM
Que faire si Chrome ne peut pas charger les plugins
Nov 06, 2023 pm 02:22 PM
L'incapacité de Chrome à charger les plug-ins peut être résolue en vérifiant si le plug-in est installé correctement, en désactivant et en activant le plug-in, en vidant le cache du plug-in, en mettant à jour le navigateur et les plug-ins, en vérifiant la connexion réseau et essayer de charger le plug-in en mode navigation privée. La solution est la suivante : 1. Vérifiez si le plug-in a été installé correctement et réinstallez-le ; 2. Désactivez et activez le plug-in, cliquez sur le bouton Désactiver, puis cliquez à nouveau sur le bouton Activer. 3. Supprimez le plug-in ; -dans le cache, sélectionnez Options avancées > Effacer les données de navigation, vérifiez les images et les fichiers du cache et effacez tous les cookies, cliquez sur Effacer les données.
 Comment zoomer des pages côte à côte dans Word
Mar 19, 2024 pm 07:19 PM
Comment zoomer des pages côte à côte dans Word
Mar 19, 2024 pm 07:19 PM
Lorsque nous utilisons des documents Word pour éditer des fichiers, il y a parfois plusieurs pages. Nous voulons les afficher côte à côte et vérifier l'effet global. Cependant, comme nous ne savons pas comment fonctionner, nous devons souvent faire défiler pendant longtemps. pour visualiser page par page. Je ne sais pas si vous avez déjà rencontré une situation similaire. En fait, nous pouvons facilement la résoudre à ce stade, à condition d'apprendre à placer les pages de zoom côte à côte. Ci-dessous, jetons un coup d’œil et apprenons ensemble. Tout d’abord, nous créons et ouvrons une nouvelle page dans le document Word, puis entrons un contenu simple pour le distinguer plus facilement. 2. Par exemple, si nous voulons réaliser un zoom sur les mots et un affichage côte à côte, nous devons rechercher [Affichage] dans la barre de menu, puis sélectionner [Pages multiples] dans les options de l'outil d'affichage, comme indiqué dans la figure. ci-dessous : 3. Recherchez [Pages multiples] et cliquez sur,
 Comment résoudre le problème selon lequel Google Chrome ne peut pas ouvrir les pages Web
Jan 04, 2024 pm 10:18 PM
Comment résoudre le problème selon lequel Google Chrome ne peut pas ouvrir les pages Web
Jan 04, 2024 pm 10:18 PM
Que dois-je faire si la page Web de Google Chrome ne peut pas être ouverte ? De nombreux amis aiment utiliser Google Chrome. Bien sûr, certains amis constatent qu'ils ne peuvent pas ouvrir les pages Web normalement ou que les pages Web s'ouvrent très lentement pendant l'utilisation. Alors, que devez-vous faire si vous rencontrez cette situation ? Jetons un coup d'œil à la solution au problème selon lequel les pages Web de Google Chrome ne peuvent pas être ouvertes avec l'éditeur. Solution au problème selon lequel la page Web de Google Chrome ne peut pas être ouverte Méthode 1. Afin d'aider les joueurs qui n'ont pas encore réussi le niveau, découvrons les méthodes spécifiques de résolution du puzzle. Tout d'abord, cliquez avec le bouton droit sur l'icône du réseau dans le coin inférieur droit et sélectionnez « Paramètres réseau et Internet ». 2. Cliquez sur « Ethernet », puis cliquez sur « Modifier les options de l'adaptateur ». 3. Cliquez sur le bouton "Propriétés". 4. Double-cliquez pour ouvrir i
 Quel est le répertoire d'installation de l'extension du plug-in Chrome ?
Mar 08, 2024 am 08:55 AM
Quel est le répertoire d'installation de l'extension du plug-in Chrome ?
Mar 08, 2024 am 08:55 AM
Quel est le répertoire d’installation de l’extension du plug-in Chrome ? Dans des circonstances normales, le répertoire d'installation par défaut des extensions de plug-in Chrome est le suivant : 1. L'emplacement du répertoire d'installation par défaut des plug-ins Chrome dans Windows XP : C:\DocumentsandSettings\username\LocalSettings\ApplicationData\Google\Chrome\UserData\ Default\Extensions2. chrome dans Windows7 Emplacement du répertoire d'installation par défaut du plug-in : C:\Users\username\AppData\Local\Google\Chrome\User





