 tutoriels informatiques
tutoriels informatiques
 connaissances en informatique
connaissances en informatique
 Échec du démarrage de Windows Sandbox - Accès refusé
Échec du démarrage de Windows Sandbox - Accès refusé
Échec du démarrage de Windows Sandbox - Accès refusé
Windows Sandbox se termine-t-il avec Windows Sandbox impossible de démarrer, erreur 0x80070005, message Accès refusé ? Certains utilisateurs ont signalé que Windows Sandbox ne pouvait pas être ouvert. Si vous rencontrez également cette erreur, vous pouvez suivre ce guide pour la corriger.
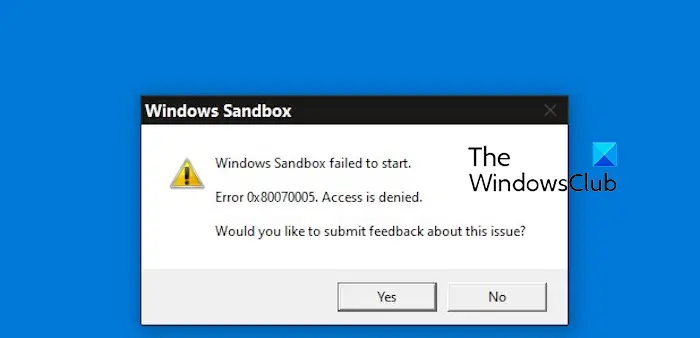
Windows Sandbox n'a pas pu démarrer - Accès refusé
Si Windows Sandbox se termine avec Windows Sandbox impossible de démarrer, erreur 0x80070005, message Accès refusé, assurez-vous que vous êtes connecté en tant qu'administrateur. Ce type d'erreur est généralement dû à des autorisations insuffisantes. Essayez donc de vous connecter en tant qu'administrateur et voyez si cela résout le problème. Si le problème persiste, vous pouvez essayer les solutions suivantes :
1] Exécutez Windows Sandbox en tant qu'administrateur
Ouvrez la recherche Windows, saisissez « sandbox », recherchez l'application Windows Sandbox, faites un clic droit et sélectionnez l'option « Exécuter en tant qu'administrateur » pour vérifier si l'erreur est corrigée.
2] Désactivez puis réactivez Windows Sandbox
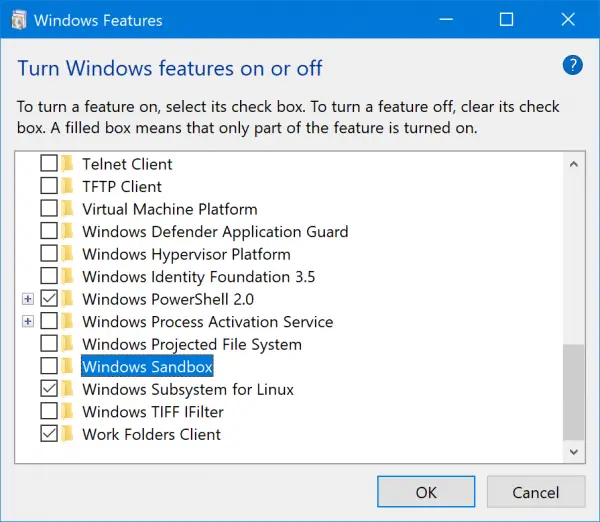
Certains utilisateurs ont signalé que la désactivation et la réactivation de la fonctionnalité Windows Sandbox ont résolu le problème. Vous pouvez essayer la même chose et voir si vous pouvez vous débarrasser de cette erreur.
Tout d’abord, utilisez Win+R pour ouvrir la zone de commande Exécuter, puis tapez optionnelFeature dans la zone Ouvrir. Ensuite, appuyez sur le bouton Entrée pour ouvrir la fenêtre Fonctionnalités Windows.
Ensuite, recherchez la fonctionnalité Windows Sandbox et décochez la case qui lui est associée pour désactiver la fonctionnalité. Ensuite, appuyez sur le bouton OK.
Après cela, redémarrez votre ordinateur et ouvrez à nouveau la fenêtre Fonctionnalités Windows.
Maintenant, cochez la case Windows Sandbox pour réactiver la fonctionnalité et cliquez sur le bouton OK. Vérifiez que l'erreur a maintenant disparu.
3] Assurez-vous que les services concernés fonctionnent
Si le service concerné n'est pas en cours d'exécution ou est inactif, une erreur peut apparaître. Ainsi, si le scénario s'applique, vous pouvez démarrer ou redémarrer les services nécessaires pour corriger l'erreur. Voici les étapes pour y parvenir :
Tout d'abord, utilisez Win+R pour ouvrir la boîte de commande d'exécution et entrez services.exe dans sa boîte d'ouverture pour démarrer rapidement l'application de service.
Maintenant, faites défiler jusqu'au service de virtualisation de bureau à distance Hyper-V et double-cliquez dessus pour ouvrir ses propriétés.
Dans la fenêtre des propriétés, appuyez sur le bouton Démarrer ou cliquez sur le bouton Arrêter>Démarrer pour redémarrer le service.
Ensuite, définissez le type de démarrage sur Automatique.
Maintenant, accédez à l'onglet Récupération et définissez les options Premier échec et Deuxième échec pour redémarrer le service.
Après cela, appuyez sur le bouton Appliquer > OK pour enregistrer les modifications.
Répétez également les étapes ci-dessus pour les services suivants :
- Hôte Hyper-V.
- Synchronisation de l'heure Hyper-V.
- Disque virtuel.
J'espère que vous n'obtiendrez pas la même erreur maintenant.
Ce qui précède est le contenu détaillé de. pour plus d'informations, suivez d'autres articles connexes sur le site Web de PHP en chinois!

Outils d'IA chauds

Undresser.AI Undress
Application basée sur l'IA pour créer des photos de nu réalistes

AI Clothes Remover
Outil d'IA en ligne pour supprimer les vêtements des photos.

Undress AI Tool
Images de déshabillage gratuites

Clothoff.io
Dissolvant de vêtements AI

AI Hentai Generator
Générez AI Hentai gratuitement.

Article chaud

Outils chauds

Bloc-notes++7.3.1
Éditeur de code facile à utiliser et gratuit

SublimeText3 version chinoise
Version chinoise, très simple à utiliser

Envoyer Studio 13.0.1
Puissant environnement de développement intégré PHP

Dreamweaver CS6
Outils de développement Web visuel

SublimeText3 version Mac
Logiciel d'édition de code au niveau de Dieu (SublimeText3)
 Que dois-je faire si Beyond Compare échoue à la sensibilité à la synchronisation des Windows et des fichiers Linux?
Apr 01, 2025 am 08:06 AM
Que dois-je faire si Beyond Compare échoue à la sensibilité à la synchronisation des Windows et des fichiers Linux?
Apr 01, 2025 am 08:06 AM
Le problème de la comparaison et de la synchronisation des fichiers au-delà de la compare: défaillance de la sensibilité à la casse lors de l'utilisation de Beyond ...
 Quatre façons d'implémenter le multithreading dans le langage C
Apr 03, 2025 pm 03:00 PM
Quatre façons d'implémenter le multithreading dans le langage C
Apr 03, 2025 pm 03:00 PM
Le multithreading dans la langue peut considérablement améliorer l'efficacité du programme. Il existe quatre façons principales d'implémenter le multithreading dans le langage C: créer des processus indépendants: créer plusieurs processus en cours d'exécution indépendante, chaque processus a son propre espace mémoire. Pseudo-Multithreading: Créez plusieurs flux d'exécution dans un processus qui partagent le même espace mémoire et exécutent alternativement. Bibliothèque multi-thread: Utilisez des bibliothèques multi-threades telles que PTHEADS pour créer et gérer des threads, en fournissant des fonctions de fonctionnement de thread riches. Coroutine: une implémentation multi-thread légère qui divise les tâches en petites sous-tâches et les exécute tour à tour.
 Comment éviter les interfaces tierces renvoyant 403 erreurs dans l'environnement nœud?
Apr 01, 2025 pm 02:03 PM
Comment éviter les interfaces tierces renvoyant 403 erreurs dans l'environnement nœud?
Apr 01, 2025 pm 02:03 PM
Comment éviter l'interface tiers renvoyant 403 erreur dans l'environnement de nœud. Lorsque vous appelez l'interface de site Web tiers à l'aide de Node.js, vous rencontrez parfois le problème de la retournement de l'erreur 403. � ...
 Pourquoi mon code ne peut-il pas faire renvoyer les données par l'API? Comment résoudre ce problème?
Apr 01, 2025 pm 08:09 PM
Pourquoi mon code ne peut-il pas faire renvoyer les données par l'API? Comment résoudre ce problème?
Apr 01, 2025 pm 08:09 PM
Pourquoi mon code ne peut-il pas faire renvoyer les données par l'API? En programmation, nous rencontrons souvent le problème du retour des valeurs nulles lorsque l'API appelle, ce qui n'est pas seulement déroutant ...
 Où télécharger des fichiers python .whl sous Windows?
Apr 01, 2025 pm 08:18 PM
Où télécharger des fichiers python .whl sous Windows?
Apr 01, 2025 pm 08:18 PM
Python Binary Library (.WHL) Méthode de téléchargement explore les difficultés que de nombreux développeurs Python rencontrent lors de l'installation de certaines bibliothèques sur les systèmes Windows. Une solution courante ...
 Comment lire efficacement les journaux du système Windows et obtenir uniquement des informations des derniers jours?
Apr 01, 2025 pm 11:21 PM
Comment lire efficacement les journaux du système Windows et obtenir uniquement des informations des derniers jours?
Apr 01, 2025 pm 11:21 PM
Lecture efficace des journaux du système Windows: Traversé réversement des fichiers EVTX Lors de l'utilisation de Python pour traiter les fichiers journaux système Windows (.EVTX), la lecture directe sera du premier ...
 Comment accélérer la vitesse de chargement de PS?
Apr 06, 2025 pm 06:27 PM
Comment accélérer la vitesse de chargement de PS?
Apr 06, 2025 pm 06:27 PM
La résolution du problème du démarrage lent Photoshop nécessite une approche à plusieurs volets, notamment: la mise à niveau du matériel (mémoire, lecteur à semi-conducteurs, CPU); des plug-ins désinstallés ou incompatibles; nettoyer régulièrement les déchets du système et des programmes de fond excessifs; clôture des programmes non pertinents avec prudence; Éviter d'ouvrir un grand nombre de fichiers pendant le démarrage.
 Dans le développement frontal, comment utiliser CSS et JavaScript pour obtenir des effets de procédure similaires à l'interface des paramètres de Windows 10?
Apr 05, 2025 pm 10:21 PM
Dans le développement frontal, comment utiliser CSS et JavaScript pour obtenir des effets de procédure similaires à l'interface des paramètres de Windows 10?
Apr 05, 2025 pm 10:21 PM
Comment implémenter des fenêtres dans le développement frontal ...





