 tutoriels informatiques
tutoriels informatiques
 connaissances en informatique
connaissances en informatique
 Activer ou désactiver le gestionnaire de démarrage Windows sur Windows 11/10
Activer ou désactiver le gestionnaire de démarrage Windows sur Windows 11/10
Activer ou désactiver le gestionnaire de démarrage Windows sur Windows 11/10
Dans cet article, nous allons vous montrer plusieurs façons d'activer ou de désactiver le gestionnaire de démarrage Windows sur Windows 11/10.
Windows Boot Manager (BOOTMGR) est un composant important du système d'exploitation Windows, responsable de la configuration de l'environnement de démarrage, de la gestion des séquences de démarrage et de la gestion des erreurs de démarrage. Il est particulièrement utile sur les PC sur lesquels plusieurs systèmes d'exploitation sont installés, car il permet aux utilisateurs de sélectionner le système d'exploitation à charger au démarrage ou au redémarrage.
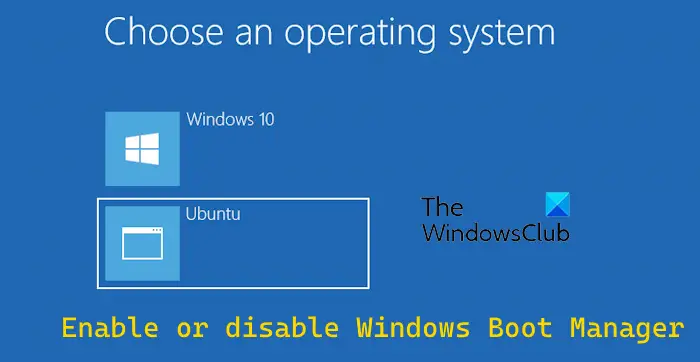
Si vous souhaitez accélérer le démarrage de votre système, vous pouvez essayer de désactiver le gestionnaire de démarrage Windows pour réduire le temps de démarrage. Bien que ce ne soit pas une pratique recommandée, cela peut améliorer considérablement la vitesse de démarrage. De plus, vous pouvez modifier la durée affichée par Bootmgr.
Activer ou désactiver le gestionnaire de démarrage Windows sur Windows 11/10
Voici comment activer ou désactiver le gestionnaire de démarrage Windows sur Windows 11/10 :
1] Activez ou désactivez le gestionnaire de démarrage Windows à l'aide de l'invite de commande
Vous pouvez activer ou désactiver le gestionnaire de démarrage Windows via l'interface de ligne de commande. Cela peut être fait en entrant la commande appropriée à l'invite de commande.
Tout d’abord, exécutez l’invite de commande avec les droits d’administrateur. Vous pouvez trouver l'application d'invite de commandes en tapant cmd dans la recherche Windows, puis cliquez avec le bouton droit et sélectionnez "Exécuter en tant qu'administrateur".
Maintenant, entrez les commandes suivantes une par une :
Bcdedit/set{Bootmgr}显示引导菜单是Bcdedit/设置{Bootmgr}超时30Remarque : dans la commande ci-dessus, la valeur du délai d'attente détermine la durée en secondes pendant laquelle le gestionnaire de démarrage est affiché.
Si vous souhaitez désactiver complètement le gestionnaire de démarrage, vous pouvez taper la commande suivante et appuyer sur le bouton Entrée :
Bcdedit/设置{Bootmgr}超时%0Pour réactiver le gestionnaire de démarrage, augmentez simplement la valeur du délai d'attente dans la commande ci-dessus.
2] Activer ou désactiver le gestionnaire de démarrage Windows à l'aide des propriétés système
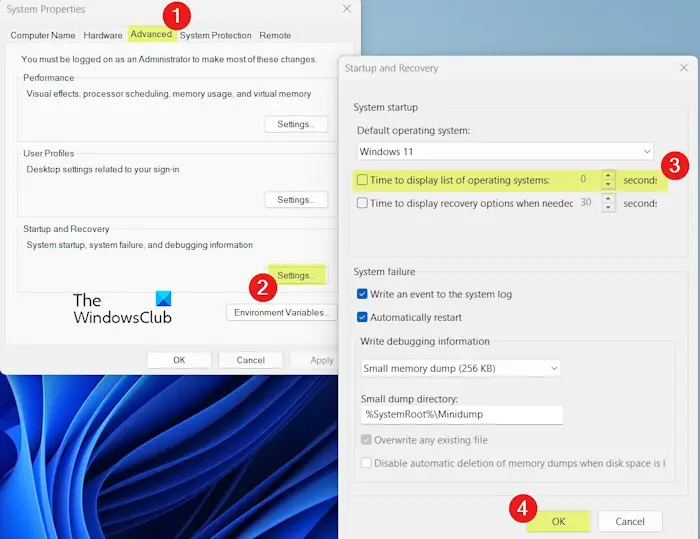
Une autre façon de modifier le gestionnaire de démarrage Windows consiste à utiliser les propriétés système. Vous pouvez activer ou désactiver Bootmgr à l'aide de cet utilitaire. Voici les étapes pour y parvenir :
Tout d'abord, utilisez Win+R pour ouvrir la boîte de commande Exécuter et entrez sysdm.cpl dans son champ Ouvrir pour lancer rapidement la fenêtre Propriétés système.
Maintenant, allez dans l'onglet Avancé et dans la section Démarrage et récupération, cliquez sur le bouton Paramètres.
Après cela, décochez la case Il est temps d'afficher la liste des systèmes d'exploitation pour désactiver le gestionnaire de démarrage et cliquez sur le bouton OK. Désormais, lorsque vous redémarrerez votre PC, vous ne verrez pas l'écran du gestionnaire de démarrage Windows.
Si vous souhaitez modifier l'heure à laquelle le Gestionnaire de démarrage Windows est affiché, vous pouvez cocher la zone de liste Afficher l'heure du système d'exploitation et saisir l'heure souhaitée (en secondes).
Une fois terminé, appuyez sur OK, puis cliquez sur le bouton Appliquer>OK pour enregistrer les modifications et fermer la fenêtre Propriétés système.
3] Activer ou désactiver le gestionnaire de démarrage Windows via l'outil de configuration système
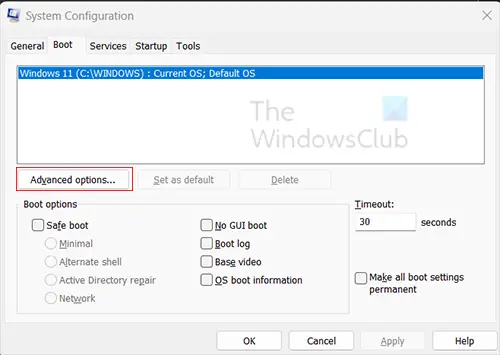
Une autre façon d'activer, de désactiver ou de modifier Bootmgr consiste à utiliser l'outil de configuration du système. Voyons comment cela se fait.
Tout d'abord, appelez la boîte de dialogue Exécuter et entrez msconfig dans la zone Ouvrir pour démarrer la configuration du système.
Ensuite, accédez à l'onglet Démarrage.
Maintenant, entrez la valeur du temps de démarrage souhaitée en secondes pour modifier la durée du gestionnaire de démarrage Windows lors du démarrage du système.
Si vous souhaitez désactiver le gestionnaire de démarrage Windows, entrez 0 dans la zone de délai d'attente. Sinon, vous pouvez saisir une valeur comme 30, 40, etc.
Une fois terminé, cliquez sur le bouton Appliquer>OK pour appliquer les modifications et fermer la fenêtre.
Ce qui précède est le contenu détaillé de. pour plus d'informations, suivez d'autres articles connexes sur le site Web de PHP en chinois!

Outils d'IA chauds

Undresser.AI Undress
Application basée sur l'IA pour créer des photos de nu réalistes

AI Clothes Remover
Outil d'IA en ligne pour supprimer les vêtements des photos.

Undress AI Tool
Images de déshabillage gratuites

Clothoff.io
Dissolvant de vêtements AI

AI Hentai Generator
Générez AI Hentai gratuitement.

Article chaud

Outils chauds

Bloc-notes++7.3.1
Éditeur de code facile à utiliser et gratuit

SublimeText3 version chinoise
Version chinoise, très simple à utiliser

Envoyer Studio 13.0.1
Puissant environnement de développement intégré PHP

Dreamweaver CS6
Outils de développement Web visuel

SublimeText3 version Mac
Logiciel d'édition de code au niveau de Dieu (SublimeText3)
 Puis-je installer mysql sur Windows 7
Apr 08, 2025 pm 03:21 PM
Puis-je installer mysql sur Windows 7
Apr 08, 2025 pm 03:21 PM
Oui, MySQL peut être installé sur Windows 7, et bien que Microsoft ait cessé de prendre en charge Windows 7, MySQL est toujours compatible avec lui. Cependant, les points suivants doivent être notés lors du processus d'installation: téléchargez le programme d'installation MySQL pour Windows. Sélectionnez la version appropriée de MySQL (communauté ou entreprise). Sélectionnez le répertoire d'installation et le jeu de caractères appropriés pendant le processus d'installation. Définissez le mot de passe de l'utilisateur racine et gardez-le correctement. Connectez-vous à la base de données pour les tests. Notez les problèmes de compatibilité et de sécurité sur Windows 7, et il est recommandé de passer à un système d'exploitation pris en charge.
 Comment accélérer la vitesse de chargement de PS?
Apr 06, 2025 pm 06:27 PM
Comment accélérer la vitesse de chargement de PS?
Apr 06, 2025 pm 06:27 PM
La résolution du problème du démarrage lent Photoshop nécessite une approche à plusieurs volets, notamment: la mise à niveau du matériel (mémoire, lecteur à semi-conducteurs, CPU); des plug-ins désinstallés ou incompatibles; nettoyer régulièrement les déchets du système et des programmes de fond excessifs; clôture des programmes non pertinents avec prudence; Éviter d'ouvrir un grand nombre de fichiers pendant le démarrage.
 c Quelles sont les différences entre les trois méthodes de mise en œuvre de la lecture multithre
Apr 03, 2025 pm 03:03 PM
c Quelles sont les différences entre les trois méthodes de mise en œuvre de la lecture multithre
Apr 03, 2025 pm 03:03 PM
Le multithreading est une technologie importante dans la programmation informatique et est utilisée pour améliorer l'efficacité de l'exécution du programme. Dans le langage C, il existe de nombreuses façons d'implémenter le multithreading, y compris les bibliothèques de threads, les threads POSIX et l'API Windows.
 Dans le développement frontal, comment utiliser CSS et JavaScript pour obtenir des effets de procédure similaires à l'interface des paramètres de Windows 10?
Apr 05, 2025 pm 10:21 PM
Dans le développement frontal, comment utiliser CSS et JavaScript pour obtenir des effets de procédure similaires à l'interface des paramètres de Windows 10?
Apr 05, 2025 pm 10:21 PM
Comment implémenter des fenêtres dans le développement frontal ...
 Comment faire la distinction entre la fermeture d'un onglet de navigateur et la fermeture du navigateur entier à l'aide de JavaScript?
Apr 04, 2025 pm 10:21 PM
Comment faire la distinction entre la fermeture d'un onglet de navigateur et la fermeture du navigateur entier à l'aide de JavaScript?
Apr 04, 2025 pm 10:21 PM
Comment faire la distinction entre la fermeture des onglets et la fermeture du navigateur entier à l'aide de JavaScript sur votre navigateur? Pendant l'utilisation quotidienne du navigateur, les utilisateurs peuvent ...
 Comment tirer la ligne de référence verticale de PS
Apr 06, 2025 pm 08:18 PM
Comment tirer la ligne de référence verticale de PS
Apr 06, 2025 pm 08:18 PM
Tirez les guides verticaux dans Photoshop: Activer la vue du règlement (View & gt; souverain). Volez la souris sur le bord vertical de la règle, puis le curseur devient une ligne verticale avec des flèches doubles et maintenez et faites glisser la souris pour retirer la ligne de référence. Cliquez sur Supprimer en faisant glisser le guide ou en le plantant dans une croix.
 Solutions aux erreurs rapportées par MySQL sur une version système spécifique
Apr 08, 2025 am 11:54 AM
Solutions aux erreurs rapportées par MySQL sur une version système spécifique
Apr 08, 2025 am 11:54 AM
La solution à l'erreur d'installation de MySQL est: 1. Vérifiez soigneusement l'environnement système pour vous assurer que les exigences de la bibliothèque de dépendance MySQL sont satisfaites. Différents systèmes d'exploitation et exigences de version sont différents; 2. Lisez soigneusement le message d'erreur et prenez des mesures correspondantes en fonction des invites (telles que les fichiers de bibliothèque manquants ou les autorisations insuffisantes), telles que l'installation de dépendances ou l'utilisation de commandes sudo; 3. Si nécessaire, essayez d'installer le code source et vérifiez soigneusement le journal de compilation, mais cela nécessite une certaine quantité de connaissances et d'expérience Linux. La clé pour finalement résoudre le problème est de vérifier soigneusement l'environnement du système et les informations d'erreur et de se référer aux documents officiels.
 【Rust AutoDud】 Introduction
Apr 04, 2025 am 08:03 AM
【Rust AutoDud】 Introduction
Apr 04, 2025 am 08:03 AM
1.0.1 Préface Ce projet (y compris le code et les commentaires) a été enregistré pendant ma rouille autodidacte. Il peut y avoir des déclarations inexactes ou peu claires, veuillez vous excuser. Si vous en profitez, c'est encore mieux. 1.0.2 Pourquoi Rustrust est-il fiable et efficace? La rouille peut remplacer C et C, par des performances similaires mais une sécurité plus élevée, et ne nécessite pas de recompilation fréquente pour vérifier les erreurs comme C et C. Les principaux avantages incluent: la sécurité de la mémoire (empêcher les pointeurs nuls de déréférences, les pointeurs pendants et la contention des données). Filetage (assurez-vous que le code multithread est sûr avant l'exécution). Évitez le comportement non défini (par exemple, le tableau hors limites, les variables non initialisées ou l'accès à la mémoire libérée). Rust offre des fonctionnalités de langue moderne telles que les génériques





