 tutoriels informatiques
tutoriels informatiques
 connaissances en informatique
connaissances en informatique
 Le module d'extension WLAN s'est arrêté [correctif]
Le module d'extension WLAN s'est arrêté [correctif]
Le module d'extension WLAN s'est arrêté [correctif]
S'il y a un problème avec le module d'extension WLAN sur votre ordinateur Windows, cela peut entraîner une déconnexion d'Internet. Cette situation est souvent frustrante, mais heureusement, cet article propose quelques suggestions simples qui peuvent vous aider à résoudre ce problème et à rétablir le bon fonctionnement de votre connexion sans fil.
![Le module dextension WLAN sest arrêté [correctif]](https://img.php.cn/upload/article/000/465/014/170832352072271.gif)
Le module d'extension WLAN s'est arrêté
Si le module d'extensibilité Wi-Fi ne fonctionne plus sur votre ordinateur Windows, suivez ces suggestions pour le réparer :
Maintenant, examinons-les en détail.
1] Exécutez l'utilitaire de résolution des problèmes de réseau et Internet
![Le module dextension WLAN sest arrêté [correctif]](https://img.php.cn/upload/article/000/465/014/170832352128166.jpg)
Commencez par le dépannage du réseau à l'aide des utilitaires intégrés de Microsoft pour diagnostiquer et résoudre les problèmes de réseau.
2] Désactivez et réactivez la connexion réseau sans fil
Si vous êtes connecté au Wi-Fi mais que vous ne pouvez pas accéder à Internet, essayez de désactiver et d'activer la connexion réseau sans fil. Cela réinitialisera les composants du réseau, actualisera la configuration IP et effacera le cache des informations réseau. Les étapes sont les suivantes :
Cliquez sur Démarrer, recherchez Panneau de configuration et cliquez sur Ouvrir.
Une fois le panneau de configuration ouvert, accédez au Centre Réseau et partage Réseau et Internet et cliquez sur le réseau Wi-Fi auquel vous êtes connecté.
L'onglet État du Wi-Fi va maintenant s'ouvrir ; cliquez sur Désactiver en bas.
![Le module dextension WLAN sest arrêté [correctif]](https://img.php.cn/upload/article/000/465/014/170832352141657.jpg)
Maintenant, cliquez sur Modifier les paramètres de l'adaptateur à gauche, cliquez avec le bouton droit sur Wi-Fi et sélectionnez Activer.
![Le module dextension WLAN sest arrêté [correctif]](https://img.php.cn/upload/article/000/465/014/170832352145950.jpg)
Connectez-vous à un réseau Wi-Fi et voyez si le module d'extension WLAN s'est arrêté. L'erreur est corrigée.
3] Redémarrez le service de configuration automatique WLAN
![Le module dextension WLAN sest arrêté [correctif]](https://img.php.cn/upload/article/000/465/014/170832352144528.jpg)
Le service de configuration automatique WLAN gère les réseaux sans fil auxquels votre PC se connecte automatiquement et configure les paramètres de l'adaptateur réseau sans fil selon les besoins. Le redémarrage de ce service renouvellera la configuration de l'adresse IP et aidera à corriger les erreurs. Voici comment procéder :
4] Modifier les options d'alimentation
![Le module dextension WLAN sest arrêté [correctif]](https://img.php.cn/upload/article/000/465/014/170832352160237.jpg)
Les options d'alimentation dans le Panneau de configuration permettent aux utilisateurs de personnaliser la façon dont leur PC utilise et économise l'énergie. Définissez les options d'alimentation sur Ultimate Performance, car ce plan d'alimentation maximisera les performances sans limites. Les opérations spécifiques sont les suivantes :
5] Modifier les paramètres de l'adaptateur Wi-Fi
Si le module d'extension WLAN s'est arrêté, l'erreur n'est pas corrigée, veuillez envisager de modifier les paramètres de l'adaptateur Wi-Fi. Voici comment procéder :
Cliquez sur Démarrer, recherchez le Gestionnaire de périphériques et cliquez sur Ouvrir.
Développez la section Adaptateurs réseau, cliquez avec le bouton droit sur votre adaptateur WiFi et cliquez sur Propriétés.
Une fois l'onglet Propriétés ouvert, accédez à l'onglet Avancé et définissez les propriétés sur le mode sans fil 802.11n/ac/ax et la valeur sur 802.11ac.
![Le module dextension WLAN sest arrêté [correctif]](https://img.php.cn/upload/article/000/465/014/170832352162923.jpg)
Ensuite, accédez à l'onglet Gestion de l'alimentation et décochez Autoriser l'ordinateur à éteindre cet appareil pour économiser de l'énergie.
![Le module dextension WLAN sest arrêté [correctif]](https://img.php.cn/upload/article/000/465/014/170832352280768.jpg)
Cliquez sur OK pour enregistrer les modifications et voir si l'erreur est corrigée. Sinon, redéfinissez les propriétés sur le mode sans fil 802.11a/b/g et la valeur sur 802.11a/b/g double bande, puis suivez la suggestion suivante.
6] Réinstallez le pilote de la carte réseau
![Le module dextension WLAN sest arrêté [correctif]](https://img.php.cn/upload/article/000/465/014/170832352257509.jpg)
Ensuite, désinstallez le pilote de la carte réseau et redémarrez votre appareil Windows 11. Après avoir redémarré votre ordinateur, Windows téléchargera et installera automatiquement la dernière version du pilote de la carte réseau. Cela peut être utile si vous obtenez une erreur d'arrêt du module d'extension WLAN après la mise à jour de Windows.
Voici comment désinstaller le pilote de la carte réseau :
Si cela ne fonctionne pas, installez manuellement le pilote de la carte réseau.
7] Exécutez quelques commandes réseau
Enfin, exécutez ces commandes réseau pour réinitialiser la pile TCP/IP, réinitialiser Winsock et vider le cache du résolveur du client DNS. Les opérations spécifiques sont les suivantes :
Ouvrez une invite de commande élevée et tapez les commandes suivantes une par une et appuyez sur la touche Entrée.
Netsh Winsock重置
netsh int IP reset
IPCONFIG/版本
IPCONFIG/续订
IPCONFIG/同花顺
Redémarrez votre appareil lorsque vous avez terminé.
Ce qui précède est le contenu détaillé de. pour plus d'informations, suivez d'autres articles connexes sur le site Web de PHP en chinois!

Outils d'IA chauds

Undresser.AI Undress
Application basée sur l'IA pour créer des photos de nu réalistes

AI Clothes Remover
Outil d'IA en ligne pour supprimer les vêtements des photos.

Undress AI Tool
Images de déshabillage gratuites

Clothoff.io
Dissolvant de vêtements AI

AI Hentai Generator
Générez AI Hentai gratuitement.

Article chaud

Outils chauds

Bloc-notes++7.3.1
Éditeur de code facile à utiliser et gratuit

SublimeText3 version chinoise
Version chinoise, très simple à utiliser

Envoyer Studio 13.0.1
Puissant environnement de développement intégré PHP

Dreamweaver CS6
Outils de développement Web visuel

SublimeText3 version Mac
Logiciel d'édition de code au niveau de Dieu (SublimeText3)
 Que faire en cas d'erreur réseau sur Eureka Exchange
Jul 17, 2024 pm 04:25 PM
Que faire en cas d'erreur réseau sur Eureka Exchange
Jul 17, 2024 pm 04:25 PM
Lorsque vous rencontrez une erreur de réseau d'échange EEX, vous pouvez suivre les étapes suivantes pour la résoudre : Vérifiez votre connexion Internet. Videz le cache du navigateur. Essayez un autre navigateur. Désactivez les plug-ins du navigateur. Contactez le service client Ouyi.
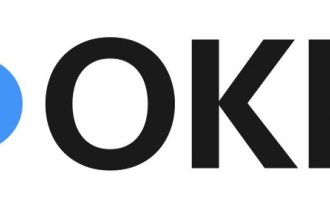 Pourquoi ne puis-je pas me connecter à okx ?
Jul 10, 2024 pm 05:33 PM
Pourquoi ne puis-je pas me connecter à okx ?
Jul 10, 2024 pm 05:33 PM
Les raisons pour lesquelles OKX ne peut pas se connecter et ses solutions incluent : vérifiez si la connexion réseau est stable et essayez de passer à un autre réseau. Assurez-vous que le nom d'utilisateur et le mot de passe sont corrects. Le compte peut être verrouillé en raison de plusieurs entrées de mot de passe incorrectes. Veuillez attendre un certain temps avant de réessayer de vous connecter. Effacez le cache et les cookies de votre navigateur et essayez de vous connecter avec un autre navigateur. Le site Web est peut-être en maintenance, veuillez attendre que la maintenance soit terminée et réessayer. Les comptes peuvent être gelés ou désactivés en raison d'une violation des conditions, veuillez contacter le service client pour le savoir. Assurez-vous que l'appareil répond aux exigences du système d'exploitation et de l'appareil pris en charge par OKX.
 Pourquoi ne puis-je pas m'inscrire à l'échange Bitget Wallet ?
Sep 06, 2024 pm 03:34 PM
Pourquoi ne puis-je pas m'inscrire à l'échange Bitget Wallet ?
Sep 06, 2024 pm 03:34 PM
Il existe diverses raisons pour lesquelles il est impossible de s'inscrire à l'échange BitgetWallet, notamment les restrictions de compte, les régions non prises en charge, les problèmes de réseau, la maintenance du système et les pannes techniques. Pour vous inscrire à l'échange BitgetWallet, veuillez visiter le site officiel, remplir les informations, accepter les conditions, terminer l'inscription et vérifier votre identité.
 Pourquoi ne puis-je pas me connecter au site officiel de MEXC (Matcha) ?
Dec 07, 2024 am 10:50 AM
Pourquoi ne puis-je pas me connecter au site officiel de MEXC (Matcha) ?
Dec 07, 2024 am 10:50 AM
La raison pour laquelle vous ne parvenez pas à vous connecter au site Web de MEXC (Matcha) peut être due à des problèmes de réseau, à la maintenance du site Web, à des problèmes de navigateur, à des problèmes de compte ou à d'autres raisons. Les étapes de résolution incluent la vérification de votre connexion réseau, la vérification des annonces du site Web, la mise à jour de votre navigateur, la vérification de vos informations de connexion et le contact du service client.
 Impossible de recevoir le code de vérification lors de la connexion avec okx
Jul 23, 2024 pm 10:43 PM
Impossible de recevoir le code de vérification lors de la connexion avec okx
Jul 23, 2024 pm 10:43 PM
Les raisons pour lesquelles vous ne pouvez pas recevoir le code de vérification lors de la connexion à OKX incluent : les problèmes de réseau, les problèmes de paramètres du téléphone mobile, l'interruption du service SMS, le serveur occupé et les restrictions de demande de code de vérification. Les solutions sont les suivantes : attendez pour réessayer, changez de réseau et contactez le service client.
 L'application okx Exchange ne peut pas être ouverte
Jul 11, 2024 pm 04:34 PM
L'application okx Exchange ne peut pas être ouverte
Jul 11, 2024 pm 04:34 PM
Les raisons pour lesquelles l'application OKX ne peut pas être ouverte peuvent être dues à : des problèmes de réseau, l'obsolescence de l'application, la maintenance du serveur, des problèmes temporaires, des problèmes de périphérique, des restrictions régionales ou des problèmes de sécurité. Suggestions de dépannage : 1. Vérifiez la connexion réseau ; 2. Mettez à jour l'application ; 3. Vérifiez l'état du serveur ; 4. Redémarrez l'application ; 6. Vérifiez les paramètres de l'appareil ;
 Impossible de se connecter au compte OEX
Jul 11, 2024 pm 05:30 PM
Impossible de se connecter au compte OEX
Jul 11, 2024 pm 05:30 PM
Les raisons pour lesquelles vous ne pouvez pas vous connecter à votre compte OEX incluent des problèmes de réseau, des erreurs de saisie, des gels de compte et des problèmes d'équipement. Les solutions incluent vider le cache de votre navigateur, réinitialiser votre mot de passe et contacter le service client.
 Quelle est la raison de l'anomalie du réseau Okx ?
Jul 11, 2024 pm 04:18 PM
Quelle est la raison de l'anomalie du réseau Okx ?
Jul 11, 2024 pm 04:18 PM
Les raisons des anomalies du réseau OKX comprennent : 1. Encombrement du réseau 2. Défaillance de l'équipement 3. Problèmes de connexion Internet 4. Restrictions géographiques 5. Maintenance ou mise à niveau 6. Activités malveillantes 7. Autres raisons.





