 tutoriels informatiques
tutoriels informatiques
 connaissances en informatique
connaissances en informatique
 Vous avez besoin des autorisations système pour apporter des modifications
Vous avez besoin des autorisations système pour apporter des modifications
Vous avez besoin des autorisations système pour apporter des modifications
Les utilisateurs Windows peuvent rencontrer un message d'erreur nécessitant l'autorisation du système pour apporter des modifications lorsqu'ils tentent de modifier des fichiers ou des paramètres protégés par le système. Cela signifie que l'utilisateur ne dispose pas des autorisations suffisantes pour effectuer l'action requise, car il n'a pas reçu d'autorisation pour le compte système. Le compte système dispose du niveau d'autorisations le plus élevé dans le système d'exploitation Windows.
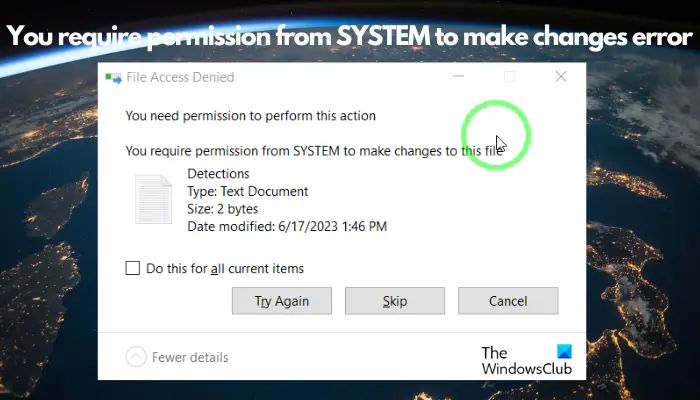
Vous pouvez rencontrer cette erreur lors de l'exécution d'opérations sur les fichiers. Cela se produit non seulement lorsque vous copiez, déplacez ou supprimez des fichiers ou des dossiers, mais cela est également possible lorsque vous renommez ou ouvrez un dossier. Sur la base de notre expérience, nous avons préparé quelques solutions potentielles qui, nous l'espérons, vous aideront à résoudre ce problème.
Corrigez le bug où vous avez besoin d'autorisations système pour apporter des modifications
L'erreur que vous rencontrez et que vous ne pouvez pas apporter de modifications peut être due au fait que vous ne disposez pas des autorisations nécessaires pour accéder au fichier ou au dossier, ce qui nécessite généralement des droits d'administrateur système. D'autres raisons peuvent inclure le fait de ne pas être connecté en tant qu'administrateur ou d'être limité par les paramètres de stratégie de groupe.
Nous vous recommandons d'essayer les méthodes suivantes pour corriger l'erreur et accéder avec succès aux fichiers/dossiers :
La modification des autorisations système peut affecter la sécurité de Windows. Il est recommandé d'effectuer des opérations uniquement lorsque cela est nécessaire et de révoquer rapidement les modifications d'autorisation après avoir terminé la tâche pour garantir la sécurité du système.
1] Vérifiez si vous êtes connecté en tant qu'administrateur
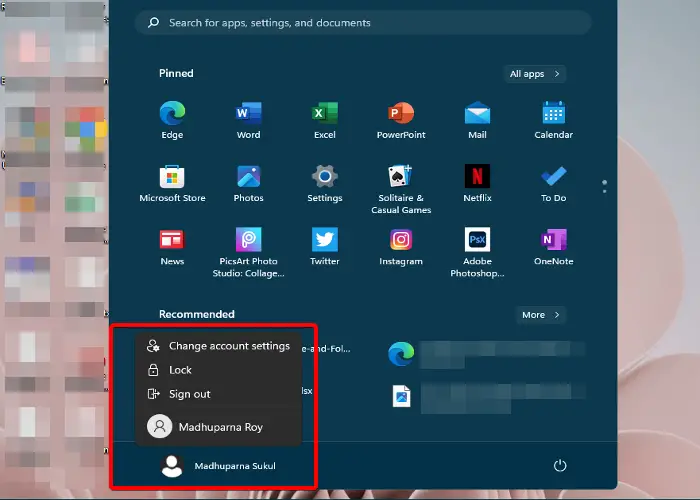
Si vous n'êtes pas connecté en tant qu'administrateur, cela peut entraîner une erreur système où vous ne pourrez pas obtenir les autorisations requises. Assurez-vous de vous connecter en tant qu'administrateur afin de pouvoir modifier les fichiers ou les paramètres.
Lire : Vous avez besoin d'une autorisation pour apporter des modifications à ce dossier
2] Modifiez les autorisations de fichiers/dossiers en Contrôle total
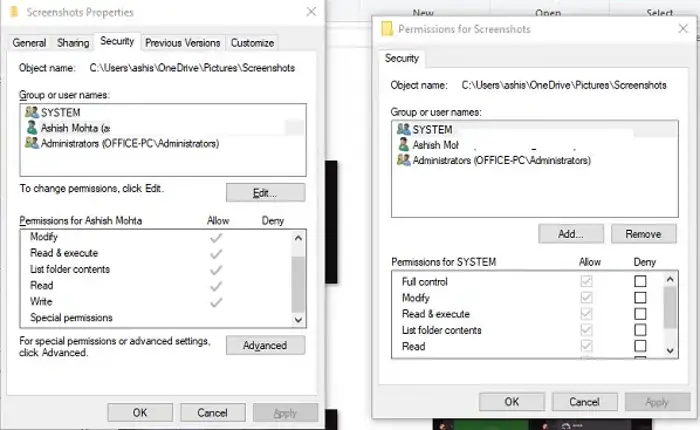
Si la connexion en tant qu'administrateur ne permet pas de résoudre le problème et que vous ne pouvez toujours pas modifier le fichier/dossier, vous devrez peut-être modifier les autorisations du fichier/dossier en Contrôle total. Voici comment procéder :
Cliquez avec le bouton droit sur le fichier ou le dossier que vous souhaitez modifier et sélectionnez Propriétés.
Dans la fenêtre Propriétés, sélectionnez l'onglet Sécurité et cliquez sur le bouton Modifier.
Ensuite, sous le champ Noms de groupe ou d'utilisateur dans la nouvelle fenêtre, sélectionnez Système.
Accédez à la section Autorisations système ci-dessous et cochez la case sous Autoriser.
Appuyez sur Appliquer et sur OK pour enregistrer les modifications et continuer à modifier le fichier ou le dossier.
3] Devenez propriétaire d'un fichier ou d'un dossier
Cependant, si la modification des autorisations de fichiers/dossiers ne vous aide pas, vous pouvez obtenir la pleine propriété des fichiers et des dossiers. En attendant, vous pouvez utiliser l'invite de commande pour rechercher des informations sur la propriété des fichiers et des dossiers. Vous pouvez désormais en prendre possession manuellement en suivant les instructions ci-dessous :
Cliquez avec le bouton droit sur le fichier ou le dossier cible et sélectionnez Propriétés.
Dans la boîte de dialogue Propriétés, sélectionnez l'onglet Sécurité et cliquez sur Avancé.
Ensuite, dans la fenêtre Paramètres de sécurité avancés, accédez au champ Propriétaire et sélectionnez Modifier.
Maintenant, dans la fenêtre Sélectionner un utilisateur ou un groupe, accédez à la section Entrez le nom de l'objet à sélectionner et entrez le nom de votre compte utilisateur administrateur. Il s'agit de l'e-mail de votre compte Microsoft.
Vous pouvez également saisir administrateur et cliquer sur Vérifier le nom.
Lorsqu'il affiche votre compte, cliquez sur OK pour revenir à la fenêtre Paramètres de sécurité avancés.
Ici, cochez la case à côté de l'option Remplacer les propriétaires sur les sous-conteneurs et les objets. Maintenant, appuyez sur Appliquer et sur OK pour enregistrer les modifications et revenir à la fenêtre Propriétés.
Encore une fois, sous l'onglet Sécurité, cliquez sur Modifier.
Accédez au champ Groupe ou Nom d'utilisateur et sélectionnez Système.
Maintenant, sous le champ Autorisations système, cochez toutes les cases sous Autoriser.
Appuyez sur Appliquer et sur OK pour appliquer les modifications et quitter.
Un autre moyen plus simple de s'approprier consiste à utiliser Windows Tweer, notre logiciel gratuit portable phare.
Ouvrez la section Menu contextuel > Menu contextuel du bureau 2 et sélectionnez l'option Ajouter la propriété aux fichiers et aux dossiers. Cliquez sur Appliquer les ajustements et après le redémarrage, vous verrez cette option dans le menu contextuel.
Utilisez-le et devenez-en propriétaire facilement en un seul clic !
Lire : Vous avez besoin de l'autorisation de tout le monde pour modifier ce fichier
4] Activer le compte administrateur caché
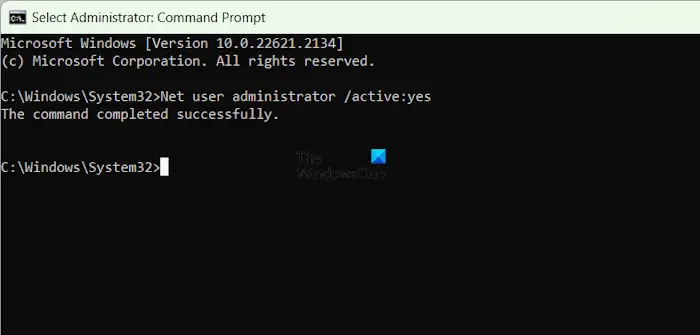
Si vous rencontrez toujours des problèmes d'autorisation lorsque vous essayez de modifier des fichiers/dossiers, les utilisateurs peuvent activer le compte administrateur masqué pour résoudre le problème. Pour ce faire, vous devez activer le compte administrateur intégré, puis vous connecter à votre système en utilisant le même compte. Mais rappelez-vous, ce compte ne nécessite pas de mot de passe, il n'est donc pas nécessaire d'en définir un, vous pouvez le désactiver.
5] Vérifier les paramètres de stratégie de groupe
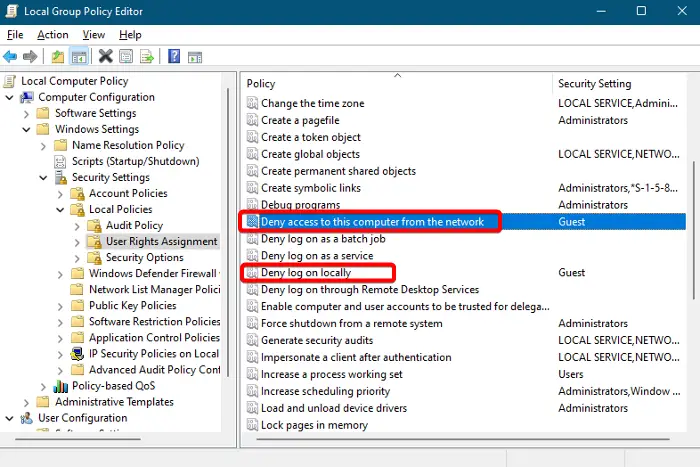
En raison de paramètres de stratégie de groupe incorrects, vous pouvez toujours rencontrer des erreurs nécessitant des autorisations système pour apporter des modifications. Assurez-vous donc de vérifier les paramètres pour résoudre le problème.
Pour ce faire, ouvrez l'éditeur de stratégie de groupe et accédez au chemin suivant :
Configuration de l'ordinateur&>Paramètres Windows>Paramètres de sécurité&>Politique locale>Attribution des droits d'utilisateur
Maintenant, sur le côté droit, recherchez les politiques telles que Refuser l'accès à cet ordinateur à partir du réseau ou Refuser la connexion locale. Ces deux paramètres affectent généralement votre accès aux fichiers ou aux dossiers.
Double-cliquez sur une ou toutes les politiques qui semblent pertinentes et vérifiez les utilisateurs ajoutés.
Si le compte administrateur n'est pas trouvé dans la configuration, cliquez sur le bouton "Ajouter un utilisateur ou un groupe" et ajoutez le compte administrateur. Appuyez sur Appliquer et sur OK pour enregistrer les modifications.
Maintenant, redémarrez votre ordinateur pour appliquer les modifications que vous avez apportées aux paramètres de stratégie de groupe.
REMARQUE – Si vous n'avez pas accès à l'éditeur de stratégie de groupe sur votre système, voici comment ajouter l'éditeur de stratégie de groupe sur votre édition Windows Home.
6] Démarrez votre ordinateur en mode sans échec

Si toutes les méthodes ci-dessus ne parviennent pas à résoudre le problème, la seule option restante est de modifier les fichiers et les dossiers en mode sans échec. Alors, démarrez votre ordinateur en mode sans échec et procédez à la modification des fichiers et des dossiers ou à la modification des autorisations de fichiers ou de dossiers. Voyez si cela fonctionne.
Lire : Vous devez fournir les droits d'administrateur pour supprimer ce dossier
7] Supprimez les fichiers et dossiers verrouillés à l'aide d'un logiciel tiers gratuit
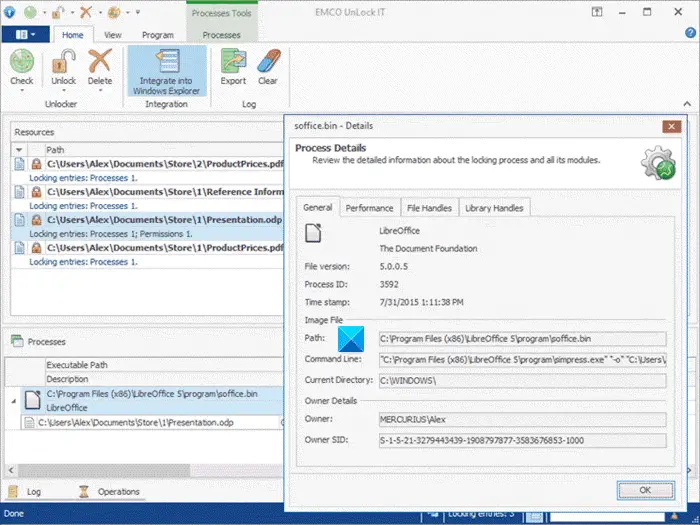
Si votre objectif est de supprimer des fichiers et des dossiers et que vous rencontrez l'erreur, vous pouvez utiliser un logiciel de suppression de fichiers gratuit pour supprimer les fichiers et dossiers verrouillés. Par exemple, vous pouvez le supprimer à l'aide d'EMCO qui est un outil gratuit pour renommer, déplacer ou supprimer tout fichier verrouillé ou supprimer un médecin dans le même but.
Ce qui précède est le contenu détaillé de. pour plus d'informations, suivez d'autres articles connexes sur le site Web de PHP en chinois!

Outils d'IA chauds

Undresser.AI Undress
Application basée sur l'IA pour créer des photos de nu réalistes

AI Clothes Remover
Outil d'IA en ligne pour supprimer les vêtements des photos.

Undress AI Tool
Images de déshabillage gratuites

Clothoff.io
Dissolvant de vêtements AI

AI Hentai Generator
Générez AI Hentai gratuitement.

Article chaud

Outils chauds

Bloc-notes++7.3.1
Éditeur de code facile à utiliser et gratuit

SublimeText3 version chinoise
Version chinoise, très simple à utiliser

Envoyer Studio 13.0.1
Puissant environnement de développement intégré PHP

Dreamweaver CS6
Outils de développement Web visuel

SublimeText3 version Mac
Logiciel d'édition de code au niveau de Dieu (SublimeText3)
 Impossible de terminer l'opération (Erreur 0x0000771) Erreur d'imprimante
Mar 16, 2024 pm 03:50 PM
Impossible de terminer l'opération (Erreur 0x0000771) Erreur d'imprimante
Mar 16, 2024 pm 03:50 PM
Si vous rencontrez un message d'erreur lors de l'utilisation de votre imprimante, tel que l'opération n'a pas pu être terminée (erreur 0x00000771), cela peut être dû au fait que l'imprimante a été déconnectée. Dans ce cas, vous pouvez résoudre le problème grâce aux méthodes suivantes. Dans cet article, nous verrons comment résoudre ce problème sur un PC Windows 11/10. Le message d'erreur complet indique : L'opération n'a pas pu être terminée (erreur 0x0000771). L'imprimante spécifiée a été supprimée. Correction de l'erreur d'imprimante 0x00000771 sur un PC Windows Pour corriger l'erreur d'imprimante, l'opération n'a pas pu être terminée (erreur 0x0000771), l'imprimante spécifiée a été supprimée sur un PC Windows 11/10, suivez cette solution : Redémarrez le spool d'impression
 Solution à l'erreur d'invite de mise à jour Windows 0x8024401c
Jun 08, 2024 pm 12:18 PM
Solution à l'erreur d'invite de mise à jour Windows 0x8024401c
Jun 08, 2024 pm 12:18 PM
Table des matières Solution 1 Solution 21. Supprimez les fichiers temporaires de Windows Update 2. Réparez les fichiers système endommagés 3. Afficher et modifier les entrées de registre 4. Éteignez la carte réseau IPv6 5. Exécutez l'outil WindowsUpdateTroubleshooter pour réparer 6. Éteignez le pare-feu et autres logiciels antivirus associés. 7. Fermez le service WidowsUpdate. Solution 3 Solution 4 Une erreur « 0x8024401c » se produit lors de la mise à jour de Windows sur les ordinateurs Huawei Symptôme Problème Cause Solution Toujours pas résolu ? Récemment, le serveur Web a dû être mis à jour en raison de vulnérabilités du système. Après la connexion au serveur, la mise à jour affiche le code d'erreur 0x8024401c.
 Activez les autorisations root en un seul clic (obtenez rapidement les autorisations root)
Jun 02, 2024 pm 05:32 PM
Activez les autorisations root en un seul clic (obtenez rapidement les autorisations root)
Jun 02, 2024 pm 05:32 PM
Il permet aux utilisateurs d'effectuer des opérations plus approfondies et de personnaliser le système. L'autorisation root est une autorisation d'administrateur dans le système Android. L'obtention des privilèges root nécessite généralement une série d'étapes fastidieuses, qui peuvent toutefois ne pas être très conviviales pour les utilisateurs ordinaires. En activant les autorisations root en un seul clic, cet article présentera une méthode simple et efficace pour aider les utilisateurs à obtenir facilement les autorisations système. Comprenez l'importance et les risques des autorisations root et disposez d'une plus grande liberté. Les autorisations root permettent aux utilisateurs de contrôler entièrement le système de téléphonie mobile. Renforcez les contrôles de sécurité, personnalisez les thèmes et les utilisateurs peuvent supprimer les applications préinstallées. Par exemple, la suppression accidentelle de fichiers système provoquant des pannes du système, une utilisation excessive des privilèges root et l'installation par inadvertance de logiciels malveillants sont également risquées. Avant d'utiliser les privilèges root
 Un ou plusieurs éléments du dossier que vous avez synchronisé ne correspondent pas à l'erreur Outlook
Mar 18, 2024 am 09:46 AM
Un ou plusieurs éléments du dossier que vous avez synchronisé ne correspondent pas à l'erreur Outlook
Mar 18, 2024 am 09:46 AM
Lorsque vous constatez qu'un ou plusieurs éléments de votre dossier de synchronisation ne correspondent pas au message d'erreur dans Outlook, cela peut être dû au fait que vous avez mis à jour ou annulé des éléments de réunion. Dans ce cas, vous verrez un message d'erreur indiquant que votre version locale des données est en conflit avec la copie distante. Cette situation se produit généralement dans l'application de bureau Outlook. Un ou plusieurs éléments du dossier que vous avez synchronisé ne correspondent pas. Pour résoudre le conflit, ouvrez les projets et retentez l'opération. Réparer Un ou plusieurs éléments dans les dossiers synchronisés ne correspondent pas à l'erreur Outlook Dans la version de bureau d'Outlook, vous pouvez rencontrer des problèmes lorsque des éléments du calendrier local entrent en conflit avec la copie du serveur. Heureusement, il existe des moyens simples d’aider
 Il y a deux dossiers Windows dans le lecteur C ; que dois-je faire ?
Mar 06, 2024 am 11:55 AM
Il y a deux dossiers Windows dans le lecteur C ; que dois-je faire ?
Mar 06, 2024 am 11:55 AM
Le dossier Windows contient le système d'exploitation Windows et constitue un dossier important sur un ordinateur Windows. Par défaut, Windows est installé sur le lecteur C. Par conséquent, C est le répertoire par défaut pour les dossiers Windows. Chaque ordinateur Windows possède un dossier Windows. Cependant, certains utilisateurs ont signalé que deux dossiers Windows avaient été trouvés dans le lecteur C. Dans cet article, nous vous expliquerons ce que vous pouvez faire si vous rencontrez une telle situation. Deux dossiers Windows dans le lecteur C Il est rare d'avoir deux dossiers Windows dans le lecteur C. Toutefois, si vous rencontrez une telle situation, vous pouvez utiliser les suggestions suivantes : Exécutez une analyse anti-malware pour essayer de trouver le bon
 Comment créer un dossier sur Realme Phone ?
Mar 23, 2024 pm 02:30 PM
Comment créer un dossier sur Realme Phone ?
Mar 23, 2024 pm 02:30 PM
Titre : Guide du débutant Realme Phone : Comment créer des dossiers sur Realme Phone ? Dans la société actuelle, les téléphones portables sont devenus un outil indispensable dans la vie des gens. En tant que marque de smartphones populaire, RealMobile est appréciée des utilisateurs pour son système d'exploitation simple et pratique. Lors de l'utilisation des téléphones Realme, de nombreuses personnes peuvent être confrontées au besoin d'organiser des fichiers et des applications sur le téléphone, et la création de dossiers est un moyen efficace. Cet article explique comment créer des dossiers sur les téléphones Realme pour aider les utilisateurs à mieux gérer le contenu de leur téléphone. Non.
 Interprétation de l'erreur Oracle 3114 : causes et solutions
Mar 08, 2024 pm 03:42 PM
Interprétation de l'erreur Oracle 3114 : causes et solutions
Mar 08, 2024 pm 03:42 PM
Titre : Analyse de l'erreur Oracle 3114 : causes et solutions Lorsque vous utilisez la base de données Oracle, vous rencontrez souvent divers codes d'erreur, parmi lesquels l'erreur 3114 est relativement courante. Cette erreur implique généralement des problèmes de liaison à la base de données, qui peuvent provoquer des exceptions lors de l'accès à la base de données. Cet article interprétera l'erreur Oracle 3114, discutera de ses causes et donnera des méthodes spécifiques pour résoudre l'erreur et des exemples de code associés. 1. Définition de l'erreur 3114 Erreur Oracle 3114 réussite
 Comment définir la protection par mot de passe pour le dossier Win10
Feb 29, 2024 am 09:00 AM
Comment définir la protection par mot de passe pour le dossier Win10
Feb 29, 2024 am 09:00 AM
Lors de l'utilisation du système Win10, de nombreuses personnes s'inquiètent de la fuite de fichiers confidentiels sur l'ordinateur. En fait, les utilisateurs n'ont besoin que d'utiliser la fonction de protection par mot de passe du dossier Win10 pour résoudre ce problème. Aujourd'hui, l'éditeur vous aidera à activer cette fonction. Comment définir la protection par mot de passe pour les dossiers Win10 1. Tout d'abord, vous devez sélectionner le dossier que vous souhaitez crypter, cliquer avec le bouton droit sur le dossier et cliquer sur Propriétés dans la barre d'options contextuelle. 2. Dans l'interface des propriétés, cliquez sur Options avancées dans le coin inférieur droit. 3. Entrez dans l'interface des propriétés avancées, cochez la case avant de crypter le contenu pour protéger les données, puis cliquez sur OK. 4. Ensuite, le système affichera automatiquement l'interface de changement d'attribut de confirmation, cliquez sur OK dans l'interface. 5. De cette façon, la protection par mot de passe a été configurée avec succès et il n'y aura aucun impact lors de l'utilisation du compte d'origine.





