 tutoriels informatiques
tutoriels informatiques
 connaissances en informatique
connaissances en informatique
 Comment sauvegarder le Synology NAS sur un disque dur externe
Comment sauvegarder le Synology NAS sur un disque dur externe
Comment sauvegarder le Synology NAS sur un disque dur externe
Synology NAS offre des options de sauvegarde pratiques pour sauvegarder les données sur des disques durs externes, un stockage cloud ou des serveurs de fichiers via l'application officielle Hyper Backup.

Qu'est-ce que le NAS Synology ?
Si vous avez besoin d'un NAS ou d'une unité de stockage connectée au réseau, Synology est une excellente option à considérer. Ils offrent une variété d'options, notamment la sauvegarde de vos données sur un SSD externe, un disque dur ou une autre clé USB, garantissant que vous êtes toujours en ligne.
Avant de commencer, vous devez vous rappeler quelques points :
- Vous devez installer DSM 6.0 ou supérieur pour utiliser Hyper Backup. Si vous ne le saviez pas, DSM signifie DiskStation Manager, qui aide votre Synology NAS à fonctionner.
- Le disque dur externe doit être connecté à votre Synology NAS et la connexion ne doit être interrompue à aucun moment.
- Pour des raisons évidentes, votre disque dur externe doit avoir une capacité supérieure aux données requises que vous souhaitez sauvegarder.
Comment sauvegarder le Synology NAS sur un disque dur externe
Pour sauvegarder votre Synology NAS sur un disque dur externe, suivez ces étapes :
Pour en savoir plus sur ces étapes, continuez à lire.
Pour commencer, connectez-vous à DiskStation Manager ou DSM et téléchargez Hyper Backup. Si l'application est déjà installée, ouvrez simplement l'application, appuyez sur le signe plus (+) dans le coin inférieur gauche et sélectionnez l'option Supprimer la tâche de sauvegarde des données.
Cela ouvrira l'assistant de sauvegarde. Ici, vous devez sélectionner le dossier local et les options USB et cliquer sur le bouton Suivant.
Ensuite, sélectionnez l'option Créer une tâche de sauvegarde, sélectionnez le disque dur externe connecté à votre Synology NAS et cliquez sur le bouton Sélectionner suivant.
Vous pouvez maintenant sélectionner les dossiers ou applications que vous souhaitez sauvegarder. Accédez au chemin et vérifiez les éléments, puis cliquez sur Suivant.
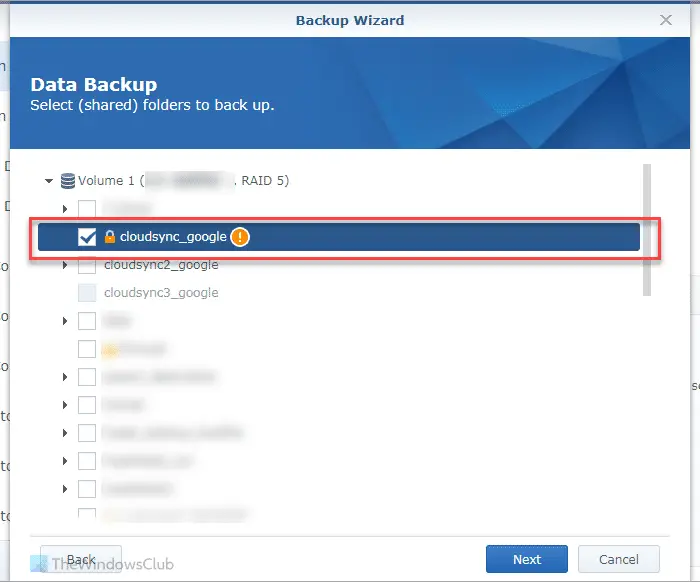
Ensuite, vous trouverez certaines options que vous devez définir pour personnaliser votre sauvegarde. Pour votre référence, vous pouvez trouver ce qui suit :
- Activer les notifications de tâches : cochez cette case si vous souhaitez recevoir des notifications.
- Compresser les données de sauvegarde
- Activer la planification des sauvegardes : cela vous aide à planifier des sauvegardes afin que les données soient automatiquement stockées sur votre disque dur externe.
- Activer le calendrier de vérification de l'intégrité
- Activer le cryptage côté client
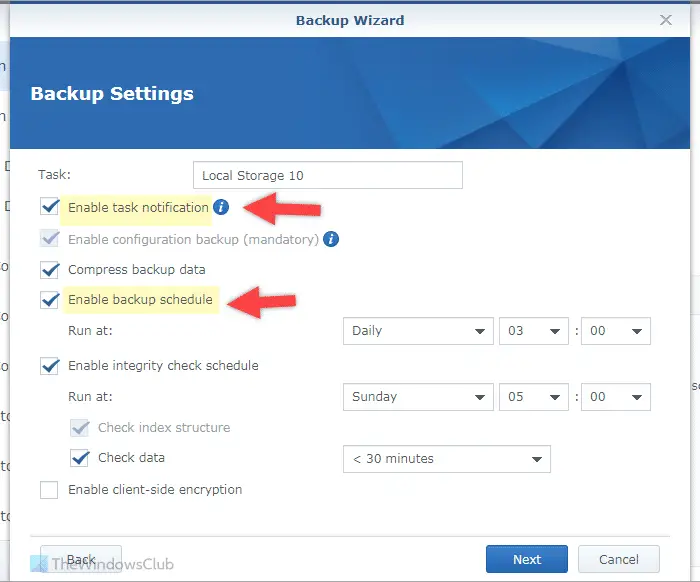
Après avoir complété ces options, cliquez sur le bouton "Suivant".
Si vous sélectionnez l'option de sauvegarde automatique des données, il vous sera demandé d'activer la rotation des sauvegardes. En d’autres termes, vous ne pouvez stocker que la dernière version de vos données et elle supprime ou remplace automatiquement toutes les autres données plus anciennes. Nous vous recommandons d'activer cette option et de sélectionner l'option "Démarrer à partir de la version la plus ancienne".
Après avoir terminé tous ces paramètres, cliquez sur le bouton Appliquer. Maintenant que vous avez tout fait, vous pouvez cliquer sur le bouton Oui pour commencer immédiatement à sauvegarder vos données.
C'est tout ! J'espère que ça aide.
Ce qui précède est le contenu détaillé de. pour plus d'informations, suivez d'autres articles connexes sur le site Web de PHP en chinois!

Outils d'IA chauds

Undresser.AI Undress
Application basée sur l'IA pour créer des photos de nu réalistes

AI Clothes Remover
Outil d'IA en ligne pour supprimer les vêtements des photos.

Undress AI Tool
Images de déshabillage gratuites

Clothoff.io
Dissolvant de vêtements AI

Video Face Swap
Échangez les visages dans n'importe quelle vidéo sans effort grâce à notre outil d'échange de visage AI entièrement gratuit !

Article chaud

Outils chauds

Bloc-notes++7.3.1
Éditeur de code facile à utiliser et gratuit

SublimeText3 version chinoise
Version chinoise, très simple à utiliser

Envoyer Studio 13.0.1
Puissant environnement de développement intégré PHP

Dreamweaver CS6
Outils de développement Web visuel

SublimeText3 version Mac
Logiciel d'édition de code au niveau de Dieu (SublimeText3)

Sujets chauds
 Combien de chiffres comporte le numéro de série du disque dur ? Comment interroger le numéro de série du disque dur Win11 ?
Feb 29, 2024 pm 09:04 PM
Combien de chiffres comporte le numéro de série du disque dur ? Comment interroger le numéro de série du disque dur Win11 ?
Feb 29, 2024 pm 09:04 PM
Le numéro de série du disque dur peut être vérifié via la boîte d'emballage du disque dur ou le boîtier du disque dur, ou dans le système Win11. Cependant, certains utilisateurs ne connaissent pas la méthode pour interroger le numéro de série du disque dur Win11 apporté. à vous par ce site. Quel est le nombre de chiffres dans un numéro de série de disque dur ? Un numéro de série de disque dur d'ordinateur est un identifiant unique qui identifie un disque dur spécifique. Il est fourni par le fabricant du disque dur et ne peut être modifié par l'utilisateur. Le numéro de série du disque dur contient généralement 10 à 20 chiffres et lettres, et bien sûr généralement 12 chiffres. Il peut être utilisé pour enregistrer les paramètres du disque dur tels que la capacité du disque dur, le mode de chargement et les vitesses de lecture et d'écriture. Dans les systèmes informatiques, les numéros de série des disques durs sont généralement utilisés pour identifier et distinguer différents disques durs et, dans certains cas, pour la protection par mot de passe, l'autorisation de logiciels, etc. passer
 VBOX_E_OBJECT_NOT_FOUND(0x80bb0001)Erreur VirtualBox
Mar 24, 2024 am 09:51 AM
VBOX_E_OBJECT_NOT_FOUND(0x80bb0001)Erreur VirtualBox
Mar 24, 2024 am 09:51 AM
Lorsque vous essayez d'ouvrir une image disque dans VirtualBox, vous pouvez rencontrer une erreur indiquant que le disque dur ne peut pas être enregistré. Cela se produit généralement lorsque le fichier image disque de la VM que vous essayez d'ouvrir a le même UUID qu'un autre fichier image disque virtuel. Dans ce cas, VirtualBox affiche le code d'erreur VBOX_E_OBJECT_NOT_FOUND(0x80bb0001). Si vous rencontrez cette erreur, ne vous inquiétez pas, vous pouvez essayer quelques solutions. Tout d'abord, vous pouvez essayer d'utiliser les outils de ligne de commande de VirtualBox pour modifier l'UUID du fichier image disque, ce qui évitera les conflits. Vous pouvez exécuter la commande `VBoxManageinternal
 Comment forcer le formatage du disque dur sous le système Linux
Feb 25, 2024 am 08:39 AM
Comment forcer le formatage du disque dur sous le système Linux
Feb 25, 2024 am 08:39 AM
Comment forcer le formatage d'un disque dur sous Linux Lorsque nous utilisons un système Linux, nous devons parfois formater le disque dur afin de répartir ou d'effacer les données du disque dur. Cet article explique comment forcer le formatage d'un disque dur dans un système Linux et fournit des exemples de code spécifiques. 1. Vérifiez le périphérique de disque dur Tout d'abord, nous devons vérifier les informations sur le périphérique de disque dur pour déterminer le périphérique de disque dur à formater. Vous pouvez le visualiser avec la commande suivante : #fdisk-l Cette commande listera tous les périphériques de disque dur du système
 Tutoriel sur l'ajout d'un nouveau disque dur dans Win11
Jan 05, 2024 am 09:39 AM
Tutoriel sur l'ajout d'un nouveau disque dur dans Win11
Jan 05, 2024 am 09:39 AM
Lors de l'achat d'un ordinateur, nous ne choisissons pas nécessairement un gros disque dur. À ce stade, si nous voulons ajouter un nouveau disque dur à win11, nous pouvons d'abord installer le nouveau disque dur que nous avons acheté, puis ajouter des partitions à l'ordinateur. Tutoriel sur l'ajout d'un nouveau disque dur dans win11 : 1. Tout d'abord, nous démontons l'hôte et trouvons l'emplacement du disque dur. 2. Après l'avoir trouvé, nous connectons d'abord le « câble de données », qui a généralement une conception infaillible. S'il ne peut pas être inséré, inversez simplement le sens. 3. Insérez ensuite le nouveau disque dur dans l'emplacement pour disque dur. 4. Après l'insertion, connectez l'autre extrémité du câble de données à la carte mère de l'ordinateur. 5. Une fois l'installation terminée, vous pouvez le remettre dans l'hôte et l'allumer. 6. Après le démarrage, cliquez avec le bouton droit sur "Cet ordinateur" et ouvrez "Gestion de l'ordinateur" 7. Après ouverture, cliquez sur "Gestion des disques" dans le coin inférieur gauche 8. Ensuite, à droite, vous pouvez
 Comment annuler le formatage du disque dur Linux
Feb 19, 2024 pm 12:18 PM
Comment annuler le formatage du disque dur Linux
Feb 19, 2024 pm 12:18 PM
Comment annuler le formatage du disque dur Linux et exemples de code Introduction : Lors de l'utilisation du système d'exploitation Linux, nous devons parfois annuler l'opération de formatage du disque dur. Cet article vous expliquera comment déformater un disque dur Linux et fournira des exemples de code spécifiques. 1. Qu'est-ce que le formatage du disque dur ? Le formatage du disque dur fait référence à l'opération d'organisation et de gestion des données sur le disque dur dans un format spécifique. Dans les systèmes Linux, nous utilisons généralement des systèmes de fichiers pour formater les disques durs. Les systèmes de fichiers courants incluent ext4, NTFS, etc. deux,
 Alignement 4K lors de l'utilisation de l'outil DiskGenius pour le partitionnement du disque dur
Jan 01, 2024 pm 02:37 PM
Alignement 4K lors de l'utilisation de l'outil DiskGenius pour le partitionnement du disque dur
Jan 01, 2024 pm 02:37 PM
L'alignement 4K est un paramètre très important dans les disques durs, mais généralement les nouveaux disques durs n'ont pas de partitions ni d'alignement. Aujourd'hui, je vais vous apprendre à utiliser l'outil de partition DiskGenius pour aligner 4K. Il est recommandé de choisir mbr comme type de partition. car ce système d'installation est plus simple. Sélectionnez ensuite 3 partitions et examinons le processus de fonctionnement spécifique. Étapes détaillées pour l'alignement 4K du disque dur à l'aide de l'outil de partition DiskGenius 1. Insérez le disque SSD dans un autre ordinateur, ouvrez le logiciel de la figure 1, vous pouvez le télécharger s'il n'est pas disponible, puis cliquez sur votre disque SSD. C'est juste le gris. Les nouveaux disques durs sont gris et n'ont pas de partitions. Cliquez ensuite sur cette partition rapide. 2. Il est recommandé de choisir mbr comme type de partition, car il est plus facile d'installer le système. Sélectionnez ensuite
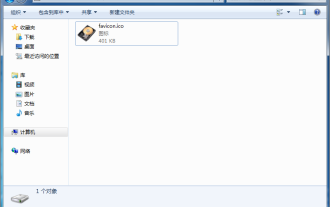 Comment changer l'icône du disque dur dans le système Win7
Jul 07, 2023 pm 11:43 PM
Comment changer l'icône du disque dur dans le système Win7
Jul 07, 2023 pm 11:43 PM
Avez-vous vu suffisamment d'icônes de partition de disque dur dans le système Windows 7 ? Aujourd'hui, nous allons essayer de créer une icône de disque dur que vous aimez. Voici les étapes détaillées, j’espère que cela sera utile à tout le monde. Tout d'abord, vous devez préparer un disque dur ou votre fichier d'icône préféré. L'icône au format ico est utilisée ici. 1. Ouvrez le disque sur lequel vous souhaitez modifier l'icône de la partition du disque dur, puis placez le fichier ico dans le répertoire racine. Je modifie le lecteur D ici. 2. Cliquez avec le bouton droit sur le répertoire racine du lecteur D, créez un texte vide nommé autorun et changez son extension txt en inf. 3. Ouvrez le fichier, saisissez le contenu suivant et enregistrez : [autorun]icon=favicon.ico. 4. Après avoir redémarré l'ordinateur normalement, le lecteur D
 QNAP lance le TS-855X : une nouvelle génération de produit NAS doté de fonctions puissantes
Jun 16, 2023 am 10:03 AM
QNAP lance le TS-855X : une nouvelle génération de produit NAS doté de fonctions puissantes
Jun 16, 2023 am 10:03 AM
Selon les informations du 13 juin, QNAP a récemment lancé un nouveau produit NAS appelé TS-855X. Le produit a attiré une large attention pour ses excellentes performances et ses riches fonctionnalités. Le TS-855X utilise un processeur Intel Atom AtomC5125, une conception à huit cœurs de 2,8 GHz et une mémoire DDR4 de 8 Go, offrant une excellente prise en charge des environnements de stockage de données et de virtualisation d'entreprise. La baie de disque dur du TS-855X peut accueillir six disques durs de 3,5 pouces et deux SSD de 2,5 pouces, offrant ainsi aux utilisateurs un espace de stockage de grande capacité. Selon la compréhension de l'éditeur, ce produit a également passé la certification de stockage de virtualisation de VMware vSphere et Microsoft Hyper-V, offrant aux utilisateurs de meilleurs environnements de virtualisation.





