 tutoriels informatiques
tutoriels informatiques
 Navigateur
Navigateur
 Comment récupérer l'historique de navigation en mode navigation privée
Comment récupérer l'historique de navigation en mode navigation privée
Comment récupérer l'historique de navigation en mode navigation privée
La navigation privée est un moyen très pratique de naviguer et de protéger votre vie privée lorsque vous surfez sur Internet sur un ordinateur ou un appareil mobile. Le mode de navigation privée empêche généralement le navigateur d'enregistrer votre historique de visites, de sauvegarder les cookies et les fichiers cache et d'empêcher le site Web que vous parcourez de laisser des traces dans le navigateur. Cependant, dans certains cas particuliers, nous pouvons être amenés à restaurer l'historique de navigation de la navigation incognito.
Tout d’abord, nous devons être clairs : le but du mode de navigation privée est de protéger la vie privée et d’empêcher des tiers d’obtenir l’historique en ligne de l’utilisateur à partir du navigateur. Par conséquent, la conception du mode de navigation privée n’a pas pour but de permettre aux utilisateurs de consulter l’historique de navigation. Par conséquent, la restauration de l'historique de navigation n'est pas une fonction essentielle du mode de navigation incognito. Nous ne pouvons essayer de restaurer l'historique de navigation que par des moyens spéciaux.
Une méthode courante consiste à essayer de récupérer l'historique de navigation de la navigation incognito via la fonction de récupération de fichiers du système d'exploitation. Le mode de navigation incognito enregistre généralement les données de navigation temporaires dans un dossier temporaire. Bien que le chemin et le nom du fichier soient aléatoires, l'extension du fichier est généralement .temp ou .tmp, etc. Nous pouvons trouver et récupérer ces fichiers temporaires via certains logiciels de récupération de fichiers ou la fonction de récupération de fichiers fournie avec le système d'exploitation. Cependant, cette méthode ne garantit pas que tout l'historique de navigation sera récupéré, car parfois le mode de navigation privée peut supprimer ces fichiers temporaires immédiatement après la navigation.
Une autre méthode consiste à restaurer l’historique de navigation en interrogeant le cache DNS de l’appareil. Le cache DNS contient les noms de domaine et les adresses IP correspondantes des sites Web visités sur l'appareil. Lorsque nous visitons un site Web en mode de navigation privée, le navigateur résoudra le nom de domaine du site Web en une adresse IP, puis accédera au site Web. Bien que le mode de navigation privée fasse de son mieux pour vider le cache DNS, il peut parfois subsister des enregistrements résiduels. Nous pouvons récupérer une partie de l'historique de navigation en interrogeant le cache DNS de l'appareil pour trouver les sites Web que nous avons visités.
Cependant, il convient de noter que l'intention initiale du mode de navigation privée est de fournir un moyen de naviguer en privé et de protéger la vie privée des utilisateurs. La restauration de l'historique de navigation privée peut violer cette intention initiale et peut même être illégale, nous devons donc effectuer de telles opérations dans le cadre légal et raisonnable. De plus, le mode de navigation privée ne peut pas garantir complètement la confidentialité et la sécurité des utilisateurs. Il est toujours recommandé aux utilisateurs de faire attention à la protection de leurs informations personnelles lorsqu'ils surfent sur Internet et de ne pas effectuer facilement d'opérations sensibles en mode de navigation privée.
Dans une utilisation quotidienne, si nous voulons suivre et visualiser facilement nos enregistrements de navigation sur Internet, nous pouvons choisir d'utiliser un navigateur en mode normal pour accéder aux pages Web. De cette manière, le navigateur enregistrera automatiquement l'historique des accès et d'autres données associées, et fournira la fonction de visualisation et de gestion de ces données. Si nous devons protéger la vie privée, nous pouvons utiliser le mode de navigation privée pour naviguer sur le Web. Cependant, il convient de noter que le mode de navigation incognito ne peut pas garantir complètement la sécurité de la vie privée. Les utilisateurs doivent néanmoins faire attention à la protection des informations personnelles et éviter de divulguer des informations sensibles dans le navigateur.
Dans l’ensemble, récupérer l’historique de navigation à partir d’une navigation incognito est une tâche relativement complexe et moins réalisable. Nous pouvons essayer de récupérer une partie de l'historique de navigation par des moyens spéciaux, comme utiliser la fonction de récupération de fichiers du système d'exploitation ou interroger le cache DNS de l'appareil. Cependant, il convient de noter qu'une telle opération peut aller à l'encontre de l'intention initiale du mode de navigation privée et qu'il n'y a aucune garantie que tout l'historique de navigation sera récupéré.
Ce qui précède est le contenu détaillé de. pour plus d'informations, suivez d'autres articles connexes sur le site Web de PHP en chinois!

Outils d'IA chauds

Undresser.AI Undress
Application basée sur l'IA pour créer des photos de nu réalistes

AI Clothes Remover
Outil d'IA en ligne pour supprimer les vêtements des photos.

Undress AI Tool
Images de déshabillage gratuites

Clothoff.io
Dissolvant de vêtements AI

AI Hentai Generator
Générez AI Hentai gratuitement.

Article chaud

Outils chauds

Bloc-notes++7.3.1
Éditeur de code facile à utiliser et gratuit

SublimeText3 version chinoise
Version chinoise, très simple à utiliser

Envoyer Studio 13.0.1
Puissant environnement de développement intégré PHP

Dreamweaver CS6
Outils de développement Web visuel

SublimeText3 version Mac
Logiciel d'édition de code au niveau de Dieu (SublimeText3)
 Comment récupérer des fichiers WeChat expirés ? Les fichiers WeChat expirés peuvent-ils être récupérés ?
Feb 22, 2024 pm 02:46 PM
Comment récupérer des fichiers WeChat expirés ? Les fichiers WeChat expirés peuvent-ils être récupérés ?
Feb 22, 2024 pm 02:46 PM
Ouvrez WeChat, sélectionnez Paramètres dans Moi, sélectionnez Général, puis sélectionnez Espace de stockage, sélectionnez Gestion dans Espace de stockage, sélectionnez la conversation dans laquelle vous souhaitez restaurer les fichiers et sélectionnez l'icône de point d'exclamation. Didacticiel Modèle applicable : iPhone13 Système : iOS15.3 Version : WeChat 8.0.24 Analyse 1 Ouvrez d'abord WeChat et cliquez sur l'option Paramètres sur la page Ma. 2 Ensuite, recherchez et cliquez sur Options générales sur la page des paramètres. 3Cliquez ensuite sur Espace de stockage sur la page générale. 4 Ensuite, cliquez sur Gérer sur la page de l'espace de stockage. 5Enfin, sélectionnez la conversation dans laquelle vous souhaitez récupérer des fichiers et cliquez sur l'icône de point d'exclamation à droite. Supplément : les fichiers WeChat expirent généralement au bout de quelques jours. Si le fichier reçu par WeChat n'a pas été cliqué, le système WeChat l'effacera après 72 heures. Si le fichier WeChat a été consulté,
 Comment résoudre le problème de saisie du clavier Windows 11
Dec 28, 2023 pm 05:59 PM
Comment résoudre le problème de saisie du clavier Windows 11
Dec 28, 2023 pm 05:59 PM
Récemment, certains amis ont rencontré le problème des gros caractères sur le clavier win11. Ils ne savent pas sur quelle touche appuyer pour le restaurer. En fait, cela peut être dû au fait que notre clavier est verrouillé et qu'il suffit de le déverrouiller. Sur quelle touche dois-je appuyer pour récupérer si je ne parviens pas à taper sur le clavier Win11 ? 1. Tout d’abord, nous appuyons sur la combinaison de touches « maj gauche + alt gauche + verrouillage numérique » sur le clavier. 2. Ensuite, après avoir ouvert le menu ci-dessous, cliquez sur le bouton « Oui » pour activer les touches de la souris. 3. Ensuite, cliquez sur l'icône « Menu Démarrer » ou « Rechercher » pour ouvrir la barre des tâches. 4. Après cela, entrez « osk » dans la zone de recherche ci-dessus pour ouvrir l'application du clavier à l'écran. 5. Enfin, cliquez sur la touche « numlock » dans le coin inférieur droit du clavier à l'écran. Ps : Si vous utilisez un ordinateur portable, alors
 Comment récupérer l'historique de navigation en mode navigation privée
Feb 19, 2024 pm 04:22 PM
Comment récupérer l'historique de navigation en mode navigation privée
Feb 19, 2024 pm 04:22 PM
La navigation privée est un moyen très pratique de naviguer et de protéger votre vie privée lorsque vous surfez sur Internet sur votre ordinateur ou appareil mobile. Le mode de navigation privée empêche généralement le navigateur d'enregistrer votre historique de visites, de sauvegarder les cookies et les fichiers cache et d'empêcher le site Web que vous parcourez de laisser des traces dans le navigateur. Cependant, dans certains cas particuliers, nous pouvons être amenés à restaurer l'historique de navigation de la navigation incognito. Tout d’abord, il faut être clair : le but du mode de navigation privée est de protéger la vie privée et d’empêcher des tiers d’obtenir l’historique en ligne de l’utilisateur à partir du navigateur. Par conséquent, la navigation incognito
 Comment restaurer l'étincelle de discussion sur TikTok
Mar 16, 2024 pm 01:25 PM
Comment restaurer l'étincelle de discussion sur TikTok
Mar 16, 2024 pm 01:25 PM
Sur Douyin, une courte plateforme vidéo pleine de créativité et de vitalité, nous pouvons non seulement profiter d'une variété de contenus passionnants, mais également avoir des communications approfondies avec des amis partageant les mêmes idées. Parmi eux, les étincelles de discussion sont un indicateur important de l’intensité de l’interaction entre les deux parties, et elles enflamment souvent par inadvertance les liens émotionnels entre nous et nos amis. Cependant, parfois pour certaines raisons, le chat spark peut être déconnecté. Alors, que devons-nous faire si nous voulons restaurer le chat spark ? Ce guide didacticiel vous apportera une introduction détaillée à la stratégie de contenu, dans l'espoir d'aider tout le monde. Comment restaurer l'étincelle du chat Douyin ? 1. Ouvrez la page de message Douyin et sélectionnez un ami avec qui discuter. 2. Envoyez des messages et discutez entre vous. 3. Si vous envoyez des messages en continu pendant 3 jours, vous pouvez obtenir le logo Spark. Tous les 3 jours, envoyez-vous des photos ou des vidéos
 Comment restaurer l'album photo Xiaomi Cloud en local
Feb 24, 2024 pm 03:28 PM
Comment restaurer l'album photo Xiaomi Cloud en local
Feb 24, 2024 pm 03:28 PM
Comment restaurer l'album photo Xiaomi Cloud en local ? L'application Xiaomi Cloud Photo Album peut restaurer en local, mais la plupart des amis ne savent pas comment restaurer l'album photo Xiaomi Cloud en local. L'étape suivante consiste à restaurer l'album photo Xiaomi Cloud en local. Tutoriels graphiques de méthode locale, les utilisateurs intéressés viennent y jeter un oeil ! Comment restaurer l'album photo cloud Xiaomi en local 1. Ouvrez d'abord la fonction de paramètres dans le téléphone Xiaomi et sélectionnez [Avatar personnel] sur l'interface principale ; 2. Entrez ensuite dans l'interface du compte Xiaomi et cliquez sur la fonction [Service Cloud] ; passez à Xiaomi Pour la fonction de service cloud, sélectionnez [Cloud Backup] ; 4. Enfin, dans l'interface comme indiqué ci-dessous, cliquez sur [Cloud Album] pour restaurer l'album en local.
 Comment restaurer le fond d'écran par défaut dans Win10
Feb 10, 2024 pm 10:51 PM
Comment restaurer le fond d'écran par défaut dans Win10
Feb 10, 2024 pm 10:51 PM
La mise à jour de mai 2019 de Windows 10 propose un nouvel arrière-plan de bureau par défaut plus lumineux. Cela a fière allure - avec le nouveau thème de lumière. Si vous utilisez le thème sombre de Windows 10, vous souhaiterez peut-être un arrière-plan plus sombre. Étrangement, l'arrière-plan du bureau d'origine de Windows 10 a été supprimé de la dernière version de Windows 10. Vous devez le télécharger depuis le Web ou copier ses fichiers depuis un ancien PC Windows 10. Bien que nous n'ayons pas pu trouver cette image de fond d'écran sur le site officiel de Microsoft, vous pouvez la télécharger à partir d'autres sources. Nous avons trouvé une copie du fond d’écran original de Windows 10 en résolution 4K sur Imgur. De plus, il existe d'autres tailles et davantage de murs par défaut
 Tutoriel pour restaurer l'avatar par défaut de Win11
Jan 02, 2024 pm 12:43 PM
Tutoriel pour restaurer l'avatar par défaut de Win11
Jan 02, 2024 pm 12:43 PM
Si nous modifions l'avatar de notre compte système mais que nous n'en voulons plus, nous ne trouvons pas comment changer l'avatar par défaut dans win11. En fait, il suffit de trouver le dossier de l'avatar par défaut pour le restaurer. Restaurer l'avatar par défaut dans win11 1. Cliquez d'abord sur le "Logo Windows" dans la barre des tâches inférieure 2. Ensuite, recherchez et ouvrez "Paramètres" 3. Entrez ensuite "Compte" dans la colonne de gauche 4. Cliquez ensuite sur "Informations sur le compte" sur à droite 5. Après l'ouverture, cliquez sur "Parcourir les fichiers" dans la photo sélectionnée. 6. Enfin, entrez le chemin "C:\ProgramData\Microsoft\UserAccountPictures" pour trouver l'image d'avatar par défaut du système.
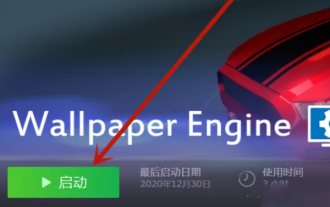 Comment afficher l'historique de navigation sur WallpaperEngine
Mar 19, 2024 pm 09:50 PM
Comment afficher l'historique de navigation sur WallpaperEngine
Mar 19, 2024 pm 09:50 PM
Les utilisateurs peuvent parcourir et afficher divers fonds d'écran sur WallpaperEngine. De nombreux utilisateurs souhaitent savoir comment WallpaperEngine peut afficher les enregistrements de navigation dans le dossier Fond d'écran en accédant au lecteur C. Comment afficher l'historique de navigation dans WallpaperEngine Afficher dans le dossier Fond d'écran 1. Recherchez cet ordinateur et ouvrez-le, cliquez pour accéder au lecteur C. 2. Recherchez le dossier Windows et dans Fichiers Windows, cliquez sur le dossier Web. 3. Cliquez sur le dossier Fond d'écran. 4. Cliquez sur Windows 107 pour obtenir l'historique de navigation dans les fonds d'écran. Utiliser l'historique du navigateur 1. Ouvrez le navigateur que vous utilisez et appuyez sur "Ct





