 tutoriels informatiques
tutoriels informatiques
 connaissances en informatique
connaissances en informatique
 Comment créer une machine virtuelle Raspberry PI
Comment créer une machine virtuelle Raspberry PI
Comment créer une machine virtuelle Raspberry PI
Vous souhaitez installer Raspberry PI OS sur une machine virtuelle ? C'est exactement ce que nous allons faire dans cet article. Nous allons créer une machine virtuelle Raspberry PI à l'aide d'Oracle VirtualBox (vous pouvez utiliser n'importe quel outil VM comme VMWare ou Hyper-V).
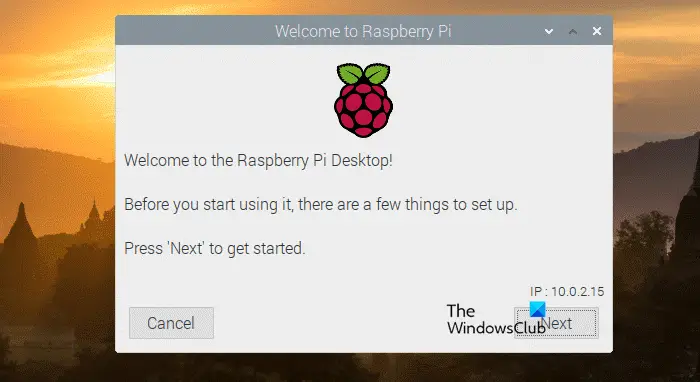
Comment créer une machine virtuelle Raspberry PI
Pour créer une machine virtuelle Raspberry PI, vous devez suivre quatre étapes.
Parlons-en en détail.
1]Installer Oracle VirtualBox
Tout d'abord, vous devez télécharger la dernière version d'Oracle VirtualBox et l'installer sur votre ordinateur. Visitez Virtualbox.org, téléchargez le logiciel correspondant à votre plateforme et installez-le. Si vous disposez déjà de VMWare, Hyper-V ou d'autres programmes de gestion, vous n'avez pas besoin d'installer VirtualBox.
2]Téléchargez Raspberry OS
Maintenant que nous avons installé l'hyperviseur, nous devons obtenir le fichier image ISO de Raspberry OS. Veuillez noter que la version standard de Raspberry Pi ne peut pas être installée directement dans VirtualBox, vous devez donc vous rendre sur le site officiel raspberrypi.com pour télécharger le fichier image du système d'exploitation. Recherchez Raspberry Pi Desktop sur le site Web et cliquez sur le bouton de téléchargement. Le processus de téléchargement démarrera automatiquement et peut prendre 5 à 10 minutes, en fonction de la bande passante de votre réseau, car le fichier est relativement volumineux.
3] Configuration de VirtualBox pour Raspberry PI
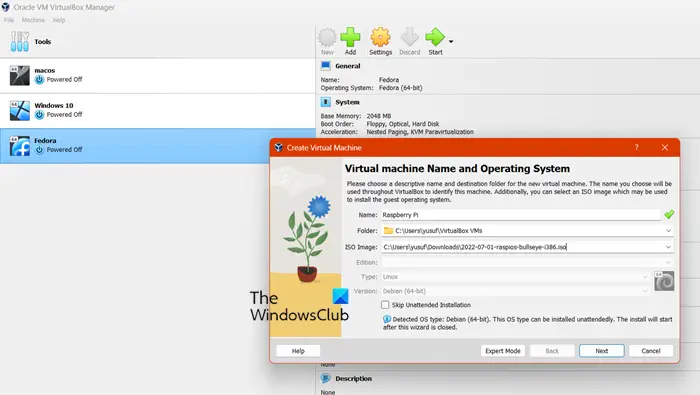
Nous allons maintenant configurer VirtualBox pour qu'il soit prêt pour le Raspberry Pi. Pour simplifier le processus, les instructions suivantes répertorient les mêmes étapes.
Voici comment configurer Raspberry PI OS sur votre VirtualBox.
Lire : Comment installer Windows 11 sur Raspberry Pi4 ?
4]Installez Raspberry PI dans VirtualBox
Une fois que vous avez configuré VirtualBox pour votre Raspberry PI, il est temps de l'installer. Idéalement, la configuration devrait être suffisante pour exécuter Raspberry Pi, cependant, elle ne donne aucune instruction de configuration par défaut ou trouvée de l'interface utilisateur ! Pour le réparer et commencer à exécuter le système d'exploitation, vous devez suivre les étapes mentionnées ci-dessous
C'est ainsi que vous installez et utilisez Raspberry PI OS sur votre ordinateur Windows.
Lire : Comment installer Windows IoT Core sur Raspberry Pi
Puis-je exécuter Raspberry PI OS sur mon ordinateur portable ?
Oui, vous pouvez exécuter Raspberry Pi OS sur votre ordinateur portable. Tout ce dont vous avez besoin est un logiciel d'hyperviseur, qu'il s'agisse d'ISO VirtualBox, VMWare ou Hyper-V et Raspberry Pi. Pour savoir comment les obtenir et installer le système d'exploitation sur votre ordinateur, suivez les étapes mentionnées plus haut dans cet article.
Lire : Comment configurer un module Raspberry Pi avec les paramètres par défaut
Pouvez-vous exécuter VMS sur un Raspberry Pi ?
Oui, vous pouvez exécuter une machine virtuelle sur Raspberry PI. Proxmox est une plateforme open source de virtualisation et de gestion de serveurs d'entreprise. Il fournit une interface Web facile à utiliser pour gérer les machines virtuelles et les conteneurs. Si vous avez de l'expérience avec VirtualBox, VMWare ou Hyper-V, vous constaterez que Proxmox offre une expérience similaire en mettant l'accent sur les technologies open source.
Lire : Meilleures idées Raspberry PI4 pour un projet scientifique utilisant un PC Windows.
Ce qui précède est le contenu détaillé de. pour plus d'informations, suivez d'autres articles connexes sur le site Web de PHP en chinois!

Outils d'IA chauds

Undresser.AI Undress
Application basée sur l'IA pour créer des photos de nu réalistes

AI Clothes Remover
Outil d'IA en ligne pour supprimer les vêtements des photos.

Undress AI Tool
Images de déshabillage gratuites

Clothoff.io
Dissolvant de vêtements AI

Video Face Swap
Échangez les visages dans n'importe quelle vidéo sans effort grâce à notre outil d'échange de visage AI entièrement gratuit !

Article chaud

Outils chauds

Bloc-notes++7.3.1
Éditeur de code facile à utiliser et gratuit

SublimeText3 version chinoise
Version chinoise, très simple à utiliser

Envoyer Studio 13.0.1
Puissant environnement de développement intégré PHP

Dreamweaver CS6
Outils de développement Web visuel

SublimeText3 version Mac
Logiciel d'édition de code au niveau de Dieu (SublimeText3)

Sujets chauds
 Comment installer WinNTSetup dans le système Win11_Comment installer WinNTSetup dans le système Win11
May 08, 2024 am 11:19 AM
Comment installer WinNTSetup dans le système Win11_Comment installer WinNTSetup dans le système Win11
May 08, 2024 am 11:19 AM
Téléchargez d'abord la dernière image ISO du système Win11, puis dans le système Win10, vous pouvez cliquer avec le bouton droit sur le fichier image ISO téléchargé et sélectionner [Charger] ; s'il se trouve sous le système WinPE, WinXP ou Win7, vous devez utiliser le système virtuel. outil de lecteur optique pour charger l’image ISO ; ou vous pouvez directement décompresser le fichier image ISO sans utiliser de lecteur optique virtuel. Exécutez ensuite WinNTSetup. L'interface du logiciel est celle illustrée sur la figure : Localisez d'abord le fichier install.wim. Vous pouvez trouver le fichier install.wim dans le répertoire des sources de l'image ISO Win11 chargée ou décompressée par le lecteur optique virtuel. Définissez ensuite l’emplacement du disque de démarrage et du disque d’installation. Généralement, vous allez mettre W.
 Raisons pour lesquelles le téléchargement de Baidu Netdisk a échoué 125201
Apr 30, 2024 pm 10:42 PM
Raisons pour lesquelles le téléchargement de Baidu Netdisk a échoué 125201
Apr 30, 2024 pm 10:42 PM
Échec du téléchargement de Baidu Netdisk 125201 Raison de l'erreur : Problèmes de réseau : connexion instable/lente, panne de routeur, serveur occupé Problèmes de fichiers : fichiers endommagés/incomplets, liens invalides Restrictions de Baidu Netdisk : limite de téléchargement dépassée, expiration de l'adhésion/compte restreint Problèmes de navigateur/d'application : sorti Version à jour/mauvaise compatibilité, échec du gestionnaire de téléchargement. Problèmes système : virus/programmes malveillants, composants/pilotes manquants.
 Comment installer le système Windows sur une tablette
May 03, 2024 pm 01:04 PM
Comment installer le système Windows sur une tablette
May 03, 2024 pm 01:04 PM
Comment flasher le système Windows sur la tablette BBK ? La première façon est d'installer le système sur le disque dur. Tant que le système informatique ne tombe pas en panne, vous pouvez accéder au système et télécharger des éléments, vous pouvez utiliser le disque dur de l'ordinateur pour installer le système. La méthode est la suivante : Selon la configuration de votre ordinateur, vous pouvez installer le système d'exploitation WIN7. Nous choisissons de télécharger le système de réinstallation en un clic de Xiaobai dans vivopad pour l'installer. Tout d'abord, sélectionnez la version du système adaptée à votre ordinateur, puis cliquez sur « Installer ce système » pour passer à l'étape suivante. Nous attendons ensuite patiemment que les ressources d'installation soient téléchargées, puis attendons que l'environnement soit déployé et redémarré. Les étapes pour installer win11 sur vivopad sont les suivantes : utilisez d’abord le logiciel pour vérifier si win11 peut être installé. Après avoir réussi la détection du système, entrez les paramètres du système. Sélectionnez-y l’option Mise à jour et sécurité. Cliquez sur
 Comment accéder au bios après avoir assemblé un ordinateur ? Comment entrer dans le bios lors de l'assemblage d'un ordinateur ?
May 07, 2024 am 09:13 AM
Comment accéder au bios après avoir assemblé un ordinateur ? Comment entrer dans le bios lors de l'assemblage d'un ordinateur ?
May 07, 2024 am 09:13 AM
Comment accéder au bios après avoir assemblé un ordinateur ? Avant d'accéder au BIOS, vous devez vous assurer que l'ordinateur est complètement éteint et éteint. Voici plusieurs manières courantes d'accéder au BIOS : 1. Utiliser les touches de raccourci : La plupart des fabricants d'ordinateurs affichent un message d'invite au démarrage vous indiquant sur quelle touche appuyer pour accéder aux paramètres du BIOS. Généralement la touche F2, F10, F12 ou Suppr. Après avoir appuyé sur les touches appropriées, vous devriez pouvoir voir un écran contenant des informations sur le matériel et les paramètres du BIOS de votre ordinateur. 2. Utilisez le bouton de la carte mère : Certaines cartes mères d'ordinateurs disposent d'un bouton dédié pour saisir les paramètres du BIOS. Ce bouton est généralement intitulé « BIOS » ou « UEFI ». Après avoir appuyé sur le bouton, vous devriez pouvoir voir
 Comment mettre à niveau le système Win11 sur d'anciens ordinateurs_Tutoriel sur la mise à niveau du système Win11 sur d'anciens ordinateurs
May 07, 2024 pm 08:07 PM
Comment mettre à niveau le système Win11 sur d'anciens ordinateurs_Tutoriel sur la mise à niveau du système Win11 sur d'anciens ordinateurs
May 07, 2024 pm 08:07 PM
1. Nous devons d’abord télécharger le fichier image win11. 2. Placez l'image win11 téléchargée sur un autre disque. 3. Ensuite, nous trouvons le fichier image win11 parmi les fichiers image recherchés. 4. Ensuite, lorsque nous arrivons à cette interface, nous sélectionnons install.wim pour passer à l'étape suivante. 5. Sélectionnez ensuite le système Windows 11 et cliquez sur OK pour restaurer le fichier image. 6. Ensuite, nous attendons que pe soit téléchargé et installé. Attendez patiemment une fois le téléchargement terminé, cliquez sur redémarrer selon les invites. 7. Accédez ensuite à cette interface, sélectionnez le deuxième xiaobaiPE. Après la sélection, le système win11 sera automatiquement installé pour nous. Une fois l'installation terminée, cliquez pour redémarrer l'ordinateur immédiatement selon les invites. 8. Enfin, l'installation du système est terminée et nous arrivons à
 Ce que vous devez savoir lors de la réinstallation du système à partir d'une clé USB : Comment configurer correctement le BIOS
May 06, 2024 pm 03:00 PM
Ce que vous devez savoir lors de la réinstallation du système à partir d'une clé USB : Comment configurer correctement le BIOS
May 06, 2024 pm 03:00 PM
La réinstallation du système est un problème que de nombreux utilisateurs d'ordinateurs rencontrent souvent. Que ce soit en raison d'un crash du système, d'un empoisonnement ou d'une volonté de mettre à niveau le système, la réinstallation du système est un bon choix. Cependant, de nombreuses personnes rencontrent divers problèmes lors de la réinstallation du système, comme ne pas savoir comment configurer le BIOS, ne pas savoir comment choisir un disque d'installation approprié, etc. Aujourd'hui, nous allons parler de certaines choses que vous devez savoir lors de la réinstallation du système à partir d'une clé USB et vous apprendre à configurer correctement le BIOS et à terminer avec succès la réinstallation du système. Matériel d'outils : Version du système : Windows1020H2 Modèle de marque : Lenovo Xiaoxin Air14 Version du logiciel : Pocket machine Réinstallation en un clic du logiciel système v1.0 1. Préparation 1. Préparez un disque U d'une capacité d'au moins 8 Go, de préférence USB3 0. , donc la vitesse sera plus rapide
 Comment assembler un ordinateur de bureau Acer ?
May 08, 2024 pm 08:25 PM
Comment assembler un ordinateur de bureau Acer ?
May 08, 2024 pm 08:25 PM
Comment assembler un ordinateur de bureau Acer ? La méthode d'assemblage de l'ordinateur de bureau Acer est la suivante : ouvrez le boîtier, installez le bloc d'alimentation dans le boîtier et serrez les vis. Installez le processeur sur la carte mère, en vous assurant que les broches du processeur sont alignées avec les emplacements de la carte mère, puis serrez les vis du dissipateur thermique du processeur. Installez le module de mémoire sur la carte mère, en vous assurant que les bosses sur le module de mémoire sont alignées avec les emplacements de la carte mère. Appuyez fort jusqu'à ce que vous entendiez un son « pop » pour terminer l'installation. Installez les cartes graphiques, les cartes son, les cartes réseau et autres cartes sur la carte mère, en vous assurant que les vis des cartes sont serrées. Installez les périphériques de stockage tels que les disques durs et les lecteurs optiques dans le châssis, en vous assurant que les vis sont serrées. Connectez la carte mère au châssis, y compris les câbles d'alimentation, les câbles du disque dur, les câbles du lecteur optique, etc. Enfin, fermez le capot du châssis et serrez les vis pour terminer l'assemblage. exister
 Le voyant du clavier de l'ordinateur nouvellement assemblé ne s'allume-t-il pas ?
May 07, 2024 pm 04:40 PM
Le voyant du clavier de l'ordinateur nouvellement assemblé ne s'allume-t-il pas ?
May 07, 2024 pm 04:40 PM
Le voyant du clavier de l'ordinateur nouvellement assemblé ne s'allume-t-il pas ? Le modèle de la carte mère doit être un bios UEFI. Recherchez d'abord un clavier avec un port PS2, entrez dans le bios, désactivez le démarrage UEFI et passez en mode Legacy. S'il existe un démarrage rapide, désactivez les options telles que FastBoot, le démarrage UEFI, activez le démarrage rapide. et entrez dans le système. La détection de l'interface USB peut être désactivée avant, et les périphériques USB peuvent être utilisés pour assembler l'ordinateur après être entré dans le système. Les voyants de la souris et du clavier ne s'allument pas lorsque l'ordinateur est allumé ? Si le voyant du clavier ne s'allume pas, la mémoire peut être défectueuse, ou cela peut être dû à de l'électricité statique sur la carte mère ou la carte mère peut être défectueuse. Utilisez une gomme pour essuyer le doigt doré de la carte graphique mémoire, puis retirez et insérez la mémoire plusieurs fois. Le problème persiste. Il existe deux clés USB et une seule clé USB est utilisée pour les tests. Le problème persiste. Rebranchez les différents câbles à l'intérieur et à l'extérieur du châssis, puis débranchez le connecteur de la carte mère.





