
Vous voulez savoir comment partitionner le disque dur sous Win11 ? Comment partitionner un disque sur Win11 ? Ne vous inquiétez pas, l'éditeur PHP Xiaoxin vous fournira des didacticiels détaillés sur les partitions de disque dur. Dans cet article, nous présenterons comment partitionner facilement le disque dur dans le système Win11, vous permettant de mieux gérer votre espace de stockage. Suivez nos étapes et vous pourrez facilement partitionner votre disque dur Win11 pour répondre à vos besoins personnalisés.
Tutoriel sur la façon de partitionner un disque dur dans Win11
1 Tout d'abord, cliquez avec le bouton droit sur cet ordinateur et ouvrez Gestion de l'ordinateur.
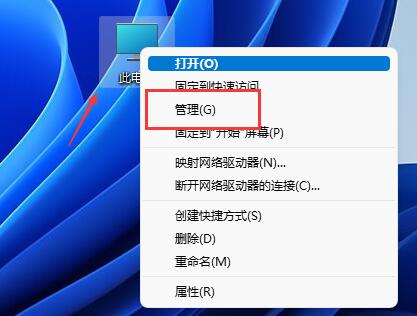
2. Entrez ensuite Gestion des disques sous l'option de stockage à gauche.
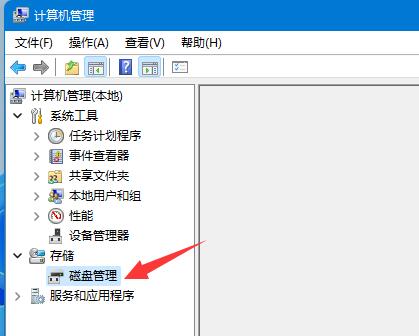
3. Vérifiez ensuite l'état du disque à droite pour voir s'il y a de l'espace disponible. (S'il y a de l'espace libre, passez à l'étape 6).
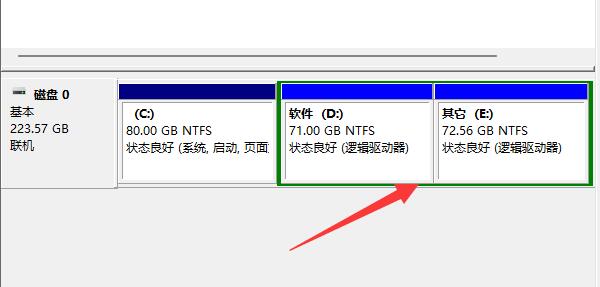
4. S'il n'y a pas d'espace libre, cliquez avec le bouton droit sur le disque avec de l'espace et sélectionnez Compresser le volume.
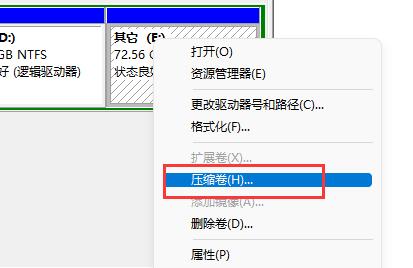
5. Sélectionnez ensuite la quantité d'espace que vous devez libérer et cliquez sur Compresser.
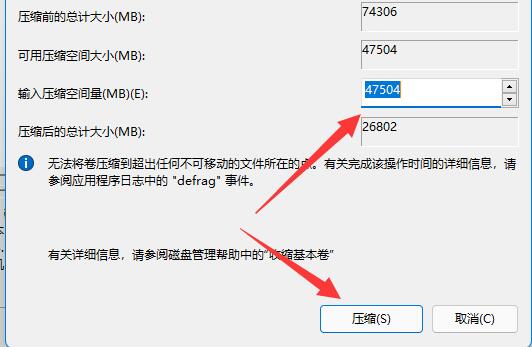
6. Une fois la compression terminée, l'espace disponible apparaîtra. Cliquez dessus avec le bouton droit et sélectionnez Nouveau volume simple.
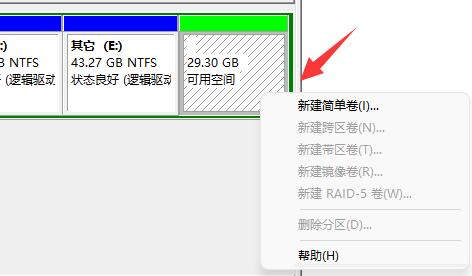
7. Entrez la taille de volume simple souhaitée et cliquez sur la page suivante.
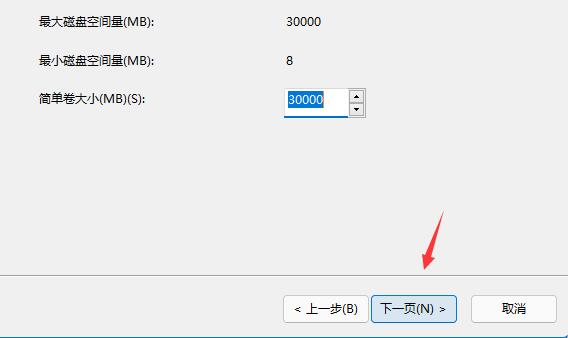
8. Conservez tous les autres paramètres par défaut et cliquez sur la page suivante.
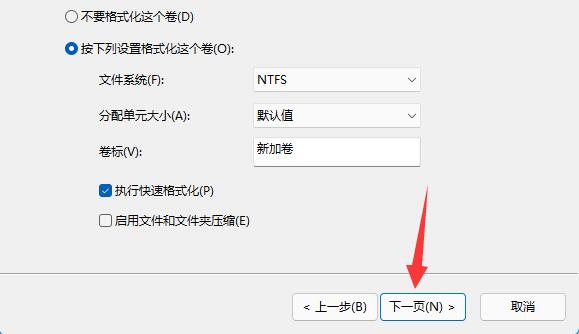
9. Enfin, cliquez sur Terminer pour créer une nouvelle partition.
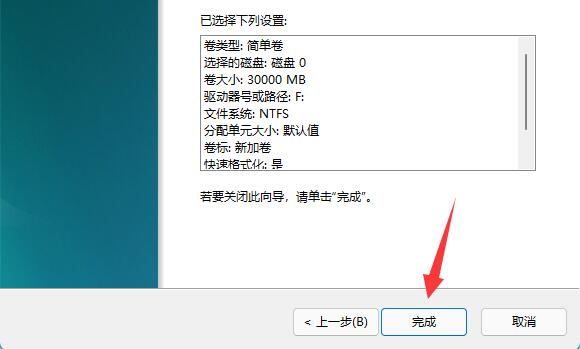
10. Si nous avons des partitions inutiles, faites simplement un clic droit et cliquez sur Supprimer le volume. (La suppression effacera directement les données. S'il n'y a pas de sauvegarde, vous devez la sauvegarder au préalable).
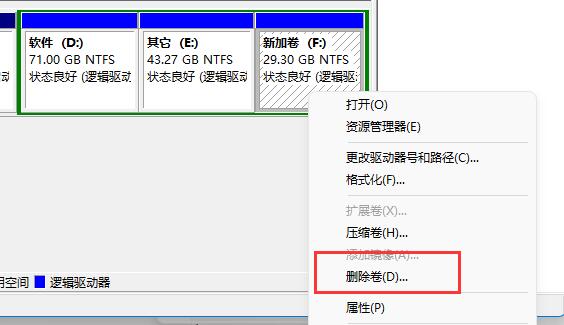
Ce qui précède est le contenu détaillé de. pour plus d'informations, suivez d'autres articles connexes sur le site Web de PHP en chinois!
 Logiciel de partition de disque dur mobile
Logiciel de partition de disque dur mobile
 Il n'y a pas d'option WLAN dans Win11
Il n'y a pas d'option WLAN dans Win11
 Comment ignorer l'activation en ligne dans Win11
Comment ignorer l'activation en ligne dans Win11
 Win11 ignore le didacticiel pour se connecter au compte Microsoft
Win11 ignore le didacticiel pour se connecter au compte Microsoft
 Comment ouvrir le panneau de configuration Win11
Comment ouvrir le panneau de configuration Win11
 Introduction aux touches de raccourci de capture d'écran dans Win11
Introduction aux touches de raccourci de capture d'écran dans Win11
 Windows 11 mon ordinateur transfert vers le tutoriel de bureau
Windows 11 mon ordinateur transfert vers le tutoriel de bureau
 Solution au problème selon lequel le logiciel de téléchargement Win11 ne peut pas être installé
Solution au problème selon lequel le logiciel de téléchargement Win11 ne peut pas être installé