 tutoriels informatiques
tutoriels informatiques
 connaissances en informatique
connaissances en informatique
 Comment augmenter la taille de la partition WinRE dans Windows 11
Comment augmenter la taille de la partition WinRE dans Windows 11
Comment augmenter la taille de la partition WinRE dans Windows 11
Dans cet article, nous allons vous montrer comment modifier ou augmenter la taille de la partition WinRE sous Windows 11/10.
Microsoft mettra désormais à jour l'environnement de récupération Windows (WinRE) ainsi que des mises à jour cumulatives mensuelles, à commencer par Windows 11 version 22H2. Cependant, tous les ordinateurs ne disposent pas d'une partition de récupération suffisamment grande pour accueillir les nouvelles mises à jour, ce qui peut provoquer l'apparition de messages d'erreur.
Échec du service d'environnement de récupération Windows
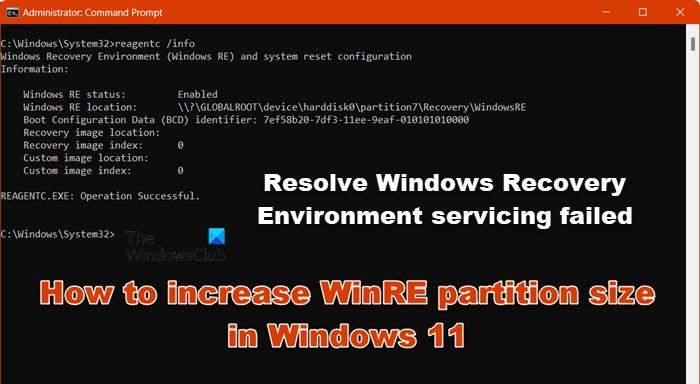
Comment augmenter la taille de la partition WinRE dans Windows 11
Pour augmenter manuellement la taille de la partition WinRE sur votre ordinateur, suivez les étapes mentionnées ci-dessous.
Discutons-en en détail.
1] Vérifiez et désactivez WinRE
Veuillez vérifier et désactiver WinRE avant de nettoyer la nouvelle partition de récupération. Suivez les étapes ci-dessous.
Tout d’abord, recherchez l’invite de commande dans le menu Démarrer en tant qu’administrateur. Ensuite, pour vérifier l'état de WinRE, exécutez :
代理c/信息
Si WinRE est installé, vous devriez pouvoir trouver « Emplacement Windows RE » avec le chemin d'accès au répertoire WinRE.
Par exemple :
Emplacement Windows RE : [file://%3f/GLOBALROOT/device/harddisk0/partition4/Recovery/WindowsRE] ? GLOBALROOTdeviceharddisk0partition4RecoveryWindowsRE.
Dans cet exemple, les chiffres après « Disque dur » et « Partition » font référence à l'index du disque et de la partition où se trouve WinRE.
Maintenant, pour arrêter WinRE, vous devez exécuter la commande suivante :
代理c/禁用
Après avoir désactivé l'agent WinRE, passez à l'étape suivante.
2) Options étroites du système d'exploitation
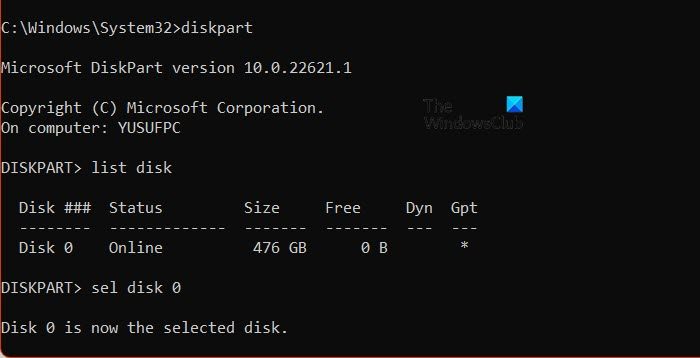
Maintenant, nous devons réduire la partition du système d'exploitation et préparer le disque pour la nouvelle partition de récupération. Pour ce faire, suivez les étapes mentionnées ci-dessous.
En mode élevé d'invite de commande, exécutez :
磁盘部件
Maintenant, exécutez cette commande pour connaître les détails de toutes les partitions :
list disk
Pour sélectionner le disque du système d'exploitation, exécutez :
SEL磁盘[操作系统磁盘索引]
Cela devrait être le même que l'index du disque de l'environnement de récupération Windows (WinRE).
Après avoir sélectionné le disque WinRE, exécutez à nouveau la commande pour trouver les partitions en dessous :
list disk
Pour sélectionner un disque spécifique dans la liste, exécutez :
SEL部分<;OS分区索引>;
Pour réduire ce lecteur, faites :
所需收缩=250最小=250
Pour sélectionner la partition WinRE, tapez la commande suivante à l'invite de commande et appuyez sur Entrée :
SEL部分<;WinRE分区索引>;
Pour supprimer la partition WinRE, exécutez la commande suivante :
删除分区覆盖
Après avoir réduit et supprimé la partition, allons-y et créons une nouvelle partition de récupération.
3] Créer une nouvelle partition de récupération
Enfin, nous devons créer une nouvelle partition de récupération et effectuer les dernières étapes. Nous devons nous assurer que le style de partition est la table de partition GUID (GPT) ou le Master Boot Record (MBR). Pour cela, courez list disk.
Vérifiez si la colonne "Gpt" contient un astérisque (*). Si oui, alors le lecteur est GPT. Sinon c'est du MBR.
Les utilisateurs GPT doivent exécuter :
创建分区主id=de94bba4-06d1-4d40-a16a-bfd50179d6ac
Ensuite, exécutez la commande :
GPT属性=0x800000000000000001
Les utilisateurs MBR doivent exécuter la commande suivante :
创建分区主ID=27
Enfin, pour formater la partition, exécutez la commande suivante :
format quick fs=ntfs label=“Windows RE tools”
Ce qui précède est le contenu détaillé de. pour plus d'informations, suivez d'autres articles connexes sur le site Web de PHP en chinois!

Outils d'IA chauds

Undresser.AI Undress
Application basée sur l'IA pour créer des photos de nu réalistes

AI Clothes Remover
Outil d'IA en ligne pour supprimer les vêtements des photos.

Undress AI Tool
Images de déshabillage gratuites

Clothoff.io
Dissolvant de vêtements AI

AI Hentai Generator
Générez AI Hentai gratuitement.

Article chaud

Outils chauds

Bloc-notes++7.3.1
Éditeur de code facile à utiliser et gratuit

SublimeText3 version chinoise
Version chinoise, très simple à utiliser

Envoyer Studio 13.0.1
Puissant environnement de développement intégré PHP

Dreamweaver CS6
Outils de développement Web visuel

SublimeText3 version Mac
Logiciel d'édition de code au niveau de Dieu (SublimeText3)
 Quatre façons d'implémenter le multithreading dans le langage C
Apr 03, 2025 pm 03:00 PM
Quatre façons d'implémenter le multithreading dans le langage C
Apr 03, 2025 pm 03:00 PM
Le multithreading dans la langue peut considérablement améliorer l'efficacité du programme. Il existe quatre façons principales d'implémenter le multithreading dans le langage C: créer des processus indépendants: créer plusieurs processus en cours d'exécution indépendante, chaque processus a son propre espace mémoire. Pseudo-Multithreading: Créez plusieurs flux d'exécution dans un processus qui partagent le même espace mémoire et exécutent alternativement. Bibliothèque multi-thread: Utilisez des bibliothèques multi-threades telles que PTHEADS pour créer et gérer des threads, en fournissant des fonctions de fonctionnement de thread riches. Coroutine: une implémentation multi-thread légère qui divise les tâches en petites sous-tâches et les exécute tour à tour.
 Comment éviter les interfaces tierces renvoyant 403 erreurs dans l'environnement nœud?
Apr 01, 2025 pm 02:03 PM
Comment éviter les interfaces tierces renvoyant 403 erreurs dans l'environnement nœud?
Apr 01, 2025 pm 02:03 PM
Comment éviter l'interface tiers renvoyant 403 erreur dans l'environnement de nœud. Lorsque vous appelez l'interface de site Web tiers à l'aide de Node.js, vous rencontrez parfois le problème de la retournement de l'erreur 403. � ...
 Où télécharger des fichiers python .whl sous Windows?
Apr 01, 2025 pm 08:18 PM
Où télécharger des fichiers python .whl sous Windows?
Apr 01, 2025 pm 08:18 PM
Python Binary Library (.WHL) Méthode de téléchargement explore les difficultés que de nombreux développeurs Python rencontrent lors de l'installation de certaines bibliothèques sur les systèmes Windows. Une solution courante ...
 Comment lire efficacement les journaux du système Windows et obtenir uniquement des informations des derniers jours?
Apr 01, 2025 pm 11:21 PM
Comment lire efficacement les journaux du système Windows et obtenir uniquement des informations des derniers jours?
Apr 01, 2025 pm 11:21 PM
Lecture efficace des journaux du système Windows: Traversé réversement des fichiers EVTX Lors de l'utilisation de Python pour traiter les fichiers journaux système Windows (.EVTX), la lecture directe sera du premier ...
 Comment accélérer la vitesse de chargement de PS?
Apr 06, 2025 pm 06:27 PM
Comment accélérer la vitesse de chargement de PS?
Apr 06, 2025 pm 06:27 PM
La résolution du problème du démarrage lent Photoshop nécessite une approche à plusieurs volets, notamment: la mise à niveau du matériel (mémoire, lecteur à semi-conducteurs, CPU); des plug-ins désinstallés ou incompatibles; nettoyer régulièrement les déchets du système et des programmes de fond excessifs; clôture des programmes non pertinents avec prudence; Éviter d'ouvrir un grand nombre de fichiers pendant le démarrage.
 Pourquoi mon code ne peut-il pas faire renvoyer les données par l'API? Comment résoudre ce problème?
Apr 01, 2025 pm 08:09 PM
Pourquoi mon code ne peut-il pas faire renvoyer les données par l'API? Comment résoudre ce problème?
Apr 01, 2025 pm 08:09 PM
Pourquoi mon code ne peut-il pas faire renvoyer les données par l'API? En programmation, nous rencontrons souvent le problème du retour des valeurs nulles lorsque l'API appelle, ce qui n'est pas seulement déroutant ...
 c Quelles sont les différences entre les trois méthodes de mise en œuvre de la lecture multithre
Apr 03, 2025 pm 03:03 PM
c Quelles sont les différences entre les trois méthodes de mise en œuvre de la lecture multithre
Apr 03, 2025 pm 03:03 PM
Le multithreading est une technologie importante dans la programmation informatique et est utilisée pour améliorer l'efficacité de l'exécution du programme. Dans le langage C, il existe de nombreuses façons d'implémenter le multithreading, y compris les bibliothèques de threads, les threads POSIX et l'API Windows.
 Dans le développement frontal, comment utiliser CSS et JavaScript pour obtenir des effets de procédure similaires à l'interface des paramètres de Windows 10?
Apr 05, 2025 pm 10:21 PM
Dans le développement frontal, comment utiliser CSS et JavaScript pour obtenir des effets de procédure similaires à l'interface des paramètres de Windows 10?
Apr 05, 2025 pm 10:21 PM
Comment implémenter des fenêtres dans le développement frontal ...





