 tutoriels informatiques
tutoriels informatiques
 connaissances en informatique
connaissances en informatique
 Mémoire ou espace disque insuffisant pour repaginer ou imprimer ce document Erreur Word
Mémoire ou espace disque insuffisant pour repaginer ou imprimer ce document Erreur Word
Mémoire ou espace disque insuffisant pour repaginer ou imprimer ce document Erreur Word
Cet article explique comment résoudre le problème de mémoire ou d'espace disque insuffisant dans Microsoft Word pour repaginer ou imprimer le document. Cette erreur se produit généralement lorsque les utilisateurs tentent d'imprimer un document Word. Si vous rencontrez une erreur similaire, veuillez vous référer aux suggestions fournies dans cet article pour la résoudre.
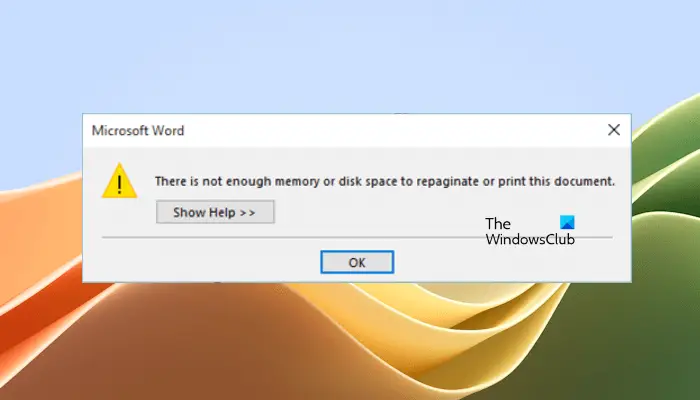
Mémoire ou espace disque insuffisant pour repager ou imprimer ce document Erreur Word
Comment résoudre l'erreur d'impression Microsoft Word "Il n'y a pas assez de mémoire ou d'espace disque pour repagener ou imprimer le document".
Ci-dessous, nous avons expliqué tous ces correctifs en détail.
1]Mettre à jour Microsoft Office
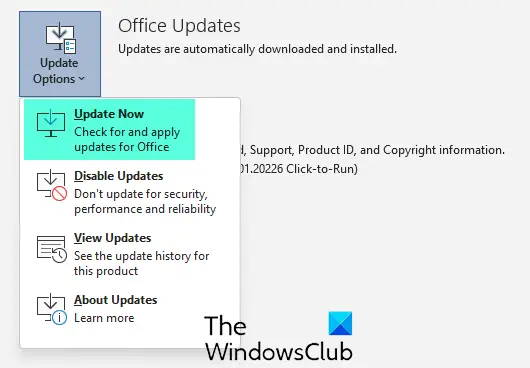
Il est recommandé d'utiliser la dernière version de Microsoft Office, car les logiciels obsolètes peuvent présenter des bugs mineurs qui provoquent divers problèmes. Assurez-vous de vérifier et d'installer manuellement les mises à jour dans Microsoft Office pour vous assurer que le système fonctionne correctement.
2] Fermez les applications gourmandes en mémoire
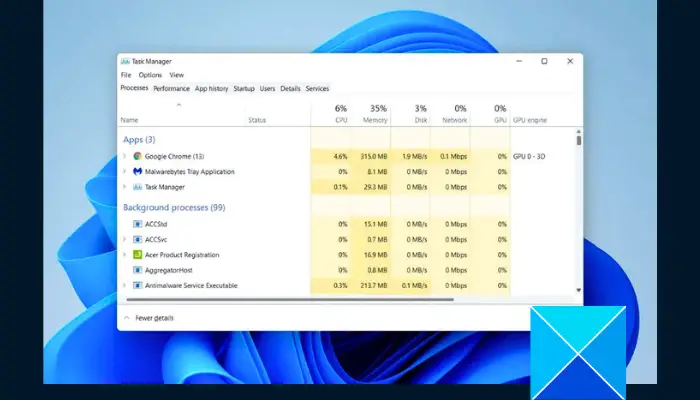
Le message d'erreur indique que la mémoire ou l'espace disque est insuffisant. Il est recommandé de fermer les applications en arrière-plan et autres logiciels ouverts. Pour fermer complètement une application en arrière-plan, accédez au Gestionnaire des tâches et supprimez l'application. Cliquez avec le bouton droit sur l'application et sélectionnez Fin de tâche.
3] Changez votre imprimante par défaut
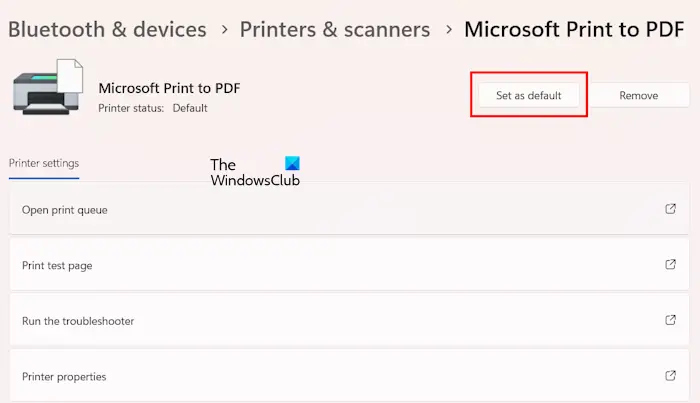
J'ai rencontré un message d'erreur lors de l'impression d'un document Word. Il est recommandé d'essayer de changer l'imprimante par défaut ou d'utiliser Microsoft Print to PDF pour enregistrer le document au format PDF. De cette façon, vous pouvez imprimer en douceur le fichier PDF souhaité.
4] Démarrez Word en mode sans échec
Des erreurs dans les applications Microsoft Office peuvent également survenir en raison de conflits de compléments. Pour le confirmer, démarrez Microsoft Word en mode sans échec. Le mode sans échec lance les applications Office avec les compléments désactivés. Maintenant, ouvrez votre document et imprimez-le. Si aucune erreur ne se produit cette fois, l’erreur est provoquée par le complément.
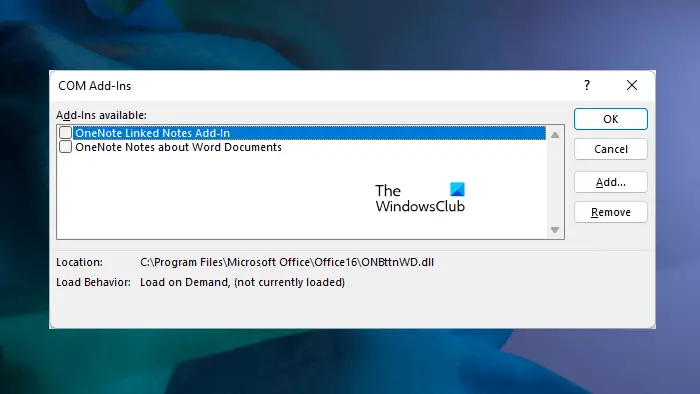
Maintenant, pour identifier le complément problématique, lancez Word en mode normal et commencez à désactiver les compléments un par un. Imprimez votre document chaque fois que le complément est désactivé. Lorsque l’erreur disparaît, le complément que vous venez de désactiver est le coupable.
5] Renommer le fichier NorMal.dotm
NorMal.dotm est un fichier de modèle Microsoft Word qui contient des styles par défaut et des paramètres de personnalisation qui déterminent l'apparence de base du document. Si l'erreur persiste, le fichier est peut-être corrompu. Nous vous recommandons de renommer ce fichier et de voir si cela résout le problème.
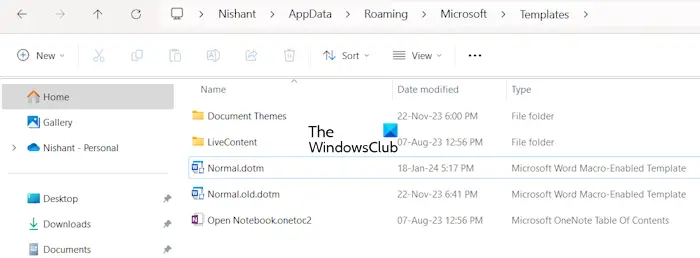
Tout d’abord, si Microsoft Word est ouvert, fermez-le. Maintenant, ouvrez la boîte de commande d’exécution et tapez-y la commande suivante. Après cela, cliquez sur OK.
%AppData%
La commande ci-dessus ouvrira le dossier itinérant. Maintenant, ouvrez le dossier Microsoft puis le dossier Modèles. Vous y verrez le fichier NorMal.dotm. Si vous n'avez pas activé les extensions de fichiers, vous ne verrez pas leurs extensions.
Maintenant, faites un clic droit sur le fichier NorMal.dotm et sélectionnez Renommer. Changez son nom de NorMal.dotm en NorMal.old.dotm. Ne modifiez ni ne supprimez les extensions de fichiers. Après avoir renommé le fichier, ouvrez Word. Word créera automatiquement un nouveau fichier Normal.dotm.
6] Enregistrez le fichier Word dans un autre format, de préférence au format .doc
Vous pouvez également essayer une chose. Enregistrez le document Word dans un autre format, de préférence au format .doc. Veuillez suivre ces étapes :
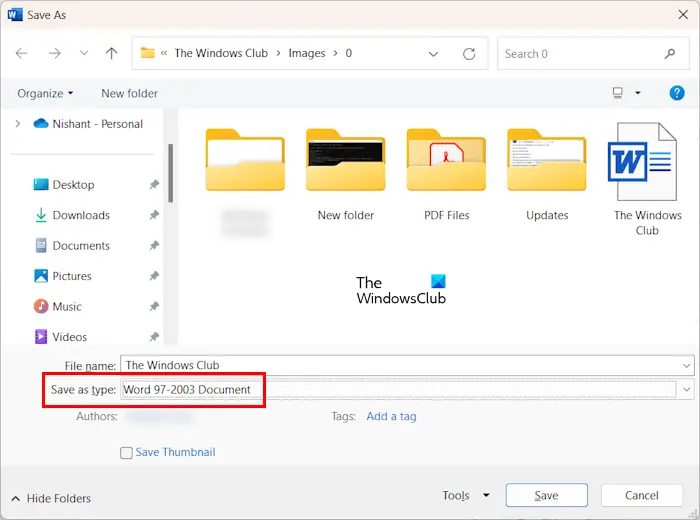
Maintenant, ouvrez le document Word enregistré et imprimez-le. Cette fois, vous devriez pouvoir l'imprimer correctement.
7] Réparer ou réinstaller Office
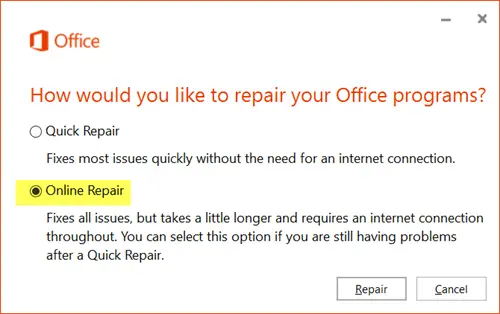
Si l'erreur persiste, votre installation de Microsoft Office est peut-être corrompue. Dans ce cas, nous vous recommandons de réparer Microsoft Office. Exécutez une réparation en ligne. La réparation en ligne prend du temps mais nécessite de réparer l'installation d'Office.
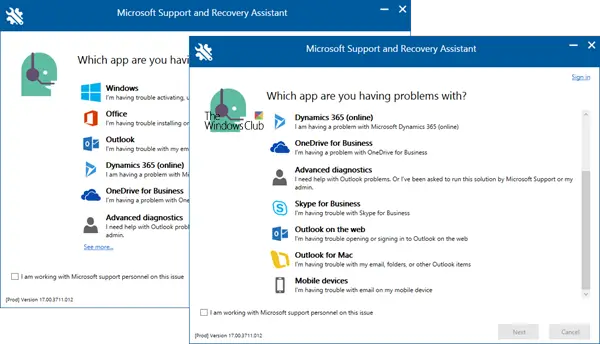
Vous pouvez également essayer de désinstaller et de réinstaller les applications Microsoft Office. Utilisez l'outil Microsoft Support and Recovery Assistant (SARA) pour supprimer complètement Office du système. Maintenant, réinstallez Office. Avant de supprimer Microsoft Office, assurez-vous d'avoir sa clé d'activation car vous en aurez besoin pour réactiver votre produit Office.
C'est tout. J'espère que ceci vous aide.
Comment puis-je réparer mon imprimante lorsqu'elle indique un manque de mémoire ?
Votre imprimante peut rencontrer des problèmes de mémoire tels qu'une mémoire insuffisante, une mémoire insuffisante, etc. Pour résoudre ce problème, vous pouvez essayer quelques correctifs tels que la mise à jour du micrologiciel de l'imprimante, la mise à jour du pilote d'imprimante sur votre PC, etc. Si cela ne résout pas le problème, contactez l'assistance de l'imprimante.
Que puis-je supprimer pour libérer de l'espace ?
Pour libérer de l'espace sur le disque dur, vous pouvez supprimer les fichiers inutiles sur votre disque dur. Vous pouvez utiliser un logiciel gratuit comme TreeSize pour analyser le stockage de votre disque dur afin de pouvoir supprimer rapidement les fichiers inutiles. Vous pouvez également utiliser l'Explorateur de fichiers et des outils tiers pour rechercher les fichiers les plus volumineux.
Lire ensuite : Word n'a pas pu créer le fichier de travail, vérifiez la variable d'environnement Temp.
Ce qui précède est le contenu détaillé de. pour plus d'informations, suivez d'autres articles connexes sur le site Web de PHP en chinois!

Outils d'IA chauds

Undresser.AI Undress
Application basée sur l'IA pour créer des photos de nu réalistes

AI Clothes Remover
Outil d'IA en ligne pour supprimer les vêtements des photos.

Undress AI Tool
Images de déshabillage gratuites

Clothoff.io
Dissolvant de vêtements AI

AI Hentai Generator
Générez AI Hentai gratuitement.

Article chaud

Outils chauds

Bloc-notes++7.3.1
Éditeur de code facile à utiliser et gratuit

SublimeText3 version chinoise
Version chinoise, très simple à utiliser

Envoyer Studio 13.0.1
Puissant environnement de développement intégré PHP

Dreamweaver CS6
Outils de développement Web visuel

SublimeText3 version Mac
Logiciel d'édition de code au niveau de Dieu (SublimeText3)
 Comment afficher des documents Word dans vscode Comment afficher des documents Word dans vscode
May 09, 2024 am 09:37 AM
Comment afficher des documents Word dans vscode Comment afficher des documents Word dans vscode
May 09, 2024 am 09:37 AM
Tout d'abord, ouvrez le logiciel vscode sur l'ordinateur, cliquez sur l'icône [Extension] à gauche, comme indiqué en ① sur la figure. Ensuite, entrez [officeviewer] dans la zone de recherche de l'interface d'extension, comme indiqué en ② sur la figure. . Ensuite, dans la recherche, sélectionnez [officeviewer] à installer dans les résultats, comme indiqué dans ③ sur la figure. Enfin, ouvrez le fichier, tel que docx, pdf, etc., comme indiqué ci-dessous.
 WPS et Office n'ont pas de polices chinoises et les noms de polices chinoises sont affichés en anglais.
Jun 19, 2024 am 06:56 AM
WPS et Office n'ont pas de polices chinoises et les noms de polices chinoises sont affichés en anglais.
Jun 19, 2024 am 06:56 AM
L'ordinateur de mon ami, toutes les polices chinoises telles que l'imitation Song, le style Kai, Xing Kai, Microsoft Yahei, etc. sont introuvables dans WPS et OFFICE. L'éditeur ci-dessous vous expliquera comment résoudre ce problème. Les polices du système sont normales, mais toutes les polices des options de police WPS ne sont pas disponibles, uniquement les polices cloud. OFFICE ne propose que des polices anglaises, pas de polices chinoises. Après avoir installé différentes versions de WPS, des polices anglaises sont disponibles, mais il n'y a pas non plus de police chinoise. Solution : Panneau de configuration → Catégories → Horloge, langue et région → Modifier la langue d'affichage → Gestion (région et langue) → (Langue pour les programmes non Unicode) Modifier les paramètres régionaux du système → Chinois (simplifié, Chine) → Redémarrer. Panneau de configuration, changez le mode d'affichage dans le coin supérieur droit en "Catégorie", Horloge, Langue et Région, changez
 La série Xiaomi Mi Pad 6 lance WPS Office au niveau PC en quantité complète
Apr 25, 2024 pm 09:10 PM
La série Xiaomi Mi Pad 6 lance WPS Office au niveau PC en quantité complète
Apr 25, 2024 pm 09:10 PM
Selon les informations de ce site Web du 25 avril, Xiaomi a officiellement annoncé aujourd'hui que Xiaomi Mi Pad 6, Mi Pad 6 Pro, Mi Pad 6 Max 14 et Mi Pad 6 S Pro prennent désormais entièrement en charge WPSOffice au niveau PC. Parmi eux, Xiaomi Mi Pad 6 Pro et Xiaomi Mi Pad 6 doivent mettre à niveau la version du système vers V816.0.4.0 et supérieure avant de pouvoir télécharger WPSOfficePC depuis le Xiaomi App Store. WPSOfficePC adopte le même fonctionnement et la même disposition qu'un ordinateur et, associé à des accessoires de clavier de tablette, il peut améliorer l'efficacité du bureau. D'après l'expérience d'évaluation précédente de ce site, WPSOfficePC est nettement plus efficace lors de l'édition de documents, formulaires, présentations et autres fichiers. De plus, diverses fonctions peu pratiques à utiliser sur les terminaux mobiles, telles que la mise en page du texte, l'insertion d'images,
 La série Xiaomi Mi Pad 6 lance le WPS au niveau PC en plein volume ! Même disposition et fonctionnement qu'un ordinateur
Apr 25, 2024 pm 06:40 PM
La série Xiaomi Mi Pad 6 lance le WPS au niveau PC en plein volume ! Même disposition et fonctionnement qu'un ordinateur
Apr 25, 2024 pm 06:40 PM
Selon les informations du 25 avril, Xiaomi Tablet a officiellement annoncé que la Xiaomi Tablet 6, la Xiaomi Tablet 6 Pro, la Xiaomi Tablet 6 Max 14 et la Xiaomi Tablet 6 S Pro prennent désormais entièrement en charge WPSOffice au niveau PC. Il est entendu que Xiaomi Mi Pad 6 et Mi Pad 6 Pro doivent mettre à niveau la version du système vers V816.0.4.0 et supérieure avant de pouvoir télécharger WPSOffice depuis le Xiaomi App Store. WPSOfficePCforPad a le même fonctionnement et la même mise en page que la version informatique et est officiellement appelé « atteindre une efficacité élevée sur la tablette comparable à la version informatique de WPS. De plus, dans Xiaomi ThePaper OS, Xiaomi a également apporté un nouveau multi. -système de tâches à la tablette Xiaomi, l'interaction est similaire au mode fenêtre PC, officiellement appelé auto-.
 Rendu 3D, configuration informatique ? Quel type d'ordinateur faut-il pour concevoir un rendu 3D ?
May 06, 2024 pm 06:25 PM
Rendu 3D, configuration informatique ? Quel type d'ordinateur faut-il pour concevoir un rendu 3D ?
May 06, 2024 pm 06:25 PM
Rendu 3D, configuration informatique ? 1 La configuration de l'ordinateur est très importante pour le rendu 3D, et des performances matérielles suffisantes sont nécessaires pour garantir l'effet et la vitesse du rendu. Le rendu 23D nécessite beaucoup de calculs et de traitement d'image, il nécessite donc un processeur, une carte graphique et une mémoire hautes performances. 3 Il est recommandé de configurer au moins un ordinateur avec au moins 6 cœurs et 12 threads CPU, plus de 16 Go de mémoire et une carte graphique hautes performances pour répondre aux besoins de rendu 3D plus élevés. Dans le même temps, vous devez également faire attention à la dissipation thermique et à la configuration de l'alimentation électrique de l'ordinateur pour garantir le fonctionnement stable de l'ordinateur. Quel type d’ordinateur faut-il pour concevoir un rendu 3D ? Je suis aussi designer, je vais donc vous donner un ensemble de configurations (je l'utiliserai à nouveau) CPU : amd960t avec 6 cœurs (ou 1090t directement overclocké) Mémoire : 1333
 Configuration de l'ordinateur de dessin 3D et recommandations d'assemblage ?
May 04, 2024 am 09:34 AM
Configuration de l'ordinateur de dessin 3D et recommandations d'assemblage ?
May 04, 2024 am 09:34 AM
Configuration de l'ordinateur de dessin 3D et recommandations d'assemblage ? S'il est utilisé pour des rendus 3D, les exigences de configuration de l'ordinateur portable sont les suivantes : 1. Système d'exploitation : Windows 7 (64 bits recommandé) 2. Mémoire : au moins 2 Go (4 Go et plus recommandés) 3. Carte graphique : 1 Go ou plus de vidéo mémoire, largeur de bits 256 bits ou supérieure, le type de mémoire vidéo est DDR3 ou supérieur, il est recommandé d'utiliser une carte graphique de marque NVIDIA (il est recommandé d'utiliser des cartes graphiques professionnelles certifiées par solidworks : telles que : série NVIDIA Quadro, série ATI FireGL ou Série Firepro) 4. CPU : Intel dual-core haute fréquence 64 bits, il est recommandé d'utiliser la série i5 ou la série i7, il est recommandé que la fréquence du processeur soit supérieure à 2,8 GHz, au centre
 Méthode détaillée de référencement des données d'une feuille de calcul Excel dans des documents Word
Apr 26, 2024 am 10:28 AM
Méthode détaillée de référencement des données d'une feuille de calcul Excel dans des documents Word
Apr 26, 2024 am 10:28 AM
Méthode 1 : lorsque l'intégralité du tableau provient d'une feuille de calcul Excel, sélectionnez d'abord la zone de données qui doit être référencée dans le document Word dans la feuille de calcul Excel et effectuez une opération de copie. Exécutez ensuite Word et cliquez sur la commande de menu [Éditer] → [Collage spécial] pour ouvrir la boîte de dialogue [Collage spécial]. Sélectionnez l'option [Objet de feuille de calcul Microsoft Office Excel] dans la liste [Formulaire] et cliquez sur le bouton [OK]. Les données Excel ainsi référencées peuvent être éditées à l'aide d'Excel. Méthode 2 : lorsque les données du document Word proviennent d'une cellule de la feuille de calcul Excel, vous pouvez d'abord copier la cellule dans la feuille de calcul Excel, puis la copier dans le document Word.
 Comment convertir un PDF en PPT dans Foxit PDF Editor_Tutoriel sur la façon de convertir un PDF en PPT dans Foxit PDF Editor
Apr 30, 2024 pm 03:13 PM
Comment convertir un PDF en PPT dans Foxit PDF Editor_Tutoriel sur la façon de convertir un PDF en PPT dans Foxit PDF Editor
Apr 30, 2024 pm 03:13 PM
1. Ouvrez d’abord le logiciel Foxit PDF Editor. 2. Utilisez ensuite Foxit PDF Editor pour ouvrir le document PDF, comme indiqué dans la figure : 3. Basculez vers l'onglet [Convertir] dans la barre d'outils supérieure. 4. Sélectionnez ensuite [PowerPoint] dans le menu déroulant [Vers MSOffice]. 5. Enfin, enregistrez le document PPT converti à l'emplacement souhaité.





