 tutoriels informatiques
tutoriels informatiques
 connaissances en informatique
connaissances en informatique
 Comment définir le statut d'absence programmée dans Teams
Comment définir le statut d'absence programmée dans Teams
Comment définir le statut d'absence programmée dans Teams
Vous en avez assez de recevoir des messages et des appels de Microsoft Teams pendant vos vacances ? Ce n'est plus le cas ; Teams permet désormais aux utilisateurs de planifier leur absence du bureau. Cela permettra à vos coéquipiers de savoir que vous êtes absent ou en vacances.
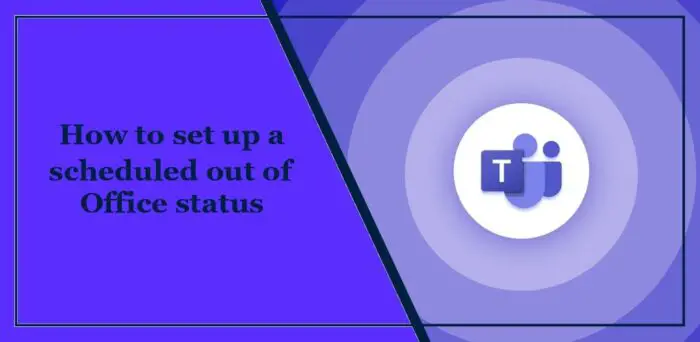
Comment définir le statut des sorties programmées dans Teams
Il existe deux façons de définir un statut de sortie programmée dans Microsoft Teams :
Maintenant, examinons-les en détail.
Planifier le statut d'absence du bureau dans Teams via la photo de profil
Cliquez sur votre photo de profil en haut, puis cliquez sur Définir le message de statut.
Cliquez sur l'heure de sortie prévue en bas et l'onglet sortie s'ouvrira.
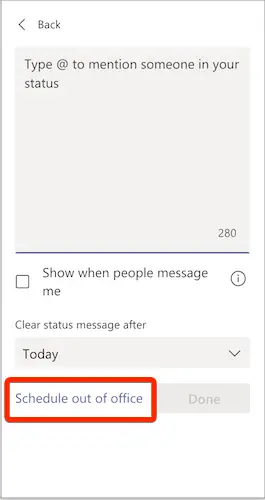
Ici, activez la bascule à côté pour activer les réponses automatiques, saisissez un message d'absence du bureau et activez l'envoi de réponses uniquement dans un certain délai.
Ensuite, sélectionnez la date et l'heure auxquelles vous serez absent du bureau et cliquez sur Enregistrer.
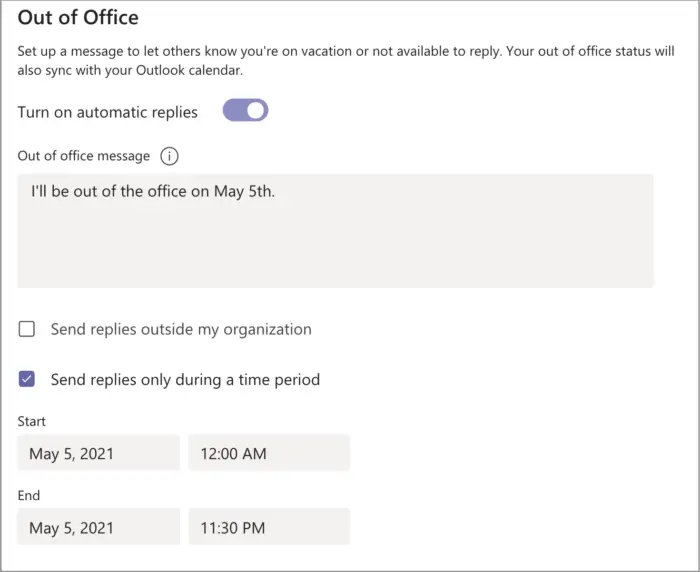
Désormais, lorsque quelqu'un vous enverra un message pendant cette période, il recevra le message d'absence du bureau que vous avez défini.
Modifier le statut de la sortie à l'aide des paramètres de l'équipe
Cliquez sur les trois points en haut, puis cliquez sur Paramètres.
Accédez à « Général », faites défiler jusqu'à la section « Absent du bureau » et cliquez sur « Planifier ».
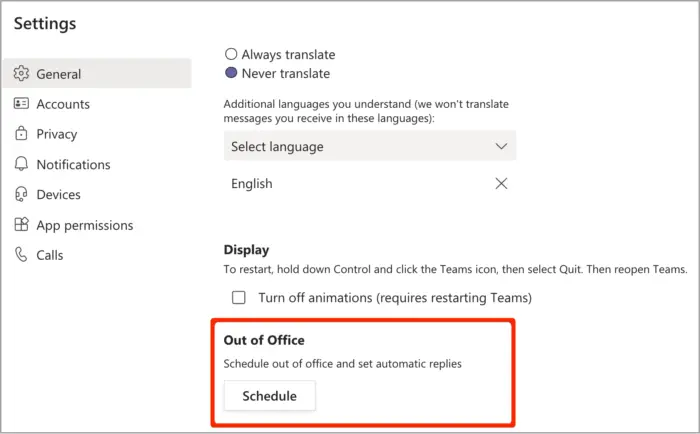
Dans l'onglet qui s'ouvre, sélectionnez l'option Envoyer une réponse automatique ainsi que les jours et heures d'absence du bureau.
Tapez le message que vous souhaitez envoyer et cliquez sur Enregistrer pour enregistrer les modifications.
Lire : Comment masquer les noms des participants dans les réunions, les webinaires et les questions-réponses Teams
Pouvez-vous configurer un planning d'absence du bureau dans Outlook ?
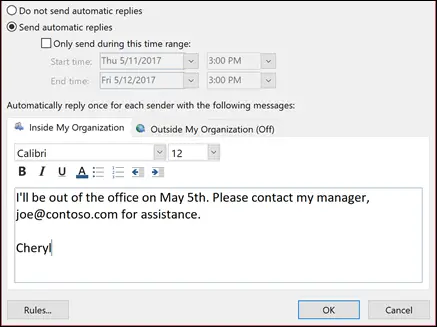
Oui, Outlook vous permet de planifier des réponses d'absence du bureau. Pour ce faire, accédez à Fichier de réponse automatique et cliquez sur Envoyer la réponse automatique. De plus, spécifiez l’heure de début et de fin. Une fois configuré, il enverra un message lorsque quelqu'un vous enverra un message dans le délai spécifié.
Pouvez-vous savoir si quelqu'un suit votre statut dans l'équipe ?
Non autorisé, Microsoft Teams ne permet à personne de suivre votre statut dans Teams. Cependant, cela peut se produire si vous interagissez avec eux d’une manière ou d’une autre, par exemple en leur envoyant un message ou en les appelant.
Lire : Comment utiliser les composants de boucle dans les réunions Teams.
Ce qui précède est le contenu détaillé de. pour plus d'informations, suivez d'autres articles connexes sur le site Web de PHP en chinois!

Outils d'IA chauds

Undresser.AI Undress
Application basée sur l'IA pour créer des photos de nu réalistes

AI Clothes Remover
Outil d'IA en ligne pour supprimer les vêtements des photos.

Undress AI Tool
Images de déshabillage gratuites

Clothoff.io
Dissolvant de vêtements AI

AI Hentai Generator
Générez AI Hentai gratuitement.

Article chaud

Outils chauds

Bloc-notes++7.3.1
Éditeur de code facile à utiliser et gratuit

SublimeText3 version chinoise
Version chinoise, très simple à utiliser

Envoyer Studio 13.0.1
Puissant environnement de développement intégré PHP

Dreamweaver CS6
Outils de développement Web visuel

SublimeText3 version Mac
Logiciel d'édition de code au niveau de Dieu (SublimeText3)
 Comment définir le statut d'absence programmée dans Teams
Feb 19, 2024 pm 07:21 PM
Comment définir le statut d'absence programmée dans Teams
Feb 19, 2024 pm 07:21 PM
Vous en avez assez de recevoir des messages et des appels de Microsoft Teams pendant vos vacances ? Ce n'est plus le cas ; Teams permet désormais aux utilisateurs de planifier leur absence du bureau. Cela permettra à vos coéquipiers de savoir que vous êtes absent ou en vacances. Comment définir le statut d'absence programmée dans les équipes Il existe deux façons de définir le statut d'absence programmée dans Microsoft Teams : À partir de votre photo de profil Dans les paramètres de l'équipe, examinons-les maintenant en détail. Planifier le statut d'absence du bureau dans Teams avec photo de profil Cliquez sur votre photo de profil en haut, puis cliquez sur Définir le message de statut. Cliquez sur Planifier l'heure d'absence en bas et l'onglet Hors jours s'ouvrira. Ici, activez la bascule à côté pour activer les réponses automatiques, saisissez un message d'absence du bureau et activez l'envoi de réponses uniquement dans un certain laps de temps. Suivant,
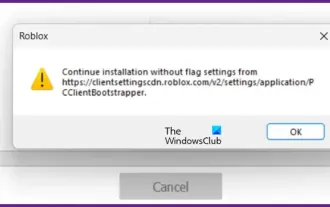 Correction de Roblox poursuivant l'installation avec un indicateur non défini
Feb 19, 2024 am 11:00 AM
Correction de Roblox poursuivant l'installation avec un indicateur non défini
Feb 19, 2024 am 11:00 AM
Si vous rencontrez des problèmes lorsque vous essayez d'installer ou de mettre à jour Roblox sur votre ordinateur, cela peut être dû à des fichiers corrompus d'une installation précédente ou à des paramètres d'indicateur manquants. Cet article traite de ce problème courant et propose des solutions. Si vous constatez que Roblox ne fonctionne pas correctement et qu'un message d'erreur apparaît vous invitant à poursuivre l'installation sans l'indicateur défini, vous pouvez suivre les étapes mentionnées dans cet article pour résoudre le problème. Continuez l'installation sans définir l'indicateur à partir de https://clientsettingscdn.roblox.com/v2/settings/application/PCClientBootstrapper Corrigez Roblox sans définir l'indicateur et poursuivez l'installation comme suit.
 Comment définir des rappels récurrents dans Microsoft Teams ?
Feb 18, 2024 pm 04:45 PM
Comment définir des rappels récurrents dans Microsoft Teams ?
Feb 18, 2024 pm 04:45 PM
Voulez-vous savoir comment définir des rappels récurrents dans Microsoft Teams pour rester au top de vos responsabilités ? C'est pourquoi nous avons créé cet article pour vous guider tout au long du processus. Tout comme les rappels de tâches dans Outlook, les rappels dans l'application Teams vous permettent de recevoir des rappels réguliers des événements à venir, des réunions importantes ou des délais pour vous assurer que rien ne passe entre les mailles du filet. Ainsi, que vous soyez un professionnel essayant d'être productif ou un étudiant jonglant avec plusieurs engagements, ce didacticiel vous aidera à définir des rappels dans Microsoft Teams pour respecter votre emploi du temps quotidien. Comment définir des rappels récurrents dans Microsoft Teams ? Microsoft Teams ne dispose pas de rappels intégrés comme Outlook pour vous aider à vous souvenir des tâches, des réunions ou des appels.
![Les réunions Teams n'apparaissent pas dans Outlook [FIXED]](https://img.php.cn/upload/article/000/465/014/170831343613934.jpg?x-oss-process=image/resize,m_fill,h_207,w_330) Les réunions Teams n'apparaissent pas dans Outlook [FIXED]
Feb 19, 2024 am 11:30 AM
Les réunions Teams n'apparaissent pas dans Outlook [FIXED]
Feb 19, 2024 am 11:30 AM
Le complément Teams Meeting n’apparaît-il pas dans Microsoft Outlook ? Certains utilisateurs de MSOutlook ont signalé que le complément Teams ne fonctionne pas ou disparaît du ruban. Désormais, ce problème peut avoir plusieurs causes. Découvrons ces raisons. Pourquoi la présence de Teams n'apparaît-elle pas dans Outlook ? Si vous ne trouvez pas la nouvelle option de réunion Teams dans Outlook, cela peut être dû au fait que l'option est désactivée dans les paramètres Outlook. En dehors de cela, le problème peut provenir de l'utilisation d'une application Outlook obsolète ou d'un fichier Microsoft.Teams.AddinLoader.dll corrompu. Plusieurs utilisateurs d'Outlook utilisant le complément Teams ont signalé ce problème
 Comment planifier une réunion d'équipe dans Outlook
Feb 19, 2024 pm 07:30 PM
Comment planifier une réunion d'équipe dans Outlook
Feb 19, 2024 pm 07:30 PM
Savez-vous? Si vous utilisez Microsoft Teams et Outlook pour le travail, vous pouvez planifier des réunions d'équipe dans Outlook. Oui, vous avez bien entendu. Mais pour accéder à cette fonctionnalité, vous devez disposer d’un compte scolaire ou professionnel Microsoft Office 365. Si vous utilisez un compte personnel, vous devrez planifier des réunions via l'application Microsoft Teams (mobile, PC ou Web). Donc, si vous remplissez les conditions requises pour le compte, voici un didacticiel concis pour configurer les réunions Microsoft Teams dans Outlook. Comment planifier une réunion d'équipe dans Outlook Lors de la planification d'une réunion d'équipe, il est important de s'assurer que l'application Outlook est mise à jour vers la dernière version car
 Comment utiliser Apple CarPlay pour les appels Microsoft Teams
Mar 15, 2024 am 08:52 AM
Comment utiliser Apple CarPlay pour les appels Microsoft Teams
Mar 15, 2024 am 08:52 AM
Cet article explique comment passer un appel Microsoft Teams tout en utilisant Apple CarPlay. Apple CarPlay est un système de mise en miroir de smartphone qui permet aux utilisateurs d'accéder aux fonctions de l'iPhone via l'écran d'infodivertissement de la voiture. Récemment, Microsoft a annoncé que les utilisateurs pouvaient passer des appels vers Microsoft Teams via Apple CarPlay. Quels sont les prérequis pour utiliser les appels Apple CarPlay pour Teams ? Pour utiliser CarPlay dans Teams, vous aurez besoin des éléments suivants : Un système d'infodivertissement compatible CarPlay Un téléphone Apple La dernière application Teams pour iOS Comment utiliser Apple CarPlay pour les appels Microsoft Teams ? Passer un appel à Microsoft Teams à l'aide d'Apple CarPlay
 4 astuces pour ouvrir rapidement les paramètres de Windows 11 et contrôler votre ordinateur plus facilement
Feb 25, 2024 pm 03:43 PM
4 astuces pour ouvrir rapidement les paramètres de Windows 11 et contrôler votre ordinateur plus facilement
Feb 25, 2024 pm 03:43 PM
L'application « Paramètres » est l'une des fonctions principales de Windows 11. Elle fournit une plate-forme intuitive qui vous permet d'ajuster et de gérer facilement diverses fonctions de votre ordinateur, telles que les thèmes d'interface personnalisés, les paramètres sonores, les options réseau, les autorisations de confidentialité et Windows. mises à jour attendez. Sous Windows 11, il existe plusieurs façons d’accéder à l’application Paramètres. Ci-dessous, nous présenterons 4 méthodes couramment utilisées afin que vous puissiez facilement ajuster les paramètres, améliorer l'efficacité de fonctionnement et mieux contrôler votre ordinateur. Comment accéder rapidement aux paramètres de Windows 11 Méthode 1 : via le menu « Démarrer » Le menu « Démarrer » de Windows 11 a un nouveau look, plus intuitif et plus simple à utiliser, et c'est aussi le moyen le plus simple d'ouvrir l'application « Paramètres » : cliquez sur "Paramètres" sur le bouton "Démarrer"
 Comment activer la fonctionnalité de réponse automatique d'absence du bureau dans Outlook
Aug 03, 2023 pm 06:49 PM
Comment activer la fonctionnalité de réponse automatique d'absence du bureau dans Outlook
Aug 03, 2023 pm 06:49 PM
Meilleures pratiques pour configurer les réponses d'absence du bureau sur Outlook Utilisez des paragraphes courts pour garantir une lecture et une compréhension faciles Évitez d'utiliser une terminologie ou un jargon complexe et peu clair Mentionnez les différences de fuseau horaire lorsque vous voyagez Que diriez-vous de vérifier vos messages pour détecter d'éventuelles erreurs ou fautes d'orthographe Configurer une sortie de la réponse du bureau ? Ci-dessous, vous pourrez voir les étapes exactes requises pour configurer avec succès les répondeurs automatiques sur Outlook : Ouvrez Microsoft Outlook sur votre ordinateur. Cliquez sur l'onglet dans le coin supérieur gauche du fichier et sélectionnez l'option de réponse automatique dans le menu déroulant. Remarque : Pour Outlook2007, utilisez Assistant d'absence du bureau > Outils. Spécifiez la durée de la réponse automatique d'absence du bureau. Cliquez sur l'onglet Au sein de mon organisation et saisissez ce que vous souhaitez utiliser comme





